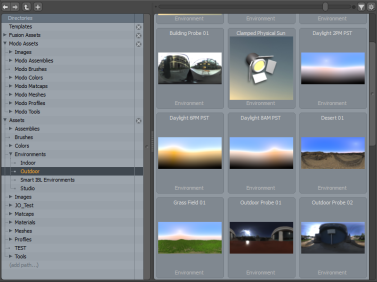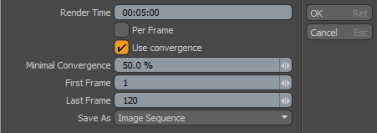検索はキーワードに基づいています。
例:「手順」
自然言語で検索しないでください
例:「新しいプロシージャを作成するにはどうすればよいですか?」
ビューポートのプレビュー
のPreviewビューポートはModo完全にレンダリングされた画像としてシーン内のすべての変更を確認できるプログレッシブリファインモードのレンダリングエンジン。このビューポートはスレッド対応であるため、現在のビューポートではない場合でも、他のビューからの対話を中断しません。これにより、パフォーマンスを低下させることなくプロジェクトに取り組むことができますが、「フリーサイクル」があるときはいつでも、 Previewビューポートはプログレッシブレンダリングを開始し、低品質で開始し、時間の許す限り高品質で塗りつぶします。の中にPreviewビューポートでは、ジオメトリ、マテリアル、テクスチャ、カメラ、ライト、さらにはレイトレーシングやグローバルイルミネーションなどのレンダリング設定の変更を表示できます。

従来のシステムでは、3Dビューポートはプロジェクトのプロキシビューをリアルタイムで提供し、別のオフラインレンダリングエンジン(利用可能な場合)が定期的に呼び出されて、完全な品質の画像を生成します。このオフラインレンダリングはモーダル効果であり、画像が完成するまで、システムの制御をレンダリングエンジンに完全に引き継ぐ必要があります。この開始と停止のプロセスにより、ワークフローが中断され、クリエイティブフローから抜け出すことができます。のPreviewウィンドウを使用すると、プロジェクトの進行状況を一目で確認できるように一時停止してから、ビジョンを洗練するプロセスを続けることができ、より流動的でアートにつながるプロセスを実現できます。
プレビュービューポートを開くには:
• 選択するRender > Open Preview。または、 F8。
ヒント: のPreview Viewportを使用してコマンドラインからスクリプト化(実行)できますModo CL。画像、画像シーケンス、およびムービーのプレビューをレンダリングするために使用できるコマンドがいくつかあります。詳細については、 Modo SDK。
使用法
を使用する主な利点Previewビューポートは、レンダリングされたシーンの高速表示です。でカメラを操作するPreviewウィンドウは他のウィンドウと同じように機能します3D(OpenGL)ビューポートに設定camera、標準の修飾キーを使用してドラッグすると、カメラの位置が変更され、押して長方形の領域を定義する機能が追加されますCtrl+Alt+右クリックして、拡大するボックス領域を定義します。
注意: ナビゲーションは、 Full Resolutionオプションは無効です。有効にすると、レンダリングされた画像自体をパンすることだけができます。
ヒント: 自動保存現在を保存Previewレンダリングされた状態。自動で保存されたシーンを開いたときに、最後に保存されたポイントからプログレッシブレンダリングを取得できるため、再度レンダリングを開始する必要はありません。
中央のスクロールホイールマウスを使用して、カメラの位置に影響を与えることなく、ズームインして詳細を確認することもできます。マウスボタンをスクロールすると、ビューが25%、50%、200%、400%にスナップします。この方法でズームするには、長押ししますShiftをクリックしてから、カーソルをズームターゲットの中心点に置き、マウスホイールを回転させてズームインまたはズームアウトします。ビューをリセットするには、 Reset Render のコマンドOptionsビューポートの左上にあるメニュー。
ビューポートコントロールのプレビュー
ビューポートの上部にあるボタンも、追加の便利な機能を提供します。それらのいずれかをクリックして、ドロップダウンメニューを開いたり、特定の機能を有効または無効にしたりできます。
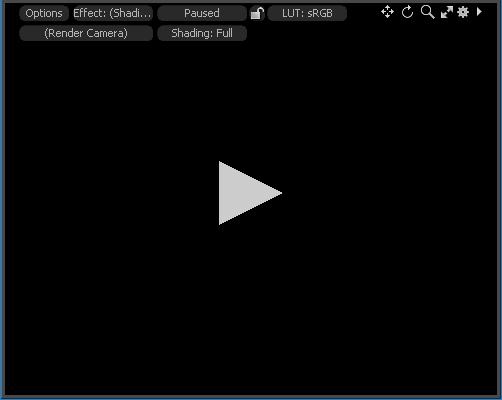
Options
のオプションボタンをクリックすると、ドロップダウンメニューが開き、 Preview追加の最適化のためのウィンドウのレンダリングエンジン。このメニューにリストされている同様のオプションは、 プレビュー設定。
Effect
のすぐ隣OptionsそれはEffectプレビュー用の特定のレンダリングチャネルを定義できるボタン。これにより、表面のフレネル反射の量をプレビューするなど、多くの診断の可能性が可能になります。次のメニューオプションを使用できます。
これらのメニューオプションの詳細については、を参照してください。 プレビュー設定
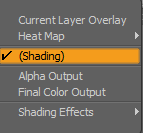
ヒント: からレンダリング出力をドラッグアンドドロップできます。 Shader TreeにPreviewウィンドウを自動的に切り替えて表示するEffect。
のRendering Statusボタンは、 Previewウィンドウの現在の状態。このボタンをクリックすると、プレビューレンダリングを一時停止できます。もう一度クリックすると、 Previewウィンドウが画像を更新し、新しいレンダリングを開始します。完了すると、ボタンが表示されますFinished。
Lock
のLock  アイコンを使用すると、誤って再起動しないようにプレビューをロックできます。詳細については、 ロックプレビュー。
アイコンを使用すると、誤って再起動しないようにプレビューをロックできます。詳細については、 ロックプレビュー。
LUT
のLUTボタンを使用すると、モニターのカラースペースを選択できます。詳細については、 LUT。
Camera Selection
下Optionsボタンはカメラポップアップセレクターであり、レンダリング項目で指定する必要なしに、レンダリングする現在のカメラを簡単に選択できます。
ロックプレビュー
プレビューをロックして、誤って再起動しないようにすることができます。これを行うには、画面の上部にある小さなロックボタンをクリックします。
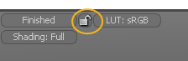
プレビューをロックする方法は2つあります。
• カギをクリック ボタンをクリックすると、現在の設定がロックされ、プレビューでレンダリングを続行できます。
ボタンをクリックすると、現在の設定がロックされ、プレビューでレンダリングを続行できます。
• Ctrl+カギをクリック ボタンを使用して、プレビューを最終レンダリングモードで設定します。 Final Render Quality設定。
ボタンを使用して、プレビューを最終レンダリングモードで設定します。 Final Render Quality設定。
のFinal Render Qualityデフォルト設定は次のとおりです。
• Full Resolution有効になっています
• Render All Outputs有効になっています
• すべてのレイトレーシングオプションが有効になります(Global Illumination、 Shadows、 Reflections 、およびRefractions)
注意: レンダー設定で無効になっている場合でも、 Preview窓。
• Fur有効になっています (Draft Fur無効になっています)
• Displacements有効になっています(Draft Displacement無効になっています)
• Volumetrics有効になっています
• Motion Blur有効になっています
• サブディビジョンとPSUBの両方のレンダリングレベルが使用されます
• ケージモードは無効です
• 二次Irradiance Cacheレンダリング設定で無効にしない限り有効
プレビューがロックされている場合、レンダリングの再開を引き起こす可能性のある更新は無効になります。UIが簡素化され、 Options、 Effect 、およびPause/Renderingボタンはアクティブなままです。
注意: サイズを変更した場合PreviewウィンドウとFull Resolution有効になっていませんPreviewロックが解除されると再起動します。
プレビューのロックを解除すると、以前の設定がすべて復元されます。
ヒント: あなたも使うことができますPreview焼くときにロックします。
変化する環境
から環境プリセットをすばやく選択できます。 プリセットブラウザそれを上にドラッグしますビューポートのプレビュー別の背景でシーンを表示します。これは、さまざまな色、グラデーション、イメージマップを使用してさまざまな背景を実験する場合に役立ちます。
環境プリセットを適用するには:
| 1. | を使用してメッシュをロードしますModelレイアウトしてクリックRender > Open Preview。または、 Fn + F8。 |
| 2. | クリック Rendering Statusボタンを押してシーンをレンダリングします。 |
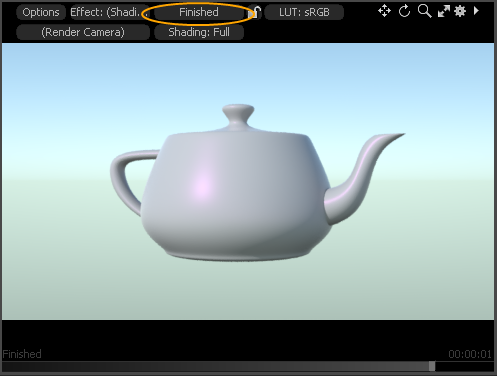
| 3. | ツールバー上部の左側のパネルで、 Preset。または、 Fn + F6。 |
のPreset Browser開きます。
| 4. | 左側のパネルで、展開しますAssets > Environments。 |
| 5. | サブカテゴリのいずれかを展開します。 |
| 6. | いずれかの環境をクリックしてドラッグし、 Preview viewport。 |
のPreview viewport新しい環境を表示します。
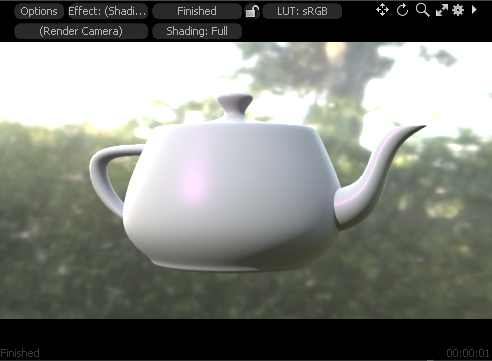
| 7. | からPreset Browser、別の環境を選択して右クリックし、 Preview viewport。 |
のPreview viewport新しい環境を表示します。さらに、この環境はシェーダーツリー、 下Environments、シーン用に作成された他の環境とともに。
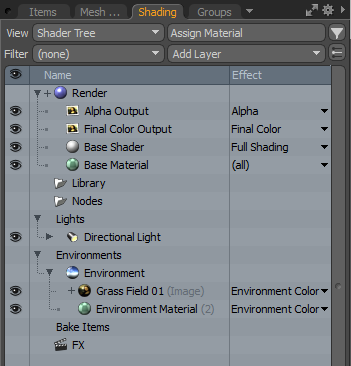
| 8. | でShader Tree、 下Environments 、 クリックeyeボタンをクリックして、環境のオンとオフを切り替え、異なる結果を表示します。 |
ヒント: また、環境を追加して置き換えることもできますShader Tree. 詳細については、 シェーダーツリー。
プレビュー設定
の設定の完全なリストにアクセスできますPreview Settings窓。歯車をクリックします 右上のボタンPreview窓。
右上のボタンPreview窓。
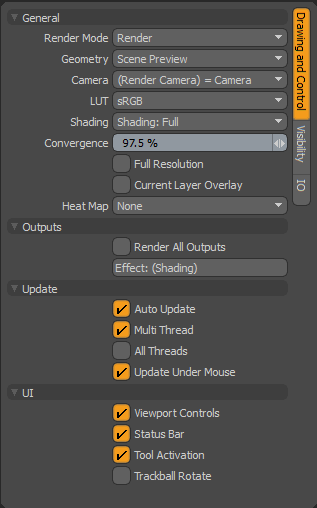
描画および制御オプション
|
オプション |
説明文 |
|---|---|
|
General |
|
|
レンダリングモード
|
をセットするPreviewレンダーモードまたはレンダーベイク。 ベイクモードの詳細については、 プレビューベイクモード。 |
|
ジオメトリ
|
を選択Preview表示タイプ。次のオプションを使用できます。 • Scene Preview -の設定に基づいて、アクティブなシーンをレンダリングしますShader Tree。このように使用すると、シーンに加えられた変更のインタラクティブなビューとしても機能し、変更が加えられると更新されます。 • Sphere、 Plane、およびPreset Sphere -これらのオプションは、 Shader Tree 、マテリアルが適用されている可能性のあるサーフェスから離れてインタラクティブに行われた調整を確認する方法を提供します。一番上Shader Treeこのモードでは常にレイヤーが優先されます。3つのプリミティブオプションは、現在のシーン環境と照明を使用します。 |
|
カメラ |
プレビューの作成に使用するカメラを設定します。 |
|
モニターの色空間を設定します。 注意: 特に必要がない限り、この設定はデフォルトのままにしておきます。 sRGB設定。 詳細については、 色の管理。 |
|
|
シェーディング |
クイックを選択Previewフルシェーディングと高速シェーディングのどちらかを選択するオプティマイザ。 • Shading: Full -各アップデートで、 Modo全体を評価しますShader Tree。 • Shading: Fast - Modoで変更された関連サーフェスのみを評価しますShader Tree、これは多くの場合プレビューを本当にスピードアップできます。 |
|
収束 |
とConvergence有効、 Preview次のフレームをレンダリングする前に、画像が最小要件に収束した(品質が十分に良いことを意味する)ことを確認します。ここで収束値を指定できます。このオプションを使用して、プライマリレンダー出力に基づいてレンダリングを分析します。 Shader Tree。これにより、最終的なレンダー出力よりも計算負荷の少ない出力に基づいてレンダー設定を変更するリスクが軽減されます。 |
|
フル解像度 |
プレビューのフル解像度を有効または無効にします。有効にすると、 Previewウィンドウは、Renderアイテムで定義された解像度でレンダリングされますFrameウィンドウサイズに関係なく設定。無効にすると、レンダリング解像度は実際のウィンドウ自体によって定義されます。 |
|
現在のレイヤーオーバーレイ |
オプションを有効にすることで、選択したレイヤーのシーンへの寄与の可視性を切り替え、半透明のオーバーレイとして視覚化できます。有効になると、現在のテクスチャをレンダーの上にオーバーレイとして表示し、以下のような影響を受けない生の値を視覚化しますBlending Mode、 Opacity 、またはシェーディング。 詳細については、 使用法。
|
|
ヒートマップ |
Heat Mapプログレッシブレンダリングの診断値を表示します。次のオプションを使用できます。 • Number of Samples -ノイズを除去するために画像のさまざまな部分で必要な作業量を確認できるように、ピクセルあたりのサンプル数を示します。これは、画像のどの部分が評価に最も費用がかかるかを確認できるため、一般的にシェーディングに役立つ情報です。 • Convergence -前のパスで評価された同じピクセルと同一の収束ピクセルを示します。収束したピクセルは青で表示されますが、他の(収束していない)ピクセルはまだノイズが多い場合は赤で、収束した状態に近づくと色が設定されます。 プログレッシブレンダリングオプションについては、 レンダリングアイテム:設定。
|
|
Outputs |
|
|
すべての出力をレンダリング |
有効にすると、 Previewウィンドウはすべての可視をレンダリングします出力アイテムのレンダリングからShader Tree同時に、さまざまなレイヤーを切り替えることができます( Effectメニュー)シーンがレンダリングされている間。異なる出力を選択しても、プレビューの更新はトリガーされませんが、他の代替のいずれかを選択しますEffectタイプはありません。 |
|
効果 |
のEffectレンダー出力レイヤーのは、目的に応じてさまざまなオプションに変更できます。次のオプションを使用できます。 • Shading -のすべての表示レイヤーの評価結果を表示しますShader Tree。 • Alpha Output -マテリアル設定に基づいてオブジェクトの不透明度を計算し、アルファ(透明度)値を決定します。この設定では、環境はアルファチャネルに寄与しないため、アルファチャネルをサポートするアプリケーションで最終的な画像を表示すると、レンダリングされたジオメトリのみが表示されます。 詳細については、 基本的なレンダー出力。 • Final Output -のすべての設定を表しますShader Tree、表示されているすべてのマテリアルとテクスチャレイヤー、シェーダーとレンダーアイテムの設定を利用します。 詳細については、 最終色。 Shading Effect -に適用する効果を選択しますPreviewビューポート。 各シェーディングエフェクトの詳細については、オンラインヘルプで特定のエフェクトを検索してください。 |
|
Update |
|
|
自動更新 |
セットするPreview自動的に更新します。 プレビューは、作成および調整されているため、完全にレンダリングされたジオメトリのビューを確認するのに役立ちます。ベベルなどのモデリングアクションでカーソルがリリースされるたびに、ジオメトリキャッシュが更新されて変更が反映されます。これにより、シーンの新しい完全な評価がPreview 窓。無効にすることによってAutomatic Update、プレビューがジオメトリキャッシュをリセットする手動モードに入ることができるのは、 Reset Renderオプションが呼び出されるか、プレビュー自体が一時停止してから再度アクティブになります。 |
|
マルチスレッド |
でマルチスレッドを有効にするPreviewビューポート。 Modo利用可能なCPUコアをインテリジェントに使用し、システムの現在のニーズに基づいて対話的に数値を調整します。これにより、プレビューを高速に保ちながら、システムをインタラクティブに保つことができます。 レンダリングスレッドの詳細については、 レンダリング設定。 |
|
All Threads |
でマルチスレッドを有効にするPreviewスレッドの最大数をレンダリングするビューポート。 有効にすると、フルレンダリングと同じように、すべてのCPUコアを使用します。このオプションはプレビュー速度を最大にしますが、外部で作業するときにパフォーマンスが低下する可能性もありますPreview窓。これは、 extended refinement passesオプションが選択され、システムはしばらくの間他の目的で使用されません。 |
|
マウスの下で更新 |
をセットするPreviewカーソル移動で更新するビューポート。 有効にすると、 Modo集中するPreviewカーソルが移動しているときにカーソルの下の領域を評価するウィンドウ。これにより、特定のプレビューで最初に更新する領域を制御できます。カーソルが移動していない、または上にない場合Previewビューポートでは、標準のランダム評価パターンが使用され、CPU計算が画像全体に均等に分散されます。 |
| UI | |
|
ビューポートコントロール |
ビューポートコントロールを表示します。 ビューポートコントロールの詳細については、 3D(OpenGL)ビューポート。 |
|
ステータスバー |
プレビューステータスバーを表示します。 |
|
ツールのアクティベーション |
でツールの表示を切り替えることができますPreviewビューポート。このオプションを有効にすると、オブジェクトをインタラクティブに変換するために使用できるツールハンドルをビューポートに直接表示できます。無効にすると、ツールハンドルは非表示になり、アイテムをインタラクティブに変更することはできません。 |
|
トラックボール回転 |
トグルTrackball Rotationの中にPreviewビューポートナビゲーション。のTrackball Rotationオプションは、デフォルトのナビゲーション回転タイプを決定します。 詳細については、 再マッピング。 ときFull Resolutionオプションが無効になっている場合は、 Preview他の標準3Dビューポートと同様のウィンドウ。切り替えTrackball Rotationオプションは、ナビゲート時にこの機能を有効/無効にします。 注意: のナビゲーションPreviewビューポートは、カメラ自体を3D空間で移動します。 |
Visibility Options
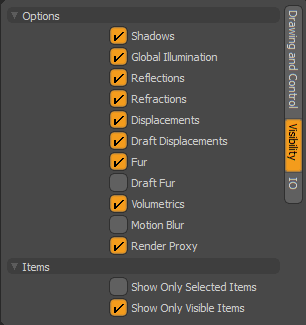
|
オプション |
説明文 |
|---|---|
|
Options |
|
|
影 |
直接光源の影を評価するかどうかを選択します。これらは次のようなライトですPointそしてSpot Lights。無効にすると、シャドウはPreview ウィンドウ、シーン内のライトの数とそれらの寄与に応じて速度を向上させます。有効にすると、すべてのアクティブなダイレクトライトシャドウが評価され、各ライトのShadow設定。 シャドウオプションの詳細については、を参照してください。 シェーダー。 |
|
Global Illumination |
トグルGlobal Illuminationシェーディングを拡散させるIndirect Illumination,したがって、シーン内のアイテムのすべての反射光を表示または非表示にすることができます。 注意: Indirect illumination他の表面から跳ね返った、または環境から来た光が含まれますが、光源から直接来た光は含まれません(Direct Illumination)。 詳細についてはGlobal Illumination、 見るレンダリングアイテム:グローバルイルミネーション。 |
|
反射 |
トグルReflectionsオブジェクトとシーン内の環境との間のすべての反射を表示または非表示にします。 注意: Reflections必ずしも環境に関わるものではありません。たとえば、カメラが完全に囲まれた部屋にあるとします。 リフレクションオプションの詳細については、 効果-テクスチャアイテム。 |
|
屈折 |
トグルRefractionsシーンで透明なサーフェスを不透明として表示します。 屈折粗さの詳細については、 効果-テクスチャアイテム。 |
|
変位 |
トグルDisplacementsシーン内のすべてのディスプレイスメントマップの効果を表示または非表示にします。 変位の詳細については、 効果-テクスチャアイテム。 |
|
ドラフト変位 |
有効にすると、関連する値が自動的に半分になりますDisplacements、より迅速なプレビュー評価を提供します。 変位の詳細については、 効果-テクスチャアイテム。 |
|
毛皮 |
トグルFurの中にPreviewビューポート。 詳細については、 毛皮素材。 |
|
ドラフトファー |
の品質を下げることができますFurの中にPreviewビューポート。有効にすると、 Modo関連する値を自動的に半分にしますFur、より迅速なプレビュー評価を提供します。 詳細については、 毛皮素材。 |
|
体積 |
トグルVolumetricsボリュームアイテムとボリュームライトを表示または非表示にします。 詳細については、 ボリュームレンダー出力。 |
|
モーションブラー |
トグルMotion Blurの中にPreviewビューポート。モーションブラーエフェクトは、現在のフレームから前方および後方の両方の時間サンプルを取得し、それらをブレンドして最終的なぼかし結果を生成することによって計算されます。 設定の詳細についてMotion Vector出力Motion Blur、 見るレンダリング出力。 注意: で作成された手続き型メッシュMesh Operationsリスト、モーションブラーをサポートしますが、制限があります。要素をぼかすことができるのは、同様の要素がシャッターが開いているときと閉じているときの両方に存在する場合だけです。 |
| レンダープロキシ |
トグルRender ProxyにPreviewシーン内の1つまたは複数の選択されたメッシュアイテムレイヤーを完全に削除し、レンダリング時まで再度読み込まれない外部ファイルにそれらをオフロードします。 詳細については、 レンダープロキシ。 |
| アイテム | |
| 選択したアイテムのみを表示 |
プレビューでシーン内の選択したアイテムのみをレンダリングします。 有効にすると、 Item Listで評価されますPreviewビューポート。無効にすると、レンダリングするように設定されたすべてのアイテムが評価されます。設定できますRenderアイテムのPropertiesパネル。 シーンでのアイテムの選択については、 アイテム一覧。 |
| 表示されているアイテムのみを表示 |
シーンの可視アイテムのみをレンダリングするように設定しますPreviewビューポート。 でアイテムをプレビューするかどうかを設定できますMesh Operations List、 Items可視性を切り替えることにより シーン内のアイテムの可視性を設定する方法については、 アイテム一覧。 |
IOオプション
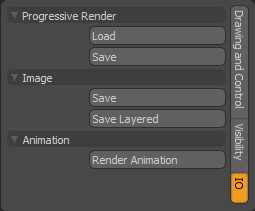
|
オプション |
説明文 |
|---|---|
|
Progressive Render |
|
|
Load |
以前に保存されたプログレッシブレンダリング状態をロードし、ロード時にレンダリングを継続できるようにします。 ヒント: プレビューは、次の場合に完全なプログレッシブレンダリング状態を保存します自動保存保存を完了します。以前のレンダリング状態を後で読み込むことができます。 プログレッシブレンダリングオプションについては、 レンダリングアイテム:設定。 |
|
セーブ |
プログレッシブレンダーの現在の状態をディスクに保存して、後でさらに評価します。 警告: シーンによってはファイルがかなり大きくなる場合があります。 ヒント: プレビューは、次の場合に完全なプログレッシブレンダリング状態を保存します自動保存保存を完了します。以前のレンダリング状態を後で読み込むことができます。 |
|
Image |
|
|
セーブ |
の現在の状態を保存しますPreviewさまざまな画像形式へのウィンドウ画像。 |
|
レイヤード保存 |
すべてのプレビューレイヤーをレイヤー画像として保存します。 有効になっている場合、現在の状態のすべての出力を、次のいずれかで単一のレイヤーファイルに同時に保存できます.psdまたは.exrフォーマット。各レイヤーには、それが表すレンダー出力にちなんで名前が付けられます。 |
|
アニメーション |
|
|
アニメーションのレンダリング |
プレビューRender Animationの中にPreviewビューポート。 を開きますPreview Animation Saverそれを活用することができますPreviewアニメーションをレンダリングするウィンドウレンダリングシステム。 注意: このオプションを使用してパスをレンダリングすることはできません。現在のパスのみがレンダリングされます。それ以外の場合、現在のすべての設定Previewアニメーションをレンダリングするときにウィンドウが尊重されます。 いったん開始すると、プログレッシブレンダリングは、 Abortプログレスバーのボタン、またはEsc。ダイアログにはいくつかのオプションがあります。
|
オプション
のOptionsメニューは、適用するための迅速な方法を提供しますプレビュー設定レンダリングされたデータを制限またはフォーカスすることにより、ビューポートのパフォーマンスを最適化します。

マウスクリックで特定の機能を有効または無効にすることができます。チェックマークは、機能が有効であることを意味します。チェックマークがない場合は、無効になっています。
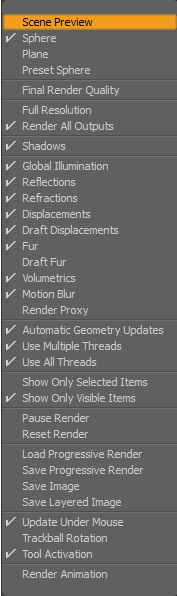
ここでのオプションは、 プレビュー設定。以下の追加Optionsメニュー項目が利用可能です:
• Final Render Quality -有効にすると、次のオプションが有効になります。
• Full Resolution
• Render All Outputs
• すべてのレイトレーシングオプション(Global Illumination、 Shadows、 Reflections 、およびRefractions)。
注意: これらのオプションのいずれかがレンダリング設定で無効になっている場合は、プレビューでも無効になります。
• Displacements (Draft Displacements無効になっています)
• Fur (Draft Fur無効になっています)
• Volumetrics
• Motion Blur
• Render Proxy
• サブディビジョンとPSUBの両方のレンダリングレベルが使用されます
• ケージモードは無効です
• 二次Irradiance Cacheレンダリング設定で無効にしない限り有効
Final Render Qualityを無効にすると、現在のレンダリングオプションが復元されます。
• Pause Render -有効にすると、 Pause Renderオプションは、現在の状態でプレビューを停止し、それ以上の評価はありません。無効にすると、プレビューレンダリングはリセットされ、新しい画像の評価を開始します。
• Reset Render -をリセットしますPreviewウィンドウを開き、必要に応じてジオメトリキャッシュとGIキャッシュを更新して、新しい画像をレンダリングします。
シェーダーツリーレイヤーの視覚的な選択
特定のサーフェスを見つけやすくするには、プレビューイメージの任意の領域を右クリックします。ポップオーバーメニューにすべてが表示されますShader Treeカーソル直下のピクセルに寄与したレイヤー。ダイアログ内のいずれかのレイヤーをクリックすると、 Shader Tree。
![]()
プレビューベイクモード
のプレビュー設定あなたが変更することができますRender ModeにBakeベイク結果をプレビューします。にBakeモードでは、カメラセレクタボタンがベイクアイテムセレクタに変わります。
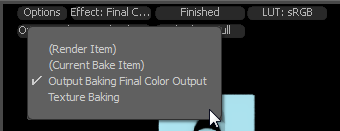
次のベイクアイテムから選択できます。
• (Render Item) -焼くアイテムのレンダリング これにより、 Render OutputsにありますShader Tree。
注意: 選択した場合(Render Item)、ベイクに使用するUVマップを手動で選択する必要もあります。からUVマップを選択しますListsビューポート。
• (Current Bake Item) -現在選択されているベイクアイテムを使用してベイクします。
• その他のシーンベイクアイテム(ある場合)。
に表示するベイク出力を選択するにはPreview ビューポートで、 Effect ボタン。出力は、選択したベイクアイテムタイプに応じて、レンダー出力またはテクスチャ出力のいずれかになります。出力の選択は、選択したベイク項目で使用される出力に対応しています。
注意: 詳細については、 ベーキングそしてベイクアイテムとベイクツールの操作。
役に立たなかったのでごめんなさい
なぜこれが役に立たなかったのですか? (当てはまるもの全てをご確認ください)
ご意見をいただきありがとうございます。
探しているものが見つからない場合、またはワークフローに関する質問がある場合は、お試しくださいファウンドリサポート。
学習コンテンツを改善する方法についてご意見がございましたら、下のボタンを使用してドキュメントチームにメールでお問い合わせください。
フィードバックをお寄せいただきありがとうございます。