検索はキーワードに基づいています。
例:「手順」
自然言語で検索しないでください
例:「新しいプロシージャを作成するにはどうすればよいですか?」
シェーダーツリー
のShader Treeシーンのサーフェスにマテリアルとテクスチャを追加するためのメインインターフェースです。Modoは、レイヤー化されたアプローチをテクスチャリングに使用し、シンプルでありながら非常に強力な方法でテクスチャを必要な場所に正確に割り当て、サーフェスの複雑な外観を簡単に作成できるようにします。シーンへの視覚的な影響は、下から上に評価されます。手続き型チェッカーパターンの上に配置された不透明度100%のイメージレイヤーは、レンダリングされたイメージのチェッカーを覆い隠します。イメージレイヤーの透明度を変更すると、不透明度が低くなるため、下のチェックレイヤーが徐々に表示されます。での作業に関する特定の情報Shader Treeレイヤー、参照シェーダーツリー。
デフォルト設定では、ビューポート自体が右上のビューポートグループに表示されます。クリックShadingタブを使用してビューポートを表示します。ビューポート内でレイヤーが選択されると、それに関連付けられた設定がPropertiesすぐ下にあるビューポート。プロパティが表示されない場合は、タブをクリックしてビューポートを表示する必要がある場合もあります。
シェーダーツリーUI
ビューポートには、コンパクト、スモール、フルの3つのUIモードがあります。画面の面積に応じて、ビューポートの端をドラッグしてビューポートを調整できます。ビューポートは動的にスケーリングされ、ビューポートのサイズに基づいて適切なオプションのセットを提供します。
コンパクトモードでは、最初の4つのボタンR、 L 、 E 、およびCレンダーアイテム、ライト、環境、カメラを表します。右側のバーをクリックすると、コンテキストメニューが開き、それぞれに固有のレイヤーを選択できますR、 L、 E 、およびC設定。コマンドを使用して追加のレイヤーを追加できますTexture > Add Shader Tree Layer > <レイヤータイプ>。

スモールモードでは、 Render、 Light 、 EnvironmentそしてCameraボタンがフルサイズになり、レイヤーセレクターが下に表示されます。

フルモードでは、各アイテムは対応するアイコンのあるレイヤーとして表されます。アイテムをクリックすると、そのアイテムが選択され、さまざまなプロパティを編集できます。を使用して複数のレイヤーを選択できますShiftそしてCtrlキー修飾子。レイヤーをビューポート内にドラッグアンドドロップして、レイヤーの順序を変更することもできます。これは、レイヤーがレンダー出力にフィードする方法に影響します。また、マテリアルグループにドラッグして、多くのサーフェスを持つシーンをよりよく整理できます。
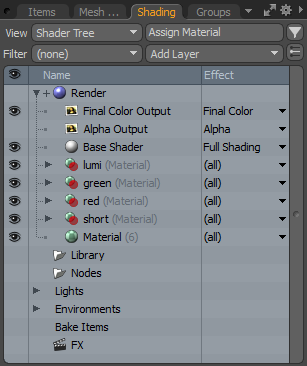
追加のコントロールもビューポートの上に表示されます。のViewオプションは、 Shader Treeが表示されますMaterialsでのシンプルな外観を提供するオプションShader Treeのレイヤー。のFilterオプションは、さまざまなタイプのレイヤーを自動的に表示/非表示にします。のAssign Materialsボタンを開くポリゴンセットマテリアル/パーツ/スムージングダイアログを表示し、選択したポリゴンにタグを付けます。のAdd Layerボタンを使用すると、追加のレイヤーをShader Tree。検索![]() ボタンは、標準のパターンマッチングを使用して特定のレイヤーを特定する検索機能を提供します(詳細は検索機能パターンマッチング)。選択したアイテムのみを表示
ボタンは、標準のパターンマッチングを使用して特定のレイヤーを特定する検索機能を提供します(詳細は検索機能パターンマッチング)。選択したアイテムのみを表示![]() ボタンボタンは、シェーディングレイヤーの表示を、 Item List。
ボタンボタンは、シェーディングレイヤーの表示を、 Item List。
以内Shader Treeウィンドウ![]() アイコン列を使用すると、特定のレイヤーの効果を削除せずに有効または無効にできます。単に
アイコン列を使用すると、特定のレイヤーの効果を削除せずに有効または無効にできます。単に![]() アイコンを切り替えて切り替えるか、複数の目をドラッグして同時に切り替えます。のEffect列では、レイヤーがレンダリングされた画像にどのように寄与するかを指定できます。エフェクト名を右クリックして、その他の追加オプションを含むコンテキストメニューを開きます。レイヤー名を選択したら、右クリックしていくつかのオプションを含むコンテキストメニューを表示できます。
アイコンを切り替えて切り替えるか、複数の目をドラッグして同時に切り替えます。のEffect列では、レイヤーがレンダリングされた画像にどのように寄与するかを指定できます。エフェクト名を右クリックして、その他の追加オプションを含むコンテキストメニューを開きます。レイヤー名を選択したら、右クリックしていくつかのオプションを含むコンテキストメニューを表示できます。
• Rename -指定したレイヤーに新しい名前を割り当てることができます。
• Editor Color -12のカラーオプションは、 Shader Treeレイヤー自体。これは、視覚的な組織デバイスとして使用するためのものです。提供されたメニューから色を選択すると、選択した色がレイヤーの背景として適用されます。
• Properties -を開きますProperties選択したレイヤーの対応する属性設定を含むビューポート。
• Select Polygons -このコマンドは、現在選択されているマスクに関連するシーン内のすべてのポリゴンを作成し、 ModoへのインターフェースPolygons選択モード(まだアクティブでない場合)。
• Duplicate -このコマンドは、同じ設定でレイヤーのコピーを作成します。元のアイテムの変更は複製レイヤーに反映されず、複製への変更は元のレイヤーに反映されません。
• Create Instance -元のソースを参照するレイヤーのクローンを作成します。1つのレイヤーへの変更は、すべてのインスタンスに自動的に伝達されます。インスタンス化されたレイヤーは、イタリック体の名前でShader Tree。これは、同じプロパティを持つ個別のサーフェスが異なるマスク内にある場合に特に便利です。インスタンスが使用されている場合、1つのアイテムの属性を変更すると、インスタンスの変更が自動的に複製されます。インスタンス自体への変更はローカルオーバーライドとして機能し、属性を直接変更しますが、変更はインスタンスのソースに適用されません。チャネルごとに各インスタンスで個別に行われた変更を除いて、ソースへのさらなる変更が伝播されます。
• Lock/Unlock Preset -ときLockコマンドはすべてに適用されます図書館マテリアル。これにより、偶発的な変更がマテリアルグループに適用されるのを防ぎます。ターゲットレイヤーはUnlockedさらに編集するため。のLock/Unlockコマンドは標準には影響しませんShader Treeレイヤー。
• Select Instances -レイヤーにそのインスタンスがある場合Shader Tree、 Select Instancesコマンドは、ターゲットのすべての関連インスタンスを自動的に選択します。
• Select Source of Instance - Select Source of Instanceコマンドは、任意のインスタンスの親ソースアイテムを選択します。インスタンスは、イタリック体の名前で示されますShader Tree。
• Reference/De-Reference (マテリアルグループアイテムを右クリックした場合にのみ使用可能)-参照はインスタンスと同様に機能しますが、単一のレイヤーだけでなく、マテリアルグループアイテム内のすべてのレイヤーのクローンを作成します。マテリアルグループを参照すると、グループ階層全体が単一のレイヤーとして複製され、他の場所に適用できますShader Tree。参照レイヤーを作成するには、ターゲットのマテリアルグループアイテム(少なくとも1つのレイヤーが含まれている必要があります)を右クリックして、コマンドを選択します。 Reference。結果の参照アイテムをクリックし、レイヤーを別のレイヤーにドラッグアンドドロップします。 Shader Tree結果を確認する場所。ソースに加えられた変更は、参照レイヤーに伝達されます。参照レイヤーは直接変更できません。 De-Referenceコマンドが適用され、参照が標準に戻されますShader Treeレイヤー。De-Referenceまた、ライブラリ参照を標準レイヤーに変換します。(参照は基本的にライブラリアイテムのように機能し、代わりにライブラリフォルダーの外でのみ機能します。)
• Copy/Paste/Delete -レイヤー全体、および個々のレイヤー自体の設定をコピー、貼り付け、または削除します。あるレイヤーから別のレイヤーに値を貼り付ける場合、レイヤーは同じタイプである必要があります。つまり、マテリアルアイテムからマテリアルアイテムへの貼り付けです。
• Preset Browsers Palette -このコマンドはプリセットブラウザパレット。
• Save Preset -プリセットには設定が保存されるため、後で適用することができます。素材の場合、プリセットストアShader Treeレイヤー、視覚的な閲覧のための関連アイコン、 Preset Browser。マテリアルプリセットは、単一のレイヤーのように単純なものにすることも、複雑なブレンドでレイヤーをいくつでも含めることもできます。マルチレイヤープリセットの場合、これらはすべて単一のマテリアルグループに含まれている必要があります![]() 項目。ターゲットレイヤーを右クリックして、 Save Presetコンテキストメニューのオプションには、OSダイアログが表示され、プリセット自体を保存する場所を確認できます。結果のプリセットをデフォルトの範囲内で自動的に表示したい場合Preset Browser構造では、プリセットが保存されているディレクトリに移動し、適切なフォルダーに保存する必要があります。プリセットを保存するための新しいディレクトリを作成することもできますが、 (add path)のコマンドPreset Browserブラウザのビューポート内で表示できるようにします。ファイルが保存されると、プリセットの設定を表すデフォルトのアイコンが生成されます。独自のカスタムアイコンを作成する場合は、これを事前に生成して、 Save Preset with Thumbnailコマンド。
項目。ターゲットレイヤーを右クリックして、 Save Presetコンテキストメニューのオプションには、OSダイアログが表示され、プリセット自体を保存する場所を確認できます。結果のプリセットをデフォルトの範囲内で自動的に表示したい場合Preset Browser構造では、プリセットが保存されているディレクトリに移動し、適切なフォルダーに保存する必要があります。プリセットを保存するための新しいディレクトリを作成することもできますが、 (add path)のコマンドPreset Browserブラウザのビューポート内で表示できるようにします。ファイルが保存されると、プリセットの設定を表すデフォルトのアイコンが生成されます。独自のカスタムアイコンを作成する場合は、これを事前に生成して、 Save Preset with Thumbnailコマンド。
• Save Preset with Thumbnail - Save Preset with Thumbnailコマンドは、 Save Preset上記のコマンドを使用しますが、プリセットが保存されると2番目のダイアログが開き、保存されている画像を指定して、ブラウザのアイコンとして使用できます。
• Change Type -このコマンドは、イメージマップなどのあるタイプのレイヤーを、手続き型などの別のタイプに変換する機能を提供します。関連付けられているテクスチャロケータは、該当する場合は設定を保持しますが、レイヤー自体は設定を失います。
• Bake to Texture -このコマンドは、レイヤーのテクスチャマップイメージを生成する機能を提供します。内側からテクスチャを焼くShader Tree ColorやDiffuseなどの単一の効果を画像に焼き付けるのに便利ですが、 BakeからのコマンドRenderメニューは、すべてのライトとテクスチャのコントリビュータを最終的なシェーディングイメージに焼き付けます。考えることは合理的ですShader Tree Photoshopのレイヤーの平坦化と同様のベイクレベル。ベイクをトリガーするテクスチャレイヤーの下にある同じエフェクト設定のレイヤーのみがベイクレイヤーに寄与します。焼くと、このテクスチャはShader Treeすべてのコントリビュータの事前計算結果として。レンダリング時間を節約し、効果のリアルタイムのビューを提供します。のBake to Textureコマンドには、ベイク処理されたサーフェス上のUVマップと、ベイク先の空白のイメージマップが必要です。テクスチャのベイクの詳細については、 ベーキング。
• Bake to File - Bake to Fileコマンドは機能的にはBake to Texture上記のコマンドを実行しますが、結果のテクスチャをファイルとしてディスクに書き込み、指定した場所を指定します。コマンドを適用すると、OSファイルリクエスターが開き、ファイル名、場所、および形式を指定します。2番目のダイアログでは、解像度とビット深度を指定します。16ビット以上のフォーマットで保存する場合、 Floating Pointオプションを有効にする必要があります。
• Bake From Object to Texture -このコマンドは、ポリゴン数の少ないモデルのUVマップを使用して、ポリゴン数の多いモデルからテクスチャマップをベイクする機能を提供します。マップは、拡散色、ディスプレイスメント、法線など、さまざまな効果に使用できます。お気に入りBake to Texture、UVマップと、ベイクする空白のイメージマップが必要です。両方のサーフェスには異なるマテリアル名を付ける必要があり、同じUVマップを共有することはできません。変位マップを計算するとき、 distance settingリクエスタダイアログからは、 Displacement Distance適用時の材料ダイアログボックスでの設定。テクスチャのベイクの詳細については、 ベーキング。
• Reload Image -このコマンドは、ディスクに保存されたとおりにイメージをリロードします。これは、外部アプリケーションで行われた編集がトリガーされない場合に役立ちますModo自動的に再読み込みする場合、または一連の内部編集を一度にすべて元に戻す場合。
• Replace Image -このコマンドはOSファイルリクエスターダイアログを開き、既存の設定を保持しながら、選択した画像を置き換える代替ビットマップ画像を選択できます。
• Open Image Folder -このコマンドは、システムのデフォルトのファイルマネージャーを使用して、内蔵ハードディスクに保存されているファイルのフォルダーの場所を開きます。
ヒント: レイヤーの操作の概要については、 Shader Tree、 見るシェーダーツリー。
検索機能パターンマッチング
検索をクリックする![]() ボタンがShadingビューポートは、特定のレイヤーを見つけるための検索機能を開きます。以下は次のとおりです
ボタンがShadingビューポートは、特定のレイヤーを見つけるための検索機能を開きます。以下は次のとおりです
|
構文 |
説明文 |
例 |
||
|---|---|---|---|---|
|
入力 |
パターン |
一致する |
||
|
* |
アスタリスクの代わりに出現する可能性のある文字を検索します。 |
リンゴ、アプリコット、ブドウ |
Ap * |
アップル、アプリコット |
|
# |
ポンド記号の代わりに出現する可能性のある文字を検索し、ない場合は、リストされている次のサブパターンの検索を続行します。 |
Ae、Ape、Appe、App、Ax |
A#pe |
Ae、Ape、Appe |
|
? |
任意の1文字を検索します。例えば、 a? で始まる2文字の文字列に一致しますa。#? 「任意の数の任意の文字」を意味し、機能的には*。 |
斧、猿、Asp |
A?e |
斧、猿 |
|
~ |
使用後の式を否定します。たとえば、#〜x? で始まるものを除く任意の2文字の文字列に一致しますバツ。同様に、 〜(x?) xで始まる2文字の文字列以外のすべてに一致します(したがって、 xxaまたはabだがしかし xa)。 |
斧、猿、Asp |
A〜xe |
サル、Asp |
|
| (縦棒) |
縦棒文字で区切られたアイテムのいずれかを検索します。垂直バーはいくつでも使用できます。 |
斧、猿、阿部 |
A(x | b)e |
斧、阿部 |
|
[abc] |
大括弧内の任意の1文字を検索します。 |
Axe、Ace、Abe、Abc、ACE |
A [bcBC] e |
エース、阿部、エース |
|
[az] |
大括弧内の任意の範囲の文字を検索します。複数の範囲を組み合わせることができます。 [a-dA-Dxyz]。 |
Axe、Ace、Abe、Ate、ABE |
A [a-kA-K] e |
エース、阿部 |
|
'(アポストロフィ) |
パターンマッチング検索機能からの脱出。 |
A [1]、A [2]、A(3) |
A '[?'] |
A [1]、A [2] |
役に立たなかったのでごめんなさい
なぜこれが役に立たなかったのですか? (当てはまるもの全てをご確認ください)
ご意見をいただきありがとうございます。
探しているものが見つからない場合、またはワークフローに関する質問がある場合は、お試しくださいファウンドリサポート。
学習コンテンツを改善する方法についてご意見がございましたら、下のボタンを使用してドキュメントチームにメールでお問い合わせください。
フィードバックをお寄せいただきありがとうございます。