検索はキーワードに基づいています。
例:「手順」
自然言語で検索しないでください
例:「新しいプロシージャを作成するにはどうすればよいですか?」
フォームワークベンチ
ワークベンチは、UIで編集できるフォームです。ツール、コマンド、チャネル、スクリプト、マクロなどをグループ化して整理できます。
礼儀ウィリアムヴォーン
2つの異なる場所でワークベンチを開くことができます。
• 垂直ワークベンチを開くには、 Modelレイアウトワークベンチをクリック![]() 左パネルの上部にあるボタン。
左パネルの上部にあるボタン。

• 水平ワークベンチを開くには、ワークベンチをクリックします![]() UIの右上にあるボタン。
UIの右上にあるボタン。

ワークベンチの編集
ワークベンチのカスタマイズを開始するには、[ワークベンチの編集]ボタンをクリックします。これにより、3つの追加ボタンが表示されます。水平バージョンでは、[追加のコントロール]をクリックして同じ機能を見つけることができます![]() ボタン。
ボタン。
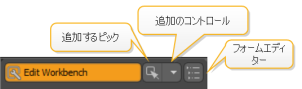
追加するピックをクリックします![]() ボタン。これにより、UIの要素をクリックしてワークベンチに追加できます。ボタン、プロパティ、プリセットを選択し、さらにCommand History以前に使用したコマンドのいずれかをクリックして、ワークベンチに追加します。[ピックして追加]がアクティブな要素にカーソルを合わせると、要素が緑色で強調表示されます。
ボタン。これにより、UIの要素をクリックしてワークベンチに追加できます。ボタン、プロパティ、プリセットを選択し、さらにCommand History以前に使用したコマンドのいずれかをクリックして、ワークベンチに追加します。[ピックして追加]がアクティブな要素にカーソルを合わせると、要素が緑色で強調表示されます。
注意: Pick to Addをアクティブにする前に、必要なメニューが開いていることを確認してください。
アイテムをワークベンチに追加したら、編集モードで右クリックしてさらにカスタマイズできます。

|
Common Properties |
|
|
Label |
ボタンのテキスト。 |
|
Tooltip |
ボタンの上にカーソルを置くと表示されるツールチップのテキスト。 |
|
Popup Face |
ポップアップコントロールの前面に表示されるものを決定します。次のオプションを使用できます。 • Option -可能な場合は選択したオプションを表示し、そうでない場合は表示します(none)。
• Option or Label -可能な場合は選択したオプションを表示し、そうでない場合はラベルを表示します。
• Label -ラベルのみを表示します。
• Label: Option -ラベルとオプションの組み合わせを「ラベル:オプション」の形式で表示します。表示(none)オプションが選択されていない場合。
• Label: Option or Label -ラベルとオプションの組み合わせを「ラベル:オプション」の形式で表示します。オプションが選択されていない場合にのみラベルを表示します。 |
|
Alignment |
フォームのコントロールの配置方法を決定します。Wideコントロールを広くして体のより多くを表示し、 Fullコントロールをフォームの全幅にします。 |
|
Proficiency Level |
コマンドのスキルレベル/ユーティリティ。フォームに表示されるコントロールをフィルタリングするために使用できます。詳細については、 Base Form Proficiency Levelにデフォルト設定。次のオプションを使用できます。 • Basic -常に表示されるべきコア機能。 • Standard -機能を最大限に活用するために使用できる機能。 • Advanced -特別な動作のために上級ユーザーが使用する機能。 |
|
Command Control Properties |
|
|
Command |
コマンドを直接編集できます。 |
|
Boolean Control Style |
コントロールのスタイル。あなたは使うことができますDefaultオプション、コマンドで定義されたスタイル、 Checkmark、またはToggle Button。 |
|
Icon Resource/Custom Icon |
ディスクからカスタムアイコンを指定できます。 |
上記のオプションに加えて、このパネルでは次のことができますDuplicateまたはDeleteコントロール、またはShow in Form Editor。
ツールプリセット、マクロ、スクリプト
UIアイテムの追加に加えて、ツールのプリセット、マクロ、およびスクリプトをワークベンチに追加できます。これらのオプションは、追加のコントロールをクリックして見つけることができます![]() ボタン。
ボタン。
クリックAdd Current Tool Pipe and Save Preset現在作成されているツールプリセットを保存してワークベンチに追加します。
ヒント: ツールプリセットの作成の詳細については、を参照してください。 ツールパイプ。
マクロを追加するには、マクロを記録してから、 Add Recorded Macro and Save to Fileとして保存する.lxmファイル、またはAdd Recorded Macro and Store in Configユーザー設定に保存します。どちらの場合も、マクロ用のボタンがワークベンチに追加されます。
注意: マクロの記録の詳細については、を参照してください。 マクロレコーダー。
スクリプトは2つの方法で追加できます。から追加するにはScript Editor:
| 1. | を開くScript Editorスクリプトを含みます。メニューバーの以下にありますLayout > Palettes > Scripting。 |
| 2. | ワークベンチで、追加のコントロールをクリックします |
これにより、ファイルブラウザが開きます。
| 3. | スクリプトに名前を付け、保存先のフォルダに移動して、クリックしますSave。 |
スクリプトがディスクに保存され、そのボタンがワークベンチに追加されます。
ディスクからスクリプトを追加するには:
| 1. | 追加のコントロールをクリックします |
これにより、使用するスクリプトを選択できるファイルブラウザが開きます。
| 2. | スクリプトを選択してクリックOpen。 |
スクリプトがワークベンチに追加されます。
Modoワークベンチから直接マクロまたはスクリプトを開くことができます。クリックEdit Workbench、次にマクロまたはスクリプトのボタンを右クリックします。コンテキストメニューのScript次のオプションがあります。
• Reveal in File Viewer -ファイルブラウザでファイルの場所を開きます。
• Open in External Editor -テキストエディタでファイルを開きます。
• Open Python in Script Editor (スクリプトのみ)-ファイルを開くModoのScript Editor。
仕切りの追加
ワークベンチのボタンの間に水平の区切り線を追加できます。これを行うには、追加のコントロールをクリックします![]() ボタンをクリックし、 Add Divider。仕切り線がワークベンチに追加され、所定の位置にドラッグできます。
ボタンをクリックし、 Add Divider。仕切り線がワークベンチに追加され、所定の位置にドラッグできます。

ラベル付きの仕切りを追加するには、 Add Divider with Label。これにより、ヘッダー付きの仕切りが追加され、セクションが折りたたみ可能になります。
注意: 次の場合はセクションを縮小できませんEdit Workbench有効になっています。

既存のフォームのカスタマイズ
を使用してForm Editor、あなたはどんな形でも回すことができますModoワークベンチに。
| 1. | クリックしてメニューバーからフォームエディターを開きますSystem > Form Editor。 |
| 2. | の中にForm Editor、左側のフォームをクリックします。 |
これにより、フォームのプロパティが右側に開きます。
| 3. | 下Form Properties下部で、有効にしますCustomizable Workbench。 |

これにより、 Edit Workbenchボタンをクリックすると、上記のようにカスタマイズできます。
役に立たなかったのでごめんなさい
なぜこれが役に立たなかったのですか? (当てはまるもの全てをご確認ください)
ご意見をいただきありがとうございます。
探しているものが見つからない場合、またはワークフローに関する質問がある場合は、お試しくださいファウンドリサポート。
学習コンテンツを改善する方法についてご意見がございましたら、下のボタンを使用してドキュメントチームにメールでお問い合わせください。
フィードバックをお寄せいただきありがとうございます。


