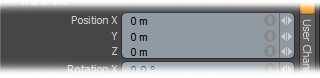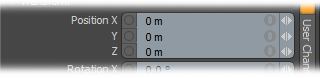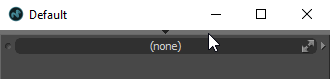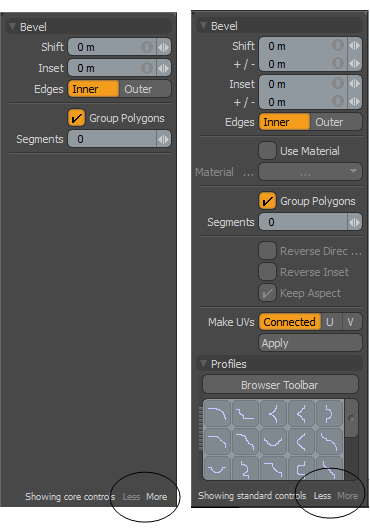検索はキーワードに基づいています。
例:「手順」
自然言語で検索しないでください
例:「新しいプロシージャを作成するにはどうすればよいですか?」
デフォルト設定
の基本的な動作を編集できますModo。
これらの設定にアクセスするには:
• オンWindows、 開いたSystem > Preferences。
• Mac OSでは、 Menu > Preferences。
アニメーション
|
アニメーション |
||||
|---|---|---|---|---|
|
Channel Controls |
このオプションはトグルしますModoのビューポートパネル内の特定の属性にキーフレームを設定する機能。無効にすると、キーイングフィールドが削除されます。デフォルトの有効状態では、各入力フィールドの前にある小さな丸いコントロールを使用して、属性のすぐ隣にキーフレームを設定できます。
|
|||
|
Default Settings |
||||
|
Time System |
この設定により、 Modo両方で時間を表示しますTimelineタイミングに関連する入力フィールド。このオプションは、新しいシーンのデフォルトの時間システムも決定します。これらの設定は、 シーンアイテム。ダイアログに代替時間スタイルを入力することもできますModo入力など、選択した形式に変換する3.25sとして表示されます00:03:06 SMPTE形式の時間システム。次のオプションを使用できます。 • Frames -標準の番号付け形式を使用して、フレームを連続番号として示します。 • Seconds -フレームを時間の経過として示し、 0.0sフォーマット。 • SMPTE -簡略化された方法を使用してフレームを指定します、 00:00:00:00時間:分:秒:フレームを表す • Film Code -を使用してフィルムの長さでフレームを指定します(線形測定)。 0.0 + 0フォーマット。 |
|||
|
Frames per Second |
とも呼ばれますFPS、この設定は、1秒のリアルタイムで連続して再生される静止画像の数を定義します。ドロップダウンメニューを使用してフレームレートを指定し、次のような標準的な定義を適用できます。 Film (24 fps)、 PAL (25 FPS) 、およびNTSC (29.97 fps)。このオプションは、新しいシーンのデフォルトのFPS値を決定します。これらの設定は、シーンアイテムのシーンごとに個別に変更できます。選ぶCustom...を使用して代替カスタム値を指定するにはCustom Rateオプション。 |
|||
|
Custom Rate |
もしCustomデフォルトとして選択されていますFrames Per Second、このフィールドでカスタム値を定義できます。 |
|||
|
Play Real Time |
このオプションを有効にすると、 Modoシーケンスを実際の速度で再生しようとし、必要に応じてフレームをスキップします。無効にすると、 Modoシステムが処理できるのと同じ速さですべてのフレームを順番に再生します。 Frames Per Second値。 |
|||
|
Cache Deformations |
デフォーマキャッシングを有効/無効にします。有効にすると、 Modoデフォーマとメッシュ操作から得られたメッシュを、各フレームのメモリにキャッシュします。その結果、複雑なデフォーマであっても、フレームの再生とステップスルーが非常に高速になります。 |
|||
|
End Behavior |
再生が再生範囲の終わりに達したときに何が起こるかを決定します。 • Hold:再生範囲の最後でアニメーションを停止します。 • Repeat:デフォルト設定では、再生が無期限にループします。 • Wrap:現在時刻が初期時刻と一致するまで再生を繰り返し、その後停止します。 |
|||
|
Preserve Key Timing |
有効にすると、 Modoキーフレームのタイミングを保持しますFrames Per Second値が変更され、必要に応じてタイムラインでの位置が調整されます。無効にすると、フレームはタイムラインの位置を保持し、時間の経過とともに位置が変わります。たとえば、アニメーションはタイムラインのフレーム120のキーフレームでタイミングが取られます。30fpsでは、キーは4秒のマークに表示されます。もしFrames Per Secondキーフレームが設定された後、値は24fpsに変更されますPreserve Key Timings有効にすると、キーフレームがフレーム96に移動し、4秒のマークの位置が保持されます。無効にすると、24fpsでキーフレームは5秒のマークのフレーム120に留まり、アニメーション速度が20%遅くなります。 |
|||
|
Scene Range |
この値は、新しいシーンのデフォルトの継続時間を指定します。シーンアイテムでは、各シーンの継続時間を変更できます。 |
|||
|
Auto Key |
アイテムがシーン内で移動されると、 Auto Key関数はキーフレームを自動的に作成できるため、手動で作成する必要がありません。さまざまな設定で、キーフレームの作成方法を指定します。All変更されたアイテムに関連付けられたすべてのチャネルのキーフレームデータを生成します。 Animated編集または変更されたキーフレーム値のみ、およびNone自動キーフレーム機能を無効にしました。このオプションはデフォルトを決定しますAuto Key新しいシーンの動作。これらの設定は、シーンアイテムのシーンごとに個別に変更できます。 |
|||
|
Auto Update Existing Keys |
このオプションは、 Auto Keyオフです。その場合、手動でキー設定されていない限り、現在の時刻が変更されると、行われた編集はすべて破棄されます。このオプションを使用すると、既存のキーフレームの値を手動でキー設定することなく変更した場合に、それらのキーフレームを自動的に更新できます。キー設定されていない変更は、現在の時刻が変更されても破棄されます。 |
|||
|
Time Snap |
このトグルを有効にすると、現在の時間インジケーターとキーフレームがフレーム全体の値にスナップされます。サブフレームキーフレームを定義するには、このオプションを無効にします。 |
|||
|
Slope Type |
このオプションは、新しいキーフレームに適用されるデフォルトのスロープタイプを決定します。見るグラフエディター勾配の定義用。 |
|||
|
Initial Weight |
このオプションは、新しいキーフレームに適用されるデフォルトのウェイトタイプを決定します。見るグラフエディター重量の定義。 |
|||
|
Channel Behavior |
このオプションは、キーフレーム範囲外でのチャネルの動作を指定します。見るグラフエディター事前および事後チャネルの動作に関する情報。 |
|||
|
Channel Interpolation |
このオプションは、デフォルトのチャネル補間方法を決定します。見るグラフエディター曲線補間の動作については、 |
|||
|
Link Keys |
でリンクキーが有効になっている場合Graph Editor (背景がオレンジに変わります)、関連付けられたキーフレームは時間の経過とともにリンクされたままになります。つまり、位置、回転、スケールなどのプロパティについて、それぞれに関連付けられたX、Y、Z値があり、単一の軸の値を前方または過去にさかのぼって、3つすべてが選択されたかのように、すべてのキーフレーム位置がリンクされたままになります。非アクティブの場合、選択したチャネルのみが変更されます。このオプションは、デフォルトのリンクキーの動作を決定します。 |
|||
|
Rotation Order |
回転が適用される順序を変更すると、ジンバルロックを削減または排除できる場合があります(ジンバルロックとは、2つの軸が平行角度に回転し、回転の角度が失われる場合です)。このオプションは、すべての新しいアイテムのデフォルトの回転順序を決定します。ローテーションの順序は、関連するアイテムごとに調整することもできますProperty選択時のパネル。 |
|||
応用
|
応用 |
|
|---|---|
|
Initial Selection Type |
デフォルトの選択モードを決定します。 Modo最初に開かれます。選択モードの詳細については、以下を参照してください。 アイテムの選択。 |
|
Max Undo Levels |
元に戻す履歴は、 コマンド履歴ビューポート。このオプションは、履歴で移動できる最大ステップ数を制御します。デフォルト値の「100」は、一般に、履歴をさかのぼることができるようにするのに非常に適しています。値を大きくすると、時間をさかのぼることができますが、メモリ使用量も増加します。メモリを大量に消費するシーンでは、この値を減らして合計メモリオーバーヘッドを減らすと効果的です。 |
|
Group Selection Cmds |
有効にすると、 Modo複数の連続した選択アクションを単一の取り消し可能なアクションにグループ化します。グループ化のサイズは、 Max Sub-Commands Recorded値。 |
|
Max Sub-Commands Recorded |
連続したアクションの最大数を決定します。 Group Selection Cmdsオプションが有効になっています。 |
|
Default Material |
新しく作成されたポリゴンに適用されるデフォルトのマテリアルタグを決定します。これは、 Polygon Set Material新しいマテリアルタグを定義するときのダイアログボックス。 |
|
Default Part |
このオプションは、新しいパーツタグに使用されるデフォルトの名前を決定します。名前はPolygon Set Partダイアログボックス。 |
|
Default Texture Map |
このオプションは、新規および自動生成されたUVマップに使用されるデフォルト名を決定します。名前は頂点マップリストビューポート。 |
|
Default Vertex Normal Map |
デフォルト値はVertex Normalに設定されています。 |
|
Default Multiresolution Layer |
このオプションは、新しいマルチ解像度スカルプトレイヤーに使用されるデフォルト名を決定します。名前は、Sculpting and Paintingワークスペースレイアウトのスカルプトビューポートに表示されます。 |
|
Item Index Style |
これが発生すると、シーンに同じ名前のアイテムを複数含めることはできません(同じフォルダー内のプログラムファイルのように)。 Modoは、シェーダーツリーレイヤー、アイテムレイヤー、頂点マップなど、アイテムの名前を自動的に変更し、このオプションで決定されたスタイルで、定義された名前の末尾に数字を追加します。 |
|
Use OS Color picker |
有効にすると、 Modoはデフォルトでオペレーティングシステム固有のカラーピッカーを使用し、501より前のバージョンの動作を複製します。無効にすると、 Modo独自の内部を使用しますカラーピッカービューポート。 |
|
Max Recents in Categorized Lists |
次のようなメニューを追加しますAdd Layerの中にShader Tree持っているRecentリストの上部にあるメニューは、現在の間に追加された最新のアイテムを保持しますModoセッション。この設定を調整して、メニューの最近のエントリの最大数を決定できます。 |
|
Max Recents in Searches |
リストビューポートのいくつか( Item ListそしてそのShader Tree)小さなものを使用して検索機能を提供するFボタン。検索時に、以前の検索用語をドロップダウンメニューにキャッシュできるため、同じ用語を後ですばやく検索できます。のMax Recents in Searchesこの目的でキャッシュされる検索語の数を決定します。 |
|
Reset "In the Future...": Messages |
の多くのポップアップダイアログModo将来解任する機能を提供します。たとえば、ポイントのペアを連続して溶接する場合、次のコマンドを使用して、同じダイアログの今後のポップアップを閉じることができますIn the Futureポップアップ自体の設定。このボタンを使用して、これらのすべてのタイプのポップアップを工場出荷時の状態にリセットできます(つまり、それらが永久に閉じられた場合、これにより元に戻ります)。 |
|
Automatically Check for Updates |
このオプションを使用して、頻度を決定できますModo更新サーバーをチェックして、新しいバージョンが利用可能かどうかを確認します。このアクションは、 Neverオプション、またはチェックEvery Launch、 DailyまたはWeekly。新しいビルド番号が見つかると、 Modo新しいバージョンについて警告します。 注意: Modoそれ自体は更新されません。Foundryユーザーアカウントから新しいバージョンをダウンロードし、個別にインストールするのはユーザーの責任です。インストール手順については、 ダウンロード方法の概要Modoファウンドリーユーザーアカウントを使用したインストーラー。。 |
|
Automatically Submit Usage Statistics |
の使用統計ModoセッションはFoundryに送信できます。これは、アプリケーションの安定性を判断するのに役立ち、不安定な場合は問題の原因を検出するのに役立ちます。あなたは改善する努力を助けることができますModoこの情報を私たちに提出することを選択するEvery Launch、 DailyまたはWeekly。の選択Neverオプションは機能を完全に無効にします。収集および提出された情報はModoビルドバージョン、現在のOS、クラッシュ/ハングの前に実行された最後の10個のコマンド、最後のセッションの期間、およびそれが正常に終了したか、クラッシュ/ハングイベントで終了したか。No personal information is collected. 改善のための取り組みにご協力くださいModoですが、オプトアウトを選択する必要があるかどうかも理解しています。 |
|
Default Scene |
このオプションを使用すると、お気に入りの設定、デフォルトの照明設定、およびジオメトリを、新しいシーンが作成されたとき、またはModo開いています。あらゆるファイルタイプModoサポートはデフォルトのシーンとしてロードでき、指定されたシーンにはアイテムタイプを含む任意の数の要素を含めることができますModoライト、カメラ、メッシュ、デフォーマやフォールオフなどのサポート。 最も一般的な使用法は、新しいデフォルト値として使用されるカメラ、フレーム、およびGIの設定を保存することです。必要に応じて、照明の設定や接地面を保存することもできます。使用するには、必要なすべての項目と設定を使用してシーンを作成し、ローカルハードディスクドライブのどこかに保存します。次に、ファイルを閉じて、 Default Scene保存されたファイルを見つけて終了する設定オプションModo。次回Modoが開かれると、通常のシーンではなく、保存されたシーンが表示されますModoデフォルト。指定したファイルを開いて編集できますDefault Sceneいつでも調整が必要になるはずです。シーンファイルを保存するだけで、新しい設定が初期化されます。 注意: デフォルトのシーンが指定されている場合、指定されたシーンの設定は、特定のシーンに優先しますPreferenceなどの設定Framerate、 Scene Length 、 Color Management 、 Default Gamma values 、 等々。 |
|
Preset Browser |
|
|
Content Location |
このオプションでは、プリセットファイル(アセット、キット、およびサンプル)の保存場所を変更できます。の変更Content Location次にアプリケーションを起動したときに有効になります。次のシステムパスはデフォルトの場所です。 • ウィンドウズ: C:\Users\NAME\Documents\Luxology\Content • MAC OS X: /Library/Application Support/Luxology • Linux: /usr/Shared/Luxology 注意: 上級ユーザー: NEXUS_CONTENT環境変数は、 Content Location優先し、常にそれをオーバーライドします。 |
|
Dir Cache Updates |
プリセットブラウザを使用する場合、このオプションは、さまざまなアセットを表示するためのサムネイルキャッシュの構築方法を決定します。のOnly When in Useオプションは、プリセットブラウザーが開かれるか、表示されたときにのみキャッシュを構築します。のAlways Keep Updatedオプションは毎回キャッシュを更新しますModo開いています。初期キャッシュプロセス中に、大幅な変更(新しいバージョンのインストールなど)が行われた場合、これには時間がかかり、処理リソースを使用する可能性があります。このプロセスの間、システムの仕様によっては、状況がわずかに遅くなることがあります。 |
|
Scan For Changes Using |
dirキャッシュが、ディスク上のディレクトリのコンテンツをスキャンして、ファイル内の変更を調べる必要があるかどうかを決定する方法を決定します。次のオプションを使用できます。 • Directory Modification Time Only -デフォルトのオプション。ディレクトリの変更時刻は、ファイルがディレクトリに追加または削除されたときに更新されますが、既存のファイルが変更されたときは更新されません。また、一部のオペレーティングシステムでは、一部の特殊なディレクトリエイリアスタイプについては更新されません。ディレクトリの変更時刻が前回のスキャンよりも新しい場合、ディレクトリ内のファイルがスキャンされます。この方法は非常に高速ですが、いくつかの変更を見逃す可能性があります。 • File and Directory Modification Times -ディレクトリの変更時刻が変更されていなくても、変更がないか常にディレクトリ内のファイルをスキャンします。この方法では、ディレクトリの変更時間を更新しないファイルへの変更をキャッチできますが、ディレクトリの変更時間のみをチェックするよりもかなり時間がかかります。 |
|
Lock Preset Thumbnails |
このオプションを有効にすると、既存のプリセットを上書きして保存しても、既存のサムネイルが保持されます。 |
| Foundry Link Settings
これらの設定を使用して、 Modoブリッジプラグイン。詳細については、 Modoアンリアルエンジンのブリッジ。 ヒント: 複数の間で切り替えることができますModoサーバー接続が有効なシーンModoアンリアルエンジンクライアント。 |
|
| Address |
IPアドレスを設定しますModoがインストールされており、シーン(ジオメトリ、ライト、カメラ、マテリアル、テクスチャを含む)をシーン間で押したり引いたりできます。 Modoアンリアルエンジン。 注意: これは、Unreal Engineが使用するのと同じIPアドレスでなければなりませんUnreal Bridge特徴。一度両方AddressそしてPort設定されている場合、両方のソフトウェアアプリケーション間で行われた更新は瞬時に共有されます。 詳細については、 サーバーとクライアントの構成。 |
|
Port |
アンリアルエンジンで使用するポート番号を設定しますUnreal Bridge特徴。詳細については、 サーバーとクライアントの構成。 |
自動保存
あなたは使うことができますAuto-Save複数のバージョンを保存するオプションを使用して、特定の時間間隔で代替ファイルを体系的に保存するオプション。これは、ファイルを定期的に保存するのを忘れがちで、システムクラッシュに対する保険をかけたい場合に役立ちます。加えて、 Auto-Saveまた、保存が完了すると、プレビューウィンドウにプログレッシブレンダー状態全体が保存されます。以前のレンダリング状態を後で読み込むことができます。
注意: ファイルは、自動保存で指定した一時ディレクトリに保存されますBack-up Directoryオプション。これらのファイルは、1か月(31日)以上経過すると自動的に削除されます。クリーンアップはシャットダウン時に行われます。
3Dビューポートでは、ダイアログボックスに10秒のカウントダウンとキャンセルオプションが表示されます。クリックCancel現在の自動保存をスキップします。Modo次の定期的なスケジュールで自動保存を起動しますTime Interval。
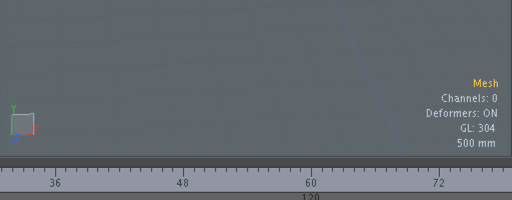
注意: Modoファイルの保存中は、速度が少し遅くなることがあります。また、ワークフローが遅くなる可能性のある大きなファイルを保存するのにも時間がかかる場合があります。
注意: 自動保存ファイルは別の場所に保存されるため、元の保存ファイルとは別のファイルです。予期しない終了が発生した場合、定義済みの状態から最後に自動保存されたバージョンを復元できますBackup Directoryロケーション。
|
Enable |
このオプションを有効にすると、 Modoは、指定された場所と間隔で、彫刻やペイント用の画像などの変更があったバックアップシーンファイルと関連するテクスチャマップを自動的に保存します。 |
|
このオプションは、各自動保存操作の間隔を分単位で決定します。 |
|
|
Backup Directory |
このオプションを使用して、自動保存ファイルのディレクトリの場所を設定できます。この場所は、ファイルを定期的に保存する場所とは異なる場合があります。 |
|
Number of Revisions |
自動保存するリビジョンの数を設定できます。複数のバージョンがあると、ファイルの進行状況を確認したり、ファイルの破損を防ぐのに役立ちます。 |
|
Progressive Render Auto-Save |
|
|
Enable Image Auto-Save |
このオプションは、 Modo生成された進行中のレンダリングプレビューイメージを、定義された間隔でEXRファイルとして自動的に保存します。画像は定義済みに保存されますBackup Directory場所(上記で定義)。 |
|
Write Image Sequence |
このオプションを有効にすると、以降の保存でファイル名に番号が追加され、レンダリングの全体的な進行状況が保存されます。 |
|
Save Layered Image |
有効にすると、 Modo組み合わされたレンダー出力を単一のファイルに保存します。 |
|
Time Interval (minutes) |
このオプションは、自動保存の間隔を決定します。 |
画像と絵画
|
Enable Image Antialiasing by Default |
Modoビットマップ画像のレンダリング結果を滑らかにする画像アンチエイリアス機能を提供します。場合によっては、低解像度の画像をレンダリングするとぼやけて見えることがあります。デフォルトでは、 Modo常にこのオプションを有効にしますイメージマッププロパティ。このオプションを使用すると、デフォルトのアンチエイリアスを無効に設定できます。 注意: で画像ごとにデフォルト値を上書きできますImage Mapプロパティ。 |
|
Default New Image Resolution |
ペイントまたはベイク用に新しい空白のイメージを作成する場合、この値はデフォルトの解像度を定義します。画像が表示されているときにこれを変更することもできます作成した。 |
|
Always Display Images as Icons |
このオプションを有効にすると、画像マップは、サムネイル画像ではなく、一般的なファイルアイコンとしてパレットとメニューに表示されます。多くのテクスチャのあるシーンでは、この設定により、メニューや画像付きのパレットを開くときにサムネイルを作成するのに必要な処理時間を節約できます。 |
|
UDIM is |
このオプションを使用すると、UDIMイメージを操作するときに、ファイル名からUDIM値を読み取る方法を制御できます。ファイル名の数値UDIM値の前後にオプションがあります。UDIMイメージの操作の詳細については、を参照してください。 UDIMワークフロー。 |
|
Threaded Painting |
このオプションはデフォルトで有効になっており、ペイントおよびスカルプトツールを複数のプロセスにスレッド化して、パフォーマンスを向上させます。ただし、一部のデュアルまたはシングルコアシステムでは、この設定を無効にする必要がある場合があります。 |
|
Auto Create Textures |
有効にすると、イメージマップが存在しない場合、メッシュにペイントすると自動的に作成されます。この機能を無効にすると、イメージマップの自動作成を回避できます。 |
| Default Foreground Color | での作業中に、前景のデフォルトのペイントカラーを白から黒に変更できます。 Paintレイアウト。デフォルトの前景色はWhite。 |
メッシュアイテム
|
Auto Create Item Masks |
このオプションを有効にすると、アイテムマスクは、 Itemsリスト。アイテムマスクの詳細については、を参照してください。 材料グループ。 |
|
Auto Create Preset Item Masks |
このオプションを有効にすると、シーンに追加される新しいメッシュプリセットアイテムごとにアイテムマスクが自動的に生成されます。これは、既存のレイヤーとプリセットの間に同じ名前のマテリアルタグがある場合に、シェーダーツリーレイヤーを特定のプリセットに制限するのに特に役立ちます。 |
|
Auto Create Item Transforms |
新しいアイテムが作成されたときItemsリストでは、デフォルトでチャンネルビューポートに特定の変換チャンネルはありません(Position、 Scale、およびRotate)。このオプションを有効にすると、 Modoすべての新しいアイテムに3つの基本的な変換チャネルを作成します。 |
|
Auto Hide Child Items |
シーンに要素の階層を作成し、その下の要素を関連付けることができますGroup Locators組織のために。のAuto Hide Childこのオプションを有効にすると、親レイヤーが切り替えられたときに、関連するすべての子レイヤーの表示を切り替えることができます。無効にすると、階層内のレイヤーの表示がレイヤーごとに個別に切り替えられます。 |
|
Create Instances as Bounding Boxes |
デフォルトでは、 Modoインスタンス化されたアイテムを、ソースアイテムの完全なワイヤーフレーム表現として表示します。このオプションを有効にすると、 Modoインスタンス化されたアイテムの境界ボックス表現のみを表示します。これにより、高度にインスタンス化されたシーンの表示パフォーマンスを向上させることができます。 |
|
Save Vertex Maps Selection to Scene |
このオプションを有効にすると、ファイルを閉じて後で再度開いたときに、選択した頂点マップが選択されたままになります。無効にすると、すべての頂点マップの選択がリセットされ、ファイルを再度開いたときにマップは選択されません。 |
|
New Patch Display Level |
サブディビジョンサーフェスアイテムのデフォルトのパッチレベルを決定します。値が大きいほど滑らかな結果になりますが、より多くのジオメトリが生成されます。アイテムのプロパティで、各アイテムのパッチ表示レベルを手動で調整できます。これについての詳細は、 メッシュアイテム。 |
|
New Curve Display Level |
3Dビューポートでの曲線の滑らかさのデフォルト値を決定します。どちらかを選択できますCoarse、 MediumそしてFine。 |
|
New Curve Display Angle |
表示とフリーズのために曲線を量子化する方法を制御するデフォルト値を定義します。これは、サブディビジョンサーフェスのパッチ解像度に似ています。 |
|
New Spline Patch Display Level |
デフォルトを決定しますSpline Patch Levelパッチサーフェスの場合。この値は、アイテムのプロパティで手動で調整できます。 |
|
New Catmull-Clark Display Level |
デフォルトを決定しますCatmull-Clark Subdivision Surfacesサブディビジョンレベル。値が大きいほど滑らかな結果になりますが、より多くのジオメトリが生成されます。Catmull-Clarkサーフェスのサブディビジョンレベルは、アイテムのプロパティで手動で調整できます。 |
|
Default Primitive Polygon |
特定のプリミティブメッシュオブジェクト( 球そしてトーラス)ツールが生成するポリゴンのタイプを設定するオプションがあります。のDefault Primitive Polygonsオプションは、これらの値のデフォルトの状態を定義します。 |
|
Symmetric Primitive Creation |
このオプションを対称オプションと一緒に有効にすると、立方体や球などの作成されたすべてのプリミティブについて、対称線全体に同一のミラーバージョンも作成されます。 |
|
3D Editing |
|
|
Flatness Limit |
ポリゴンが平面または非平面と見なされるしきい値を決定します。値が大きいほど、非平面であるポリゴンが少なくなります。あなたは使うことができます統計これらのタイプのポリゴンを自動的に選択するパネル。 |
|
Copy and Paste |
|
|
Deselect Elements after Copying/Select Pasted Elements/Deselect Elements before Pasting |
デフォルトでは、コピーした要素をModo、元の選択がアクティブなままで、新しく貼り付けられたジオメトリが選択されずに挿入されます。これらのオプションを使用すると、 Modo要素を自動的に選択/選択解除し、多くのグラフィックアプリケーションに馴染みのあるワークフローも提供します。 |
|
スリップUV |
|
|
Startup State |
ここで自動的に無効にすることができますSlip UVツールがドロップされるたびにオプション。Off手段Slip UVツールがアクティブになると常にオフになります。デフォルトの設定です。Last Selectedツールのデフォルトの動作です。 Slip UV状態は保持されます。 |
手続き型モデリング
|
Draw Tool Handles |
3Dビューポートでのツールハンドルの表示を有効/無効にできます。 |
|
Ghosted Mesh Drawing |
|
|
Drawing Style |
3Dビューポートでのゴーストメッシュの表示方法を定義します。選んでいいですよShadeまたはWireframe、または選択Hide 、表示しません。 |
|
Color |
ゴーストメッシュの色を調整します。 |
|
Opacity |
ゴーストメッシュの透明度を設定します。 |
|
MeshFusion |
|
|
MeshFusion Wire Opacity |
ワイヤーフレームの不透明度を定義しますModo MeshFusionメッシュを示すために使用します。 |
シーンの保存/エクスポート
|
Author/Copyright |
これらの値は、定義されると、保存およびエクスポートされたファイル(サポートされている場合)に埋め込まれます。 |
|
Absolute Path |
このオプションを有効にすると、 Modoすべてのリンク参照(イメージ、MDD、およびIESファイルへの参照など)を絶対パスとして書き込み、ファイルの保存時にそれらの場所をディスクドライブの特定の領域に参照します。無効にすると、 Modo相対パスを使用してリンクファイルを見つけます。 |
|
Merge Reference Items |
参照アイテムを利用する場合、このオプションを有効にすると、保存時に参照アイテムを外部エンティティのままにせずに、シーンファイルに埋め込むことができます。 |
|
Text Encoding |
保存時に、UTF-8またはOSシステムのデフォルトのいずれかを使用して、ファイルのテキストエンコーディングを決定します。 |
スイッチャーバー
|
Autohide |
有効にすると、マウスをスイッチバーから離したときに、スイッチバーが自動的に非表示になります。 |
|
New Window Defaults |
|
|
Window Edge |
新しいウィンドウでスイッチャーバーを揃える端を指定します。スイッチバーを上、下、左、または右の端に沿って表示するように設定できます。 |
|
Initially Collapsed |
有効にすると、新しいウィンドウではスイッチバーがデフォルトで折りたたまれます。スイッチャーバーを表示するには、ウィンドウ上部のヘッダーのすぐ下にある表示ストリップをクリックします。
|
|
Show When Collapsed |
有効にすると、スイッチバーが折りたたまれているときにリビールストリップが表示されます。無効にすると、ストリップは完全に非表示になります。 |
|
Show Only Favorites |
有効にすると、お気に入りとしてマークされたレイアウトのみがスイッチャーバーに表示されます。 |
|
New Palette Defaults |
|
|
Palette Edge |
新しいパレットでスイッチャーバーを揃える端を指定します。スイッチバーを上、下、左、または右の端に沿って表示するように設定できます。 |
|
Initially Collapsed |
有効にすると、新しいパレットではスイッチバーがデフォルトで折りたたまれます。スイッチバーを表示するには、パレットの上部、ヘッダーのすぐ下にある表示ストリップをクリックします。 |
|
Show When Collapsed |
有効にすると、スイッチバーが折りたたまれているときにリビールストリップが表示されます。無効にすると、ストリップは完全に非表示になります。 |
|
Show Only Favorites |
有効にすると、お気に入りとしてマークされたレイアウトのみがスイッチャーバーに表示されます。 |
ツール設定
のTool Settingsオプションを使用すると、コンポーネント選択モード(頂点、エッジ、ポリゴン)とアイテム選択モードの両方で、さまざまな機能のデフォルトの状態を定義できます。
|
デフォルトツール-コンポーネントモード/アイテムモード |
|
|---|---|
|
Default Action Center |
このオプションはデフォルトを決定しますアクションセンターとフォールオフの指定いつModo最初に開かれます。 |
|
Default Action Axis |
このオプションはデフォルトを決定しますAction AxisいつModo最初に開かれます。 |
|
Default Brush |
このオプションはデフォルトを決定しますBrush Tipスカルプティングブラシやペイントブラシを使用すると、自動的に選択されます。Last Selected明らかにブラシを元の状態に戻します。 |
|
Default Constraint |
このオプションを使用して、 Constraintいつ入力するModo最初に開かれます。 |
|
Global Flags |
|
|
Auto Activate |
有効にすると、 Auto Activate toolの制御プロパティツールパイプビューポートは、ツールごとのオプションではなく、グローバル設定になります。 |
|
Curve Tool Auto Activation |
有効にすると、カーブを選択すると、適切なカーブツールが自動的にアクティブになります。 |
|
有効にすると、 Select Throughのツール制御プロパティTool Pipeビューポートは、ツールごとのオプションではなく、グローバル設定になります。 |
|
UI
|
Tidy Layouts |
Modoのインターフェースは、ビューポートのコレクションで構成されています。ビューポートには常に、ウィンドウのサイズ変更に使用できるフレームがあります。複数のビューポートが相互にネストされている場合、複数のビューポートフレームの境界線は不要になります。のTidy Layoutsこのオプションはデフォルトで有効になっており、余分な画面スペースとすっきりしたUIを提供する冗長なビューポートフレームを削除します。ただし、インターフェースのカスタマイズのために、ビューポートが互いにどのように関連しているかをよりよく確認するために、設定を無効にすることができます。 |
|
Popup Transparency |
このパーセント値は、ポップアップウィンドウ、ポップオーバー、およびパイメニューの透明度を制御します。値を大きくすると、ポップアップがより透明になり、背景がポップアップで透けて見えるので、目立たなくなりますが、内容が読みにくくなります。 注意: これは、一部のシステムのパフォーマンスに影響する場合があります。このオプションを使用することはお勧めしませんWindowsユーザー。 |
|
Popover Dismissal Behavior |
このオプションを使用して、ポップオーバーの非表示動作をオーバーライドできます。のDefaultオプションはハードコードされた動作を保持します。Force Click-Off明示的にクリックして離れるまでポップオーバーが開いたままになるようにしますForce Roll-Offカーソルをウィンドウから離したときにウィンドウを閉じます。これは単純なポップオーバーにのみ影響します。ポップオーバーのポイントは常にクリックオフです。 |
|
Base Form Proficiency Level |
このオプションは、コントロールのツールボックスプロパティに表示される詳細レベルを変更するために使用されます。たとえば、 Polygon Bevelツールのプロパティ。この設定を使用して、ビューの状態を設定します。 Form View Optionsレベルはデフォルトに設定されています。LessそしてMoreツールプロパティペインの下部にボタンが表示されます。表示ウィンドウが完全に展開されていないときにスペースを節約するには、 -そして+レベル設定の名前の前にボタンが表示されます。デフォルトのレベルはStandard。次のレベル設定を使用できます。 • Basic -一般的なコアプロパティの短いリスト。 • Standard -すべてのコアプロパティのリスト。 • Advanced -すべてのコアプロパティと特別な動作のカスタム関数のリスト。
|
|
Default Form Icon Size |
このオプションは、インターフェースで使用されるアイコンのサイズを決定します。デフォルトでは、このオプションはNormal。不動産を節約するには、 Small Icons。アイコンを拡大するには、 Large Icons。 |
|
UI Images |
|
|
Sort By |
このオプションは、UIビューポートでの画像の並べ替え方法を決定します。 クリップブラウザ関数。画像を並べ替えることができますAlphabeticallyまたはAge最近インポートした画像がリストの一番上に表示されます。 |
|
Maximum Images (per group) |
これにより、クリップブラウザーにロードできるクリップ(静止画またはアニメーション)の最大数が決まります。 |
|
Image Cache Size |
この設定は、インポートされた画像、画像インク、ブラシチップ画像用に生成されたサムネイルなど、すべてのユーザーインターフェースサムネイルを保持するための専用RAMの最大量を決定します。 |
|
Thumbnail Size |
この設定は、自動生成されたユーザーインターフェイスのサムネイルのピクセル解像度を決定します。 |
|
Clear Images From |
このメニューを開いて、ユーザーが決定した複数のオプションから選択して、ユーザーインターフェイスから画像を削除できます。特定のコマンドが呼び出されると、その関数のクリップブラウザー内の画像が表示から削除され、メモリがクリアされます。 |
|
Clear All UI Images |
このオプションは、ツールのさまざまなクリップブラウザー(イメージインクブラウザー、ブラシチップブラウザーなど)からすべての潜像を消去します。 |
|
Preset Browser |
|
|
Show Nice Names |
プリセットブラウザでファイル名のスペースとしてアンダースコアを表示します。 |
|
Show Extensions |
プリセットブラウザのファイルの拡張子を表示します。 |
|
Show Info Badge Only |
有効にすると、このオプションはiプリセットブラウザのサムネイルの上にバッジアイコン。バッジは常に表示されるため、この設定はサムネイルビューにのみ影響しますListモード。 |
|
Tool Properties |
|
|
Modo Layout |
ツールプロパティの表示方法Modoレイアウト。次のオプションを使用できます。 Popover -各ツールバーの下部にあるボタンをクリックすると、ツールのプロパティにアクセスできます。再配置して固定できるポップオーバーで開きます。 Inline -ツールのプロパティは、各ツールバーの下に表示されます。このオプションは、ツールバーコントロールの下に十分なスペースがある大きな画面サイズを対象としています。 Split -埋め込みTool Propertiesツールがアクティブな間、フォームは左側のパネルに表示されます。ツールをドロップしたり、ツールのプロパティをポップオーバーで開いたりすると、非表示になります。 kキーボード)。 |
役に立たなかったのでごめんなさい
なぜこれが役に立たなかったのですか? (当てはまるもの全てをご確認ください)
ご意見をいただきありがとうございます。
探しているものが見つからない場合、またはワークフローに関する質問がある場合は、お試しくださいファウンドリサポート。
学習コンテンツを改善する方法についてご意見がございましたら、下のボタンを使用してドキュメントチームにメールでお問い合わせください。
フィードバックをお寄せいただきありがとうございます。