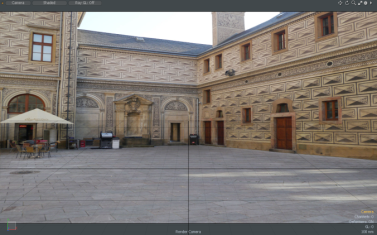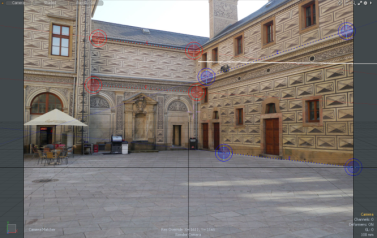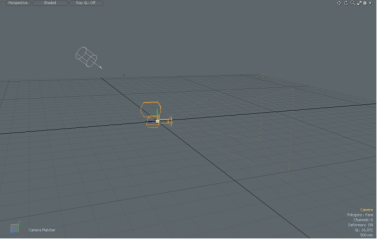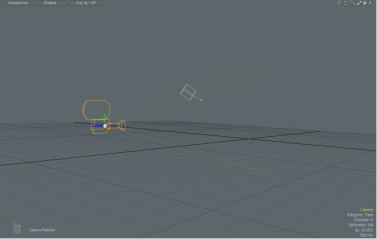検索はキーワードに基づいています。
例:「手順」
自然言語で検索しないでください
例:「新しいプロシージャを作成するにはどうすればよいですか?」
カメラマッチング
Camera Matchingは、カメラの視点を調整して、背景画像のパースペクティブがModo 3Dの世界。これにより、3Dオブジェクトを背景イメージの一部であるかのように配置できます。
以下の画像は、カメラマッチングの動作を示しています。これは一連のレンダリングされた出力ですModo立方体を駐車場のイメージの上に重ねました。キューブと駐車場の視点は、カメラマッチャーを使用して一致させました。

注意: 背景画像がカメラに読み込まれます。これはBackdrop Item、で新しい背景面を作成しますItem List 、どのカメラからでも見ることができます。カメラの背景画像を表示するには、カメラのビューに切り替える必要があります。
カメラの背景画像を3Dの世界に合わせるには、 Modo次のことを知っている必要があります。
| 1. | 画像の遠近線はどこにありますか? |
| 2. | 各軸はどの軸に平行ですか? |
提供するModoこの情報を使用して、画像内の遠近線の2つのペアを識別する必要があります。各ペアは、ワールド軸の1つに平行です。次に、Camera Matcherを使用してこれらの線を描きます。たとえば、上の画像では、左から右に走るマークがX軸に一致する適切な線を提供しています。消失点が遠い距離にあるこれらに垂直な線は、Z軸によく一致します。
注意: 線の一方のペアは、もう一方のペアと直交している必要があります。
下の画像は、カメラマッチングの基本的な手順を示しています。

|
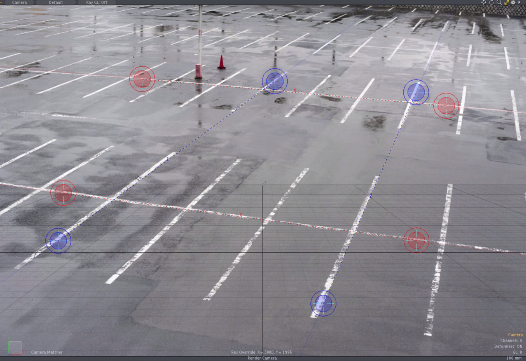
|
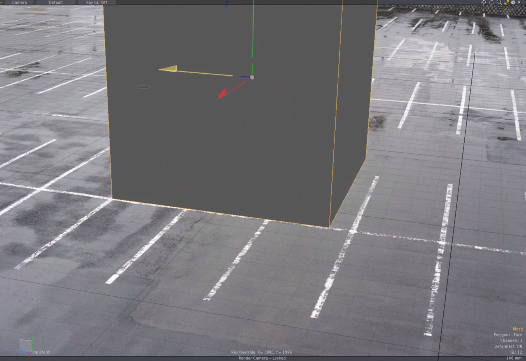
|
| カメラに背景画像を読み込みます。 | 遠近法の線を描き、カメラを遠近法に合わせます。 | 必要に応じてモデルを追加します。モデルと画像の遠近法がどのように一致するかに注目してください。 |
Camera Matcherは、背景画像の遠近法に一致する向きでカメラをワールド原点に配置します。さらに正確にするために、画像内のオブジェクトの長さを表す5番目の線を描くことができます。これにより、カメラの位置が調整され、画像のスケールがModo世界。
一致すると、カメラの前でジオメトリを移動するか、カメラを平行移動することにより、背景に対して既存のジオメトリを表示できます。また、カメラの前に新しいオブジェクトを描画するために、Camera Matcherを使用すると、カメラを基準にして作業面を再配置できます。
カメラマッチングはSetupを使用するモードBackground ImageカメラのプロパティタブItem Propertiesパネル。
注意: 各カメラは、単一の背景画像とカメラマッチング構成を持つことができます。
2点パースペクティブ
Camera Matcherは2点透視法に依存しています。画像の直交する線は2つの消失点に集束します。下の画像は、建物の写真の2点透視図を示しています。

この画像には、2つの直交する線のセットがあります。建物の角の左側の線は、右側の線と直交しています。各セットは、異なる消失点に収束します。2点パースペクティブによりModo高い精度でカメラ位置を計算します。
注意: 単一の軸に使用される線は、消失点で収束しないため、正確に平行であってはなりません。
カメラを選択して見る
カメラを選択し、それを通して見るため。
| 1. | でカメラをクリックしますItem List。 |

| 2. | を選択Setupレイアウト。 |
ヒント: の中にSetupレイアウトItemsモードでは、カメラをクリックして選択できます。
| 3. | 選択してカメラの視点に切り替えますCamera > (Current Selection)ビューポートの左上にあるビューセレクターで。 |
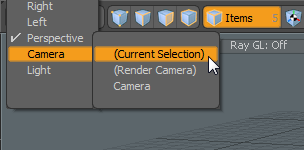
背景画像を追加する
カメラマッチングでは、照合する背景画像が必要です。を使用してカメラに画像をロードできますBackground Imageプロパティ。
| 1. | の中にBackground ImageカメラのセクションItem Properties、 クリックしてくださいBackground Image画像のサムネイルを開くためのコントロール。 |

| 2. | クリックAdd Clipドロップダウンして選択(load image)。 |
これにより、画像ファイルブラウザーが開きます。
| 3. | 背景画像を参照して選択します。クリックOK。 |
画像が背景に表示されます。
画像のプロパティを調整する
背景画像のアスペクト比がレンダリング解像度と異なる場合、画像のアスペクト比はレンダリング解像度に合わせて自動的に調整されます。通常、カメラの背景画像は元のソース画像とは異なる解像度を採用しているため、これは望ましくありません。これをオーバーライドするには、背景画像に合わせてレンダリング解像度を調整し、背景画像の歪みを回避します。これは、 Resolution Overrideプロパティ。
レンダー解像度の自動調整
レンダービューポートのサイズをイメージに合わせるには、 Set Resolution from Clipボタン。
| 1. | を選択Camera ViewカメラのタブItem Properties。 |
| 2. | の中にBackground Imageプロパティ、クリックSet Resolution from Clipレンダリング解像度を背景画像と同じに設定します。 |
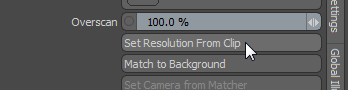
これがアクティブになりますOverride Render Resolutionの中にResolution Overrideプロパティ。のWidthそしてHeight画像の解像度に合わせて値が変更されました。

注意: Set Resolution from Clipまた、カメラのフィルムバックのアスペクト比を調整して、カメラが適切に一致するようにします。
解像度を手動で調整する
ソース画像の解像度を使用しない場合は、背景画像のサイズを手動で変更し、レンダリング解像度の新しい設定を使用できます。
| 1. | 小切手Override Render Resolutionの中にResolution Overrideプロパティ。 |
| 2. | 編集WidthそしてHeight画像のサイズを変更する値。 |
注意: のWidthそしてHeight編集をギャングしない限り、個別に調整されます。
色空間の調整
必要に応じて、画像を別の色空間に切り替えることができます。
| 1. | カメラでItem Properties、 を選択Image Stillタブ。 |
| 2. | の中にColorセクションで、 Colorspace。 |
視点の一致
カメラを画像の遠近法に合わせるには、4本の線を引きます。これらの行は、次の基準を満たしている必要があります。
• 各線は、ワールド軸の1つに平行に走る必要があります。
• 各線は、上に描画できるほど十分に明確でなければなりません。
• 2本の線は1つの軸に平行に走り、2本の線は直交軸に平行に走るはずです。
建物の画像(参照背景画像を追加する)、壁、屋根、床に沿って線が表示されます。後壁は側壁に直交しており、それぞれX軸とZ軸によく一致しています。各壁には、マッチャーに使用できるラインの選択肢があります。
注意: Camera Matcherが機能するためには、2つの軸に対してのみ一致する必要があります。で使用する軸を選択しますCamera Matcherプロパティ。
| 1. | にいることを確認してくださいSetupカメラが選択されたレイアウト、およびカメラを通して見ているビューポート。 |
| 2. | を選択Camera ViewカメラのタブItem Propertiesパネル。 |
| 3. | の中にBackground Imageプロパティ、クリックしてMatch to Backgroundボタン。 |

| 4. | クリックしてくださいTool Properties左側のタブModo窓。 |
これにより、 Camera Matcherプロパティ。
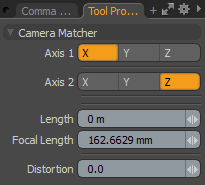
| 5. | の値を選択して、照合する2つの軸を選択しますAxis 1そしてAxis 2。たとえば、上の建物の画像では、X軸とZ軸はどちらも明確に一致する線を持っているため、適切な選択です。 |
あなたが描く最初の2本の線が照合されますAxis 1。
注意: 軸の選択は、画像の内容によって決まります。建物の端や道路標示などの透視線がはっきりしている場合は、これらを使用して、それらをワールド軸に一致させます。画像を左から右に横切る特徴は、X軸と一致します。遠くの地平線まで延びる道路標示は、X軸に使用されているものに垂直な建物の端と同様に、Z軸に適しています。上に伸びる建物、柱、または塔の側面は、Y軸と一致します。
| 6. | 画像をクリックしてドラッグし、最初の線を描きます。描画されたら、端点をクリックしてドラッグし、線を調整できます。 |

| 7. | 線の終点を微調整するには、終点を右クリックしてドラッグします。 |
エンドポイントを右クリックすると、エンドポイントの周りの画像の一部が拡大されます。
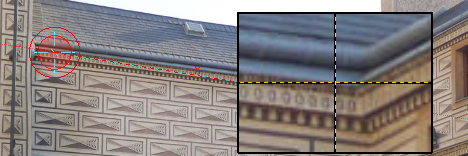
拡大された領域の中心にある十字は、終点の中心を示します。
注意: 線は、軸の色と一致するように色分けされています。
| 8. | 最初の線が正しく配置されたら、クリックしてドラッグし、2番目の線を描画します。 Axis 1。その後、必要に応じて調整を行うことができます。 |
| 9. | クリックしてドラッグし、最初の線を描画しますAxis 2。線の色が異なることに注意してください。 |
| 10. | 画像に合わせて線を調整します。 |
| 11. | クリックしてドラッグし、2番目の線を描画しますAxis 2。必要に応じて調整します。 |
| 12. | 4本の線が引かれた状態で、適切な配置になるまでそれぞれを調整できます。 |
注意: この段階で、より正確なカメラ位置のために、長さの線を追加することもできます。これはスケールを合わせる
| 13. | クリックSet Camera from MatcherカメラをModo世界。 |

遠近法の線が消え、カメラが原点に再配置されます。下の画像は、 Perspective見る。
Modoカメラから見えるオブジェクトが背景画像の遠近法と一致するようになりました。必要に応じてオブジェクトを配置できます。詳細については、 カメラからオブジェクトを表示する。
ヒント: ワールドにオブジェクトはあるがカメラからは見えない場合は、 Perspectiveカメラの前にオブジェクトを表示して配置します。カメラから見えるようになると、オブジェクトはCamera見る。
シーン内のオブジェクトに面するように向きを調整せずにカメラを移動することもできます。カメラを移動するには、ロックを解除する必要があります。
注意: カメラマッチャーはライブのままです。つまり、描画した線はクリックすると編集できます。 Match to Background、またはツールがアクティブなときにビューポートをクリックしたとき。
スケールを合わせる
カメラマッチャーを使用すると、5番目の線を描画してカメラの位置を調整できます。新しいカメラの位置により、背景画像のスケールを3Dワールドのスケールに合わせることができます。これにより、オブジェクトをより正確にサイズ設定して配置し、背景画像と一致させることができます。
線を描くことに加えて、線が背景画像で測定する長さを入力する必要があります。たとえば、画像に2 mの出入り口がある場合、出入り口の高さ全体に沿って線を描き、線の長さに2 mと入力します。
注意: 長さの線を描くには、4本の遠近法の線を描いている必要があります。
| 1. | 4本の遠近法の線を描き、カメラマッチャーがアクティブな場合は、手順3に進みます。 |
| 2. | カメラのビューポートで、 Match to Backgroundの中にBackground Imageプロパティ。 |
| 3. | クリックしてドラッグし、長さの線を描きます。 |
長さ線は白と黒の点線で描かれています。
注意: 点線の円が付いた線の端は、ワールド原点を示します。マッチャーは、このポイントを基準にしたカメラの位置を見つけます。

注意: 注意として、カメラの現在の焦点距離が線の端に表示されます。
| 4. | 透視線と同じように線を調整します。拡大するには、エンドポイントを右クリックしてドラッグします。 |
| 5. | を開くTool Properties左側のパネルに移動し、 Lengthメートル単位。 |
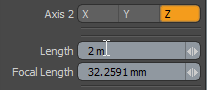
| 6. | クリックSet Camera from Matcherスケールに合わせて。 |
線が消え、カメラが再配置されます。入れ替えることができますPerspectiveカメラの位置を確認するためのビュー。
注意: カメラを移動すると、オブジェクトが見えなくなる可能性があります。これが発生した場合は、 Perspectiveカメラの前にオブジェクトを戻すビュー。
カメラからオブジェクトを表示する
既存のジオメトリをカメラの前に配置するには、ジオメトリを移動するか、カメラを移動します。カメラを回転させないでください。これは、遠近の一致を失います。Camera Matcherはカメラを自動的にロックするため、移動する前にロックを解除する必要があります。ロックされたカメラは、以下に示すように小さな南京錠のアイコンで示されます。

カメラのロックを解除するには、カメラアイテムを右クリックして、 Lock/Unlock。
新しいジオメトリが通常どおり作業面に描画されます。カメラビューでジオメトリを描画するには、カメラを基準に作業面を設定します(「 作業面を一致させる。
作業面を一致させる
背景画像に対してオブジェクトを配置しやすくするために、カメラのマッチング時に描画される軸と一致するように作業面の軸を設定できます。これにより、現在のカメラを基準にして作業面の方向が調整されます。長さ線を追加した場合、作業面も長さ線の位置に移動します。
クリックして作業面を一致させるSet Camera from Matcherの中にBackground ImageカメラのプロパティItem Properties。

注意: 長さの線がない場合、作業面はワールド原点に配置されます。
レンズの歪み
ModoのCamera Matcherには、実際のレンズ歪みを補正するレンズ歪み推定器が含まれています。レンズの歪みは光学の一般的な現象であり、レンズの設計により、現実世界の直線が写真でわずかに湾曲して見える場合があります。レンズの歪みは、ズームショットまたは広角ショットで最も顕著になり、魚眼レンズなどの極端な焦点距離で容易に見られます。
下の画像は、建物の垂直エッジに沿った微妙なレンズの歪みを示しています。建物の端が垂直軸から離れる方向に湾曲していることに注目してください。

写真で見られるレンズ歪みの2つの一般的なタイプは、樽型歪みと糸巻き型歪みです。通常、樽型の歪みは広角で発生し、線は画像の中心から外側に湾曲します。ピンクッションの歪みは、ズームされた画像で発生し、線は内側に湾曲します。以下の画像は、2つの効果を示しています。
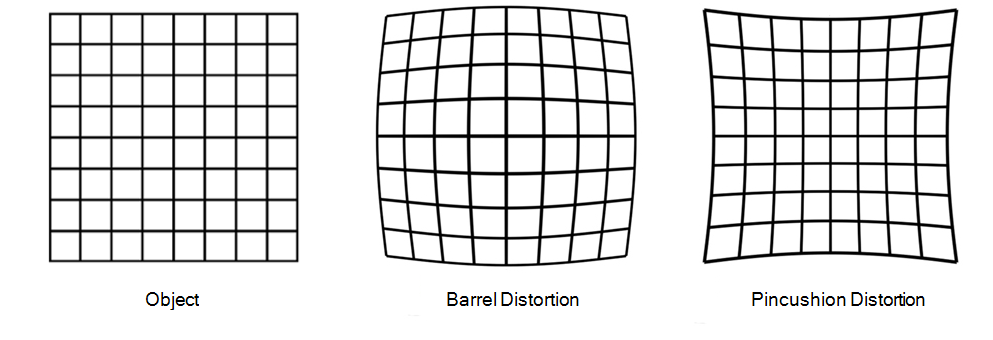
上の建物の画像では、建物の歪んだエッジが凸面になっていることがわかります。これは、樽型の歪みが原因です。
レンズの歪みを調整する
Modoのレンズ歪み推定機能は、3Dワールドのオブジェクトのエッジが画像のエッジと一致するように湾曲していることを保証します。曲率はレンズの歪みによるものです。Estimatorは、上の画像に示されているタイプのような微妙なレンズの歪みを解決できます。魚眼レンズで見られるような極端なレンズ歪みで動作する可能性は低くなります。
注意: レンダリングされた出力には、Lens Distortion Estimatorの効果のみが表示されます。
下の画像でレンズの歪みを確認できます。建物の水平線が樽型に歪んでいることに注目してください。これは、建物の屋根の端全体で特に見られます。

レンズの歪みは、レンダリングされたオブジェクトにDistortionのパラメータTool Propertiesパネル。Distortion正または負の値を取ることができます。
• 正の値は、樽型歪みを調整するために使用されます。
• 負の値は糸巻き型歪みを補償します。
注意: 遠近法の線を描いた後、レンズの歪みを追加します。
| 1. | 必要に応じて、オブジェクトを背景に配置します。以下の画像は、以下を使用して建物のファサードに追加されたテクスチャポリゴンを示していますModo。 |
画像の建物がどのようにレンズの歪みを受けやすいかを観察しますが、 Modoジオメトリは違います。

| 2. | Camera Matcherがアクティブな場合は、手順4に進みます。 |
| 3. | にSetupモード、カメラを選択し、カメラから見たビューポートで、 Match to Background。 |
| 4. | の中にTool Propertiesパネル、増加または減少Distortionそれぞれ樽型または糸巻き型歪みの値。 |
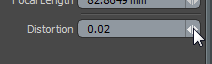
ゼロ以外Distortion値は、カメラビューポートのレンズ歪み参照グリッドを示します。緑のグリッドは、歪みのないラインをベースリファレンスとして示しています。オレンジ色のグリッドは、レンズの歪みの程度をDistortion値。
| 5. | 値を調整するときは、遠近法の線をよく見てください。端点の間に緑色の線が引かれ、樽型歪みの影響を示していることがわかります。下の画像は、建物の屋根の端に沿って描かれた遠近法の線に由来する緑の歪み線を示しています。 |

| 6. | 緑の線を画像の線に合わせてクリックSet Camera from Matcherディストーションを適用します。 |
ヒント: オレンジ色のグリッドを使用して、必要な歪みのレベルを推定することもできます。
| 7. | あなたが満足しているときDistortion値、クリックSet Camera to Matcher。 |
| 8. | 押すF9出力をレンダリングして結果を確認します。 |
注意: カメラの視点からレンダリングするには、カメラがRender Camera。これはレンダリングアイテムのプロパティ。

| 9. | さらに調整する必要がある場合は、手順2に戻ります。 |
マッチャーのリセット
Camera Matcherをリセットして再起動する場合は、 Clear Matcherの中にBackground ImageカメラのプロパティItem Properties。

役に立たなかったのでごめんなさい
なぜこれが役に立たなかったのですか? (当てはまるもの全てをご確認ください)
ご意見をいただきありがとうございます。
探しているものが見つからない場合、またはワークフローに関する質問がある場合は、お試しくださいファウンドリサポート。
学習コンテンツを改善する方法についてご意見がございましたら、下のボタンを使用してドキュメントチームにメールでお問い合わせください。
フィードバックをお寄せいただきありがとうございます。