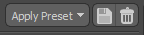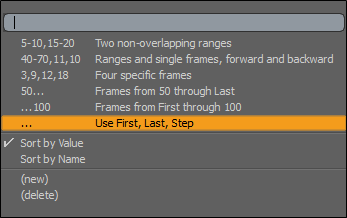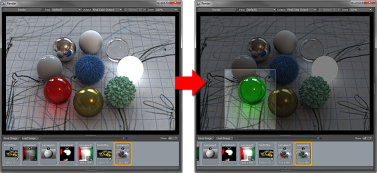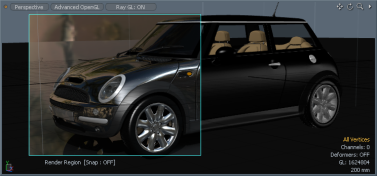検索はキーワードに基づいています。
例:「手順」
自然言語で検索しないでください
例:「新しいプロシージャを作成するにはどうすればよいですか?」
レンダーアイテム:フレーム
のRenderアイテムのFrameタブでは、寸法など、レンダリングされたフレーム自体に固有のレンダリング設定を調整できます。
レンダリングオプション
|
Apply Preset |
カスタムレンダリング設定を作成してプリセットとして保存し、他のシーンで再利用できます。
• ストアプリセット • プリセットを削除 |
|
Renderer |
の中から選ぶModoのDefaultレンダラーとmPath。 |
|
Ray Tracing Engine |
いつRendererに設定されていますmPath、これにより、CPUのみを使用するか、GPUレイトレーシングエンジンを使用するかを選択できます。次のオプションを使用できます。 • Foundry SSE -レイキャスティングにCPUのみを使用します。 • NVIDIA OptiX -パフォーマンスが向上し、複数のバケットがGPUレイキャスティングを同時に利用できるようになります。 |
|
レンダリングイメージを作成する特定のカメラを選択できます。基本的なModoプロジェクトは単一のデフォルトカメラから始まります。追加のカメラをItem Listを使用してAdd Itemボタンと選択Camera。 これらのカメラは、リスト内のアイテムと同様に、右クリックして選択することで名前を変更できます。 Rename。デフォルトでは、新しいカメラごとに次のような数値微分が割り当てられますCamera(2)、 Camera(3) 、 等々。追加のカメラがプロジェクトに追加されると、 Render Cameraダイアログを使用してそれらを選択します。 さらに、現在のカメラをアニメーション化して、シーケンス中に別のビューに切り替えたり、個別のカメラを選択したりできますレンダーパス。 |
シーケンスオプション
|
First Frame/Last |
アニメーションシーンでは、フレーム範囲は、 Render Animationコマンド。First Frameレンダリングされる最初のフレームを指定し、 Last Frameレンダリングされる最後のフレームを指定します。 |
|
Step |
アニメーションシーケンスをレンダリングするとき、フレームStep値は、指定された数のフレームをスキップします。たとえば、レンダリングされたシーケンスをテストする場合、フレームステップ2(1フレームおき)でレンダリングすると、全体のレンダリング時間が半分に短縮されます。フレームステップが4(4フレームごと)の場合、全体のレンダリング時間が4分の3に削減されます。これにより、フレームレートは低くなりますが、最終的なアニメーションシーンがよくわかります。 この関数は、 Frame Range。フレーム7を最初のフレームとして2のステップで指定すると、フレーム7、9、11、13などがレンダリングされます。スワッピングFrame Range値とその値を負の数に設定すると、 Modoフレームを逆の順序でレンダリングします。 |
|
Frame Range |
アニメーションのレンダリング中にレンダリングされるフレームを制御します。カンマまたはダッシュを使用してフレーム範囲に入力し、レンダリングする特定のフレームまたはフレームの範囲を示すことができます。デフォルトの省略値(...)開始範囲と終了範囲の間のすべてのフレームをレンダリングします。 この画像は、範囲番号を組み合わせる例を示しています。
をクリックして新しい範囲を作成できます(new)、指定NameそしてValue 、クリックOK。この新しいプリセットがドロップダウンメニューに追加されます。
プリセット範囲を削除するには、下矢印をクリックして選択しますdelete、プリセットを選択して、 OK。
プリセットを並べ替えるには、 Sort by ValueまたはSort by Name。 |
|
Output Pattern |
これらのパターンオプションは、レンダリングされたアニメーションをフラットまたはレイヤードイメージとして保存するときに、ファイルに自動的に名前を付ける手段を提供します。手順は、 <>ブラケット、および[ ] (角括弧)は、適用されないインスタンスでは無視されます。例えば: • <LR>を追加しますL左またはRステレオ画像をレンダリングするときの右。 • <output>レンダー出力アイテムのファイルに名前を付けます( Render Outputシェーダーツリーの項目)。 • <pass>レンダーパスのファイルに名前を付けます。 • <F>フレーム番号です(追加してください) F余分な先行ゼロの場合)。 だから実際には、あなたが書くならRobot_[<LR>]_<pass>_<FFFF>の左レンダリングの結果のファイル名BG名前付きレンダーパスは次のとおりです。 Robot_L_BG_0001.exr どこLステレオ出力の場合は、ステレオでレンダリングするときにのみ割り当てられます。括弧内にあるため、非ステレオレンダリングでは無視されます。 ヒント: 出力パターンを無効にするために、追加もあります<none>コマンドを使用すると、ファイル名の追加がすべて削除されます。 |
フレームオプション
|
Resolution Unit |
このコントロールを使用すると、レンダリングされたフレームの画像サイズをピクセル、インチ、またはセンチメートルで指定する方法を選択できます。 |
|
フレームの幅/高さ |
Frame WidthそしてHeightを呼び出すときにレンダリングされるフレームのサイズを指定できますRenderコマンド。次の場合、解決単位に依存Pixelsが選択されている場合、サイズをピクセル単位で指定できます。 Inchesが指定されている場合、レンダリングイメージの印刷解像度をインチ単位で設定できます。 に設定した場合Inches、 DPI設定は、レンダリングされるピクセル数を決定するために使用されます。デフォルトのサイズは、720ピクセルx 480ピクセルの一般的なワイドスクリーンビデオサイズです。 |
|
DPI |
の数を直接決定できますDots Per Inch。これは、画像の高さと幅をInchesレンダリングされた画像の最終的なピクセル解像度を決定するために使用される解像度単位。また、エクスポート時にファイルに追加され、画像の最終的な印刷サイズが決定されます。 注意: このオプションはレンダーアイテムでのみ使用できます。 Channelsビューポート。この情報は、インチまたはセンチメートルを使用した場合にのみ表示できます。 |
|
Pixel Aspect Ratio |
ほとんどのコンピュータ画面では、 Pixel Aspect Ratioデフォルトでは正方形のピクセルが生成されます。ただし、一部のターゲットメディアは、NTSCテレビ(0.90)などの非正方形ピクセルを使用して画像を表示します。この設定を使用して、イメージを目的の宛先に適切にレンダリングします。 注意: Modoは依然として正方形のピクセルであるかのように画像を表示するため、この設定によっては、レンダリングされた画像が収縮/引き伸ばされて見える場合があります。 |
バケットオプション
|
Bucket Width/Height |
のBucketサイズは、同時に計算されるピクセル値の数を定義し、 HeightそしてWidth設定。デフォルト値の32 x 32ピクセルは、各バケットが幅32ピクセル、高さ32ピクセルであることを意味します。 大きいバケットを使用すると、必要なメモリの量が増えますが、速度が向上する可能性があります。ただし、複数のスレッドを使用している場合は、小さいバケットを使用すると、フレーム全体のロードバランスが改善されることに注意してください。 複数のバケットを使用する場合、それらがまったく同じタイミングでレンダリングを終了することはほとんどありません。そのため、通常、他のバケット/スレッドが終了すると、1つのバケット/スレッドコンピューティングが存在します。 バケットが非常に大きい場合、レンダリングエンジンが1つのスレッドのみを使用する時間が増加し、最終的なレンダリング時間に対する追加のプロセッサの影響が減少します。バケットサイズをできるだけ小さく設定する必要があるという結論に達するかもしれませんが、これも正しくありません。 バケットを管理するオーバーヘッドがあると、システムパフォーマンスが低下する可能性がありますが、アンチエイリアスの品質は低下します(バケットの境界は、バケット外の隣接するピクセルにアンチエイリアスできないため、バケットのサイズを小さくすると、境界バケットの数が増えます)。 ビデオ解像度サイズのフレームをレンダリングする場合、通常はデフォルトのバケットサイズ(32 x 32ピクセル)が理想的なサイズであることをお勧めします。 |
|
Order |
Orderバケットがレンダリングされるパターンを決定します。場合によっては、特定のパターンに対してパフォーマンスの小さなメリットが得られることがあります。特に、 Hilbertパターンは、バケットエッジの同時実行性を最大化して、パージおよびロードする必要があるデータの量を減らすように設計されていますが、 Randomおそらくその点で最も効率が悪いです。次のバケット注文を利用できます。 • Rows -バケットを左から右、開始、上、下の行にレンダリングします。 • Columns -バケットを上から下に列でレンダリングします。右側から始まり、左側に向かって作業します。 • Spiral -バケットを中央のスポットから外側に時計回りのらせん状のパターンでレンダリングします。 • Hilbert -画面全体を蛇行する特別に作成されたパターンを使用して、フレーム全体でバケット間で同じくらいの同時実行性があることを確認します。 このパターンにより、特定のハードウェアアーキテクチャでのレンダリングパフォーマンスがわずかに向上する可能性がありますが、バケット間でロードおよびパージされるデータの量が減少するため、バス帯域幅では効率的ではありません。 • Random -バケットを画面全体にランダムな順序でレンダリングします。 |
|
Reverse Order |
有効にすると、バケットの順序が逆になります。たとえば、 Columnsパターンは、画像の右下から始まり、画面の左に向かって縦棒で下から上に機能します。 |
|
Write Buckets to Disk |
巨大な解像度のレンダリングを容易にするために設計されたこのオプションにより、完了した各バケットは、フレームバッファーデータをシステムメモリではなくディスクに保存します。 画像のフレームバッファーには膨大な量のデータが含まれており、ビデオ解像度の画像でも非常に大きくなる可能性があります。たとえば、640 x 480ピクセルの画像は、フレームバッファーに保持するために5 MB以上必要です。画像の解像度を2倍にすると、フレームバッファーのピクセル数とメモリ要件が4倍になります。印刷された看板やIMAXフィルムなどの大きなフォーマットのメディア用に画像をレンダリングする場合、フレームバッファーサイズが扱いにくくなることがあります。アクティベートWrite Buckets to Diskメモリのオーバーヘッドを大幅に削減します。 注意: この機能は、 ネットワークレンダリング。 |
地域オプション
3Dプロセスは、一定の反復と改良の1つです。使用Render Regionレンダリングを洗練するレンダリング機能。有効にすると、次にレンダリングコマンドが呼び出されたとき(たとえば、 F9)、指定された領域内の領域のみがレンダリングされます。この機能は、 Render Region設定。
レンダ領域をアクティブにして設定するには:
| 1. | 右側のパネルで、 Render Region。 |
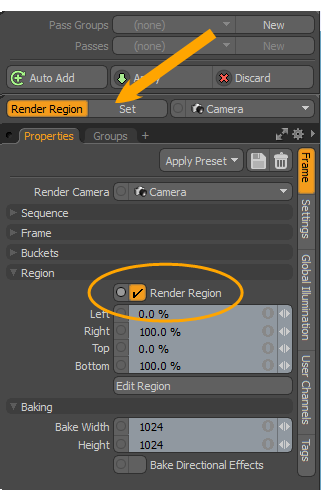
| 2. | 使用Left/Right/ Top /Bottom地域を手動で指定する関数。 |
|
このボタンは、 Render Region機能のオンとオフ。 |
|
|
Left/Right/Top/Bottom |
これらのパーセンテージ設定は互いに連携して、レンダリングされる領域の幅と高さの合計を指定します。たとえば、出力解像度やアスペクト比に関係なく、画像の左半分をレンダリングするには、 Right値を50%にします。 特定の領域を設定することもできます。 Render Preview窓。これを行うと、レンダー領域トグルが自動的にアクティブになります。 で機能を無効にする以外にRender Regionトグル、どこでもシングルクリックRender Displayレンダリングをフルフレームに戻します。 |
|
Edit Region |
レンダ領域ツールをアクティブにします。詳細については、 レンダ領域ツールを使用する。 |
ベーキングオプション
|
Bake Width/Height |
これらのオプションは、ベイク処理された画像のピクセル解像度を、 Frame WidthそしてHeightレンダリングに使用される設定。この解決策は、 出力をレンダリングするためにベイク処理するコマンド。 |
|
Bake Directional Effects |
有効にすると、レンダリングにはビューの方向によって異なるシェーディング効果が含まれます。 |
レンダ領域ツールを使用する
領域のレンダリングツールを使用すると、 3Dビューポート制限するRayGLフレームの特定の領域にレンダリングします。RayGLオプションは任意の3Dビューポートに適用できるため、レンダー領域ツールは、シーンを作成するときの反復とリファインのプロセスをさらに合理化します。
| 1. | クリックRender > Render Region Tool。 |
| 2. | コマンドを選択し、3Dビューポート内で左クリックしてドラッグし、領域を定義します。 |
| 3. | の有効化RayGL以降の更新をフレーム内の領域に制限します。 |
ツールをドロップしても、制限された領域は無効になりません。そのため、RayGLレンダリングの領域を制限しながらシーンで作業を続けることができます。
レンダ領域を無効にするには:
• 切り替えEnable OptionツールのPropertiesパネルまたは無効にするRender RegionのオプションRenderアイテムのFrameサブタブ。
ヒント: の品質設定を調整できますRayGLにあるコントロールを使用したオプション環境設定パネル。
ヒント: のRender Region関数は、印刷用にかなり大きな画像をレンダリングしたいが困難な場合にも非常に役立ちます。使用するRender Region全体の画像の小さなセクションをレンダリングし、外部の画像編集アプリケーションで断片を組み立てます。
役に立たなかったのでごめんなさい
なぜこれが役に立たなかったのですか? (当てはまるもの全てをご確認ください)
ご意見をいただきありがとうございます。
探しているものが見つからない場合、またはワークフローに関する質問がある場合は、お試しくださいファウンドリサポート。
学習コンテンツを改善する方法についてご意見がございましたら、下のボタンを使用してドキュメントチームにメールでお問い合わせください。
フィードバックをお寄せいただきありがとうございます。