検索はキーワードに基づいています。
例:「手順」
自然言語で検索しないでください
例:「新しいプロシージャを作成するにはどうすればよいですか?」
マークアップ
マークアップツールを使用すると、選択したカメラビューに直接描画できるため、アニメーションや静止画に注釈、メモ、コメントを追加できます。カメラを選択してクリックし、現在のカメラアイテムにマークアップ画像を割り当てますMarkupの中にImagesプロパティ。割り当てたら、選択したマークアップツールとコントロールを使用して、ビューポートのカメラビューに描画できます。

照明とアニメーションを必要とするシーンの領域に注釈を付けるために使用されているマークアップツール。
カメラへのマークアップの割り当て
| 1. | アイテムリストでカメラを選択または作成します。 |
ヒント: 見るカメラアイテムシーンにカメラを追加する方法の詳細については、
| 2. | 3Dビューポートの左上にあるカメラビューオプションを使用して、選択したカメラをアクティブなカメラビューに設定します。 |
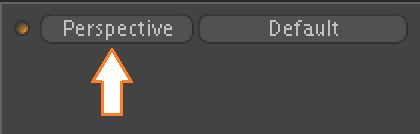
| 3. | カメラでProperties、 下ImagesクリックMarkup。 |
あAssign Markupダイアログボックスが表示され、マークアップイメージの解像度を選択できます。
| 4. | を選択Resolutionドロップダウンから画像に必要なをクリックし、 OK。 |
保存ダイアログが表示され、マークアップ画像の場所、形式、名前を選択できます。
| 5. | マークアップ画像の名前、保存場所、画像形式を入力して、 Save。 |
マークアップツールのポップオーバーが表示され、イメージシーケンスが作成され、 Image Sequenceタブがアクティブになります。キャンバスアイテムもアイテムリストに追加されます。これで、マークアップツールを使用してビューポートに描画できます。
注意: カメラからマークアップを削除するには、関連するCanvasアイテムリストでアイテムが見つかりました。たとえば、「カメラ(05)」からマークアップを削除したい場合は、アイテムリストから「キャンバス:カメラ(05)」を削除しました。
マークアップツールのポップオーバー
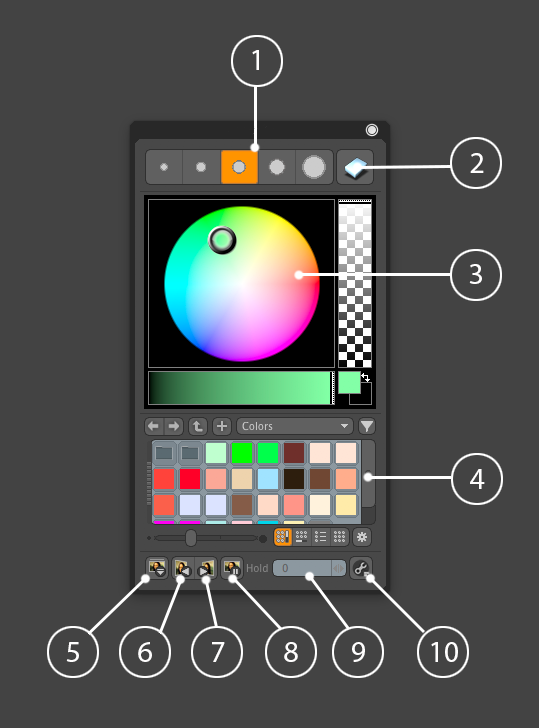
マークアップツールのポップオーバー。
|
1. Preset Brush Sizes |
ブラシの選択。サイズは左から右に増加します。 |
|
2. Eraser |
ビューポートで作成した描画を消去します。 ヒント: ホールディングShiftこのツールをアクティブにすると、このツールが画像の消去に変わり、フレーム内の図面全体をクリアできます。 |
|
3. Color Picker |
ブラシがアクティブなときに描画する色を選択できます。 |
|
4. Color Presets |
描画に使用するプリセットカラーの選択。 |
|
5. Save |
マークアップイメージへの変更をディスクに保存します。複数のフレームにわたって複数のマークアップ画像がある場合、画像はフレーム番号が付いたフレームごとにディスクに保存されます。 |
|
6. Previous Image |
前のフレームの前の画像に移動します。 |
|
7. Next Image |
次のフレームの次の画像に移動します。 |
|
8. Toggle Frame Hold |
デフォルトでは、画像はそれらが作成されたフレームに対してのみ表示されます。順番Frame Hold新しい画像が描画されるまで、すべてのフレームの前の画像を表示する場合はオンにします。 |
|
9. Hold |
トグルの場合Frame Holdオフ、使用Hold画像を保持するフレーム数を指定します。 |
|
10. Paint Tool Properties |
開くModoの完全なペイントツールプロパティ。見る絵筆。 |
マークアップ付きのビューポートでの描画
| 1. | マークアップツールポップオーバーからプリセットブラシサイズを選択します。 |
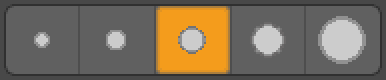
| 2. | カラーピッカーまたはカラープリセットから描画する色を選択します。 |
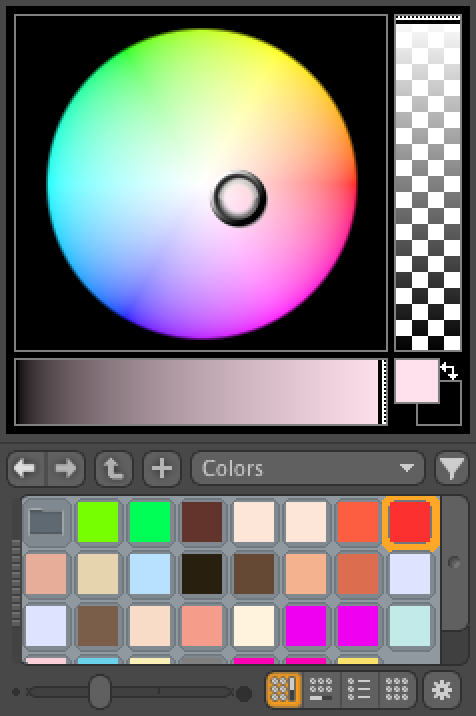
| 3. | 3Dビューポートにカーソルを合わせ、クリックしてドラッグして描画します。 |
ヒント: マークアップツールのポップオーバーが表示されなくなった場合は、カメラを開きますPropertiesそしてクリックMarkup Toolsツールのポップオーバーを再度開く。
ヒント: タイムラインを開いて、描画する特定のキーフレームを選択するには、 Time 3Dビューポートの下部にあるボタン。
| 4. | をアクティブにするEraser ビューポートで作成した描画を消去します。 ビューポートで作成した描画を消去します。 |
| 5. | クリックSave 図面をディスクに保存します。 図面をディスクに保存します。 |
役に立たなかったのでごめんなさい
なぜこれが役に立たなかったのですか? (当てはまるもの全てをご確認ください)
ご意見をいただきありがとうございます。
探しているものが見つからない場合、またはワークフローに関する質問がある場合は、お試しくださいファウンドリサポート。
学習コンテンツを改善する方法についてご意見がございましたら、下のボタンを使用してドキュメントチームにメールでお問い合わせください。
フィードバックをお寄せいただきありがとうございます。