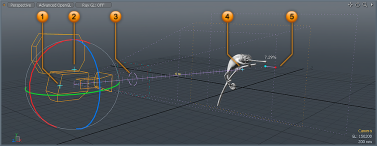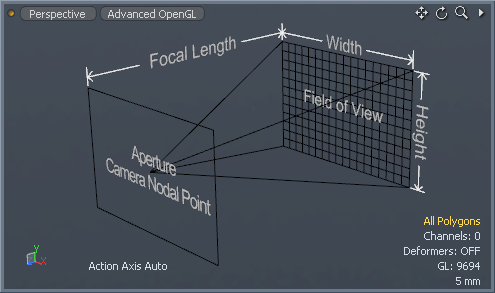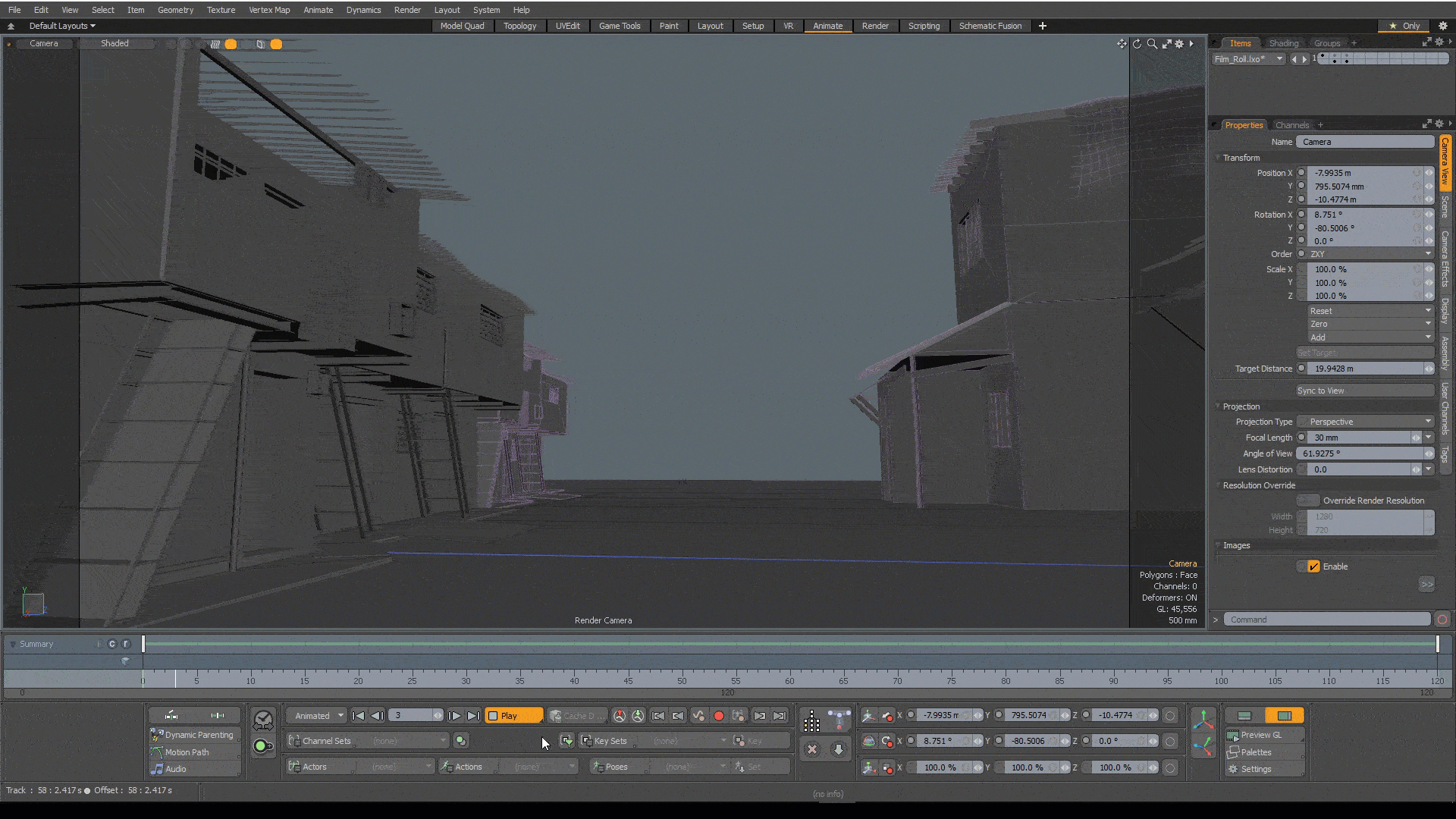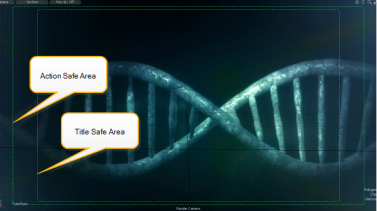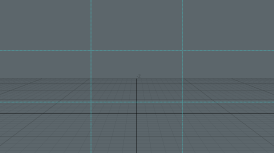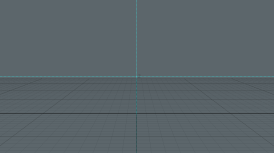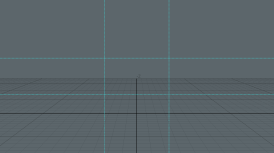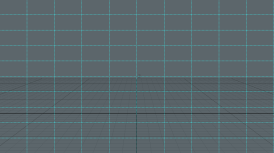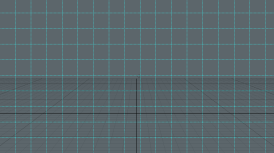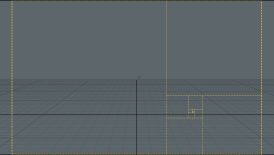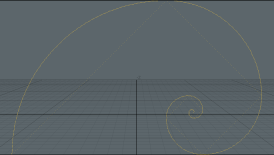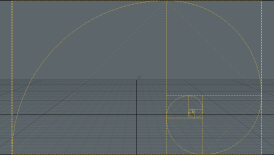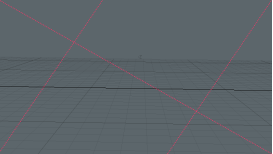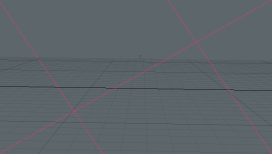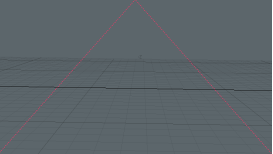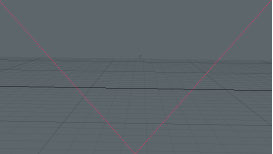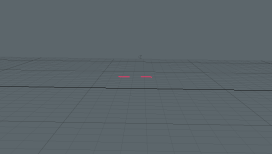検索はキーワードに基づいています。
例:「手順」
自然言語で検索しないでください
例:「新しいプロシージャを作成するにはどうすればよいですか?」
カメラアイテム
のCamera Item内部の3D世界への仮想レンズですModo。レンダリングされたものはすべてカメラの視点から見られ、カメラの設定によって3Dワールドがどのようにキャプチャされるかが決まります。カメラは、 Render Item、仮想スナップショットをレンダリング表示。
表示される画像は、 レンダリング出力。これは、レンダリングコマンドが呼び出されたときに実際に何がレンダリングされるかを決定することにより、仮想開発者として機能します。
ヒント: を押してレンダラーを呼び出すこともできますF9。
のCamera Item投影、フレームアスペクト比、被写界深度、およびその他の属性を定義するプロパティが含まれています。ただし、実際のフレーム解像度はRender Item下Frameプロパティ。
カメラアイテムの追加
それぞれの新しいModoシーンには、デフォルトで単一のカメラアイテムがあります。新しいカメラは、次の方法でシーンに追加できます。
• 選択するItem > Create Cameraメニューから。
または
• の中にItem List、クリックAdd Itemそして選択Locators > Camera。
レンダーカメラの選択
追加のカメラは、シーンの代替ビューを提供したり、ナビゲーションを容易にしたり、特定のエリアのクローズアップビューを提供したりするのに役立ちます。特に、ヒーロー(プリンシパル)カメラがアニメーション化されてロックされているため、偶発的な変更を回避できます。一度にレンダリングできるカメラは1つだけです。使用される特定のカメラは、 レンダーアイテム:フレームの下のサブタブRender Cameraオプション。さらに、別のカメラをRender Previewに影響を与えずに、利用可能なカメラ選択オプションを使用したビューポートRender Camera最終レンダリングに使用されます。
レンダリングカメラとして使用されているカメラをすばやく特定するには、 Itemslists、太字のテキストとレンダリングアイコンが表示されます。下の画像では、カメラアイテムの表示の違いを示すために、追加のカメラがシーンに追加されています。アイテムリストのカメラをレンダーカメラに設定するには、カメラアイテムを右クリックして、 Set as Render Camera。
![]()
カメラでの作業
次のようなカメラ属性PositionそしてRotation、で変更できますPropertiesパネルのいずれかでカメラアイテムが選択されたときアイテムリストまたはシェーダーツリー。デフォルトでは、カメラアイコンはアニメートそしてレンダリング 3Dビューポート。ただし、ビューポートオプションの表示を変更することにより、どのビューポートでも表示可能にすることができます。
変更する3Dビューポートの上にマウスポインターを置いて、 Oキーボードで開く3D viewport Propertiesパネル。
カメラアイテムは、3Dビューポートでインタラクティブに変更できます。 Itemsモード(カメラアイテムには編集可能なコンポーネントはありません)。標準の変換ツールを使用して移動します(W)と回転( E ) カメラ。微調整を行うと、カメラがシーンをどのように見ているかがわかりやすくなります。左上のビューポートビューボタンをCamera。このように設定すると、縦横比がFrame Sizeビューポートのアスペクト比とは異なります。バーの内側の領域は、レンダリングコマンドが呼び出されたときにレンダリングされるシーンの領域を表します。
このビューモードでカメラを配置するには、さまざまなキーボード/マウスオプションを使用できます。
|
キーボード/マウスオプション |
カメラアクション |
|---|---|
|
Shift+Alt+左クリックしてドラッグ |
カメラアイテムを移動 |
Shift + Alt + RMBドラッグ |
上/下方向のみ移動 |
|
Alt+左クリックしてドラッグ |
ターゲット距離を中心に回転 |
|
Alt+右クリックしてドラッグ |
カメラの中心を中心に回転 |
|
Ctrl+中クリックしてドラッグ |
Z軸を中心に回転 |
|
Ctrl+Alt+左クリックしてドラッグ |
前進/後退のみ |
|
Ctrl+Alt+右クリックしてドラッグ |
焦点距離を調整する |
|
ロールマウスホイール |
前進/後退のみ |
ツールハンドルがに設定されている場合Advanced (以内環境設定またはツールパイプ)、追加のハンドルが表示され、ビューポートでカメラ設定をインタラクティブに調整できます。ハンドルは次のとおりです。
• 焦点距離/視野を調整する
• 被写界深度のFストップを調整する
• 収束距離を調整する
• 焦点距離を調整する
• フレーム幅のパーセンテージとして表されるパララックスオフセット差分値(最終レンダリングフレームの左目と右目のためのアイテム間の距離)
ハンドルをシーンの周りにドラッグして、ステレオイメージとしてレンダリングしたときに画面上に要素がどれだけ離れて表示されるかを確認できます。
一般的に、快適に表示するには、フレーム内の最も近い要素の値の合計を、最も遠い要素の5%以下に保つ必要があります。調整を行うことができますInteroccular DistanceそしてそのConvergence Distanceこの結果を取得するのに役立つオプション。
ヒント: 場合は、カメラを調整する方が直感的です。 アクションセンターに設定されていますLocal、変換ハンドルをカメラアイテム自体に位置合わせしたままにします。
3Dビューポート内のカメラアイコンのサイズを変更したい場合があります。これは、 Sizeの設定表示アイテムにラベルを付ける機能を含む、カメラのアイコン表現を変更するための追加設定を提供するビューポートは、 Safe Area表示し、表示を切り替えますStereo Volume。カメラの調整もできますScaleのオプションPropertiesパネル。
注意: カメラアイコンのサイズを変更しても、レンダリング結果やシーンの全体的なスケールには影響しません。
マークアップ
マークアップツールを使用すると、選択したカメラビューに直接描画できるため、アニメーションや静止画に注釈、メモ、コメントを追加できます。カメラを選択してクリックし、現在のカメラアイテムにマークアップを割り当てますMarkupの中にImagesプロパティ。マークアップイメージを作成する前に、ビューポートで現在のカメラをアクティブにする必要があります。割り当てたら、選択したマークアップツールとコントロールを使用して、ビューポートに描画できます。見るマークアップ詳細については。
ヒント: マークアップツールは、フレームに移動して描画することにより、アニメーションシーンと組み合わせて使用できます。各フレームのマークアップイメージは、フレームをスクラブするとき、または通常のアニメーションの再生中に表示されます。
前景と背景の画像
各カメラには、シーンを補足する前景画像と背景画像を割り当てることができます。フォアグラウンドイメージは、ジオメトリを不明瞭にしないためにレンダービューでのみ表示されますが、バックグラウンドイメージは常にカメラから表示されます。背景画像のアスペクト比を維持するには、レンダリング解像度を背景画像の解像度で上書きできます。詳細な手順については、 カメラ画像。
カメラマッチング
カメラの背景画像は、シーンをレンダリングするときにジオメトリの背景として機能します。ジオメトリを背景にあるように見せるために、カメラマッチングを使用できます。Camera Matchingは、カメラの背景画像のパースペクティブがModo世界。これにより、背景イメージの一部であるかのようにジオメトリを配置できます。詳細な手順については、 カメラマッチング。
カメライメージプレーン
前景画像と背景画像に加えて、 Modoカメラは複数のイメージプレーンをサポートします。イメージプレーンを使用すると、カメラの視点から任意の距離でカメラに向くようにマテリアルを配置できます。これにより、画像をレイヤー化して、レイヤーの間にジオメトリを挿入できます。詳細な手順については、 カメラ画像。
カメラビューのプロパティ
最初のプロパティはカメラのName、編集してカメラを識別しやすくすることができますItemsリスト。
その他のCamera Viewプロパティ:
• プロパティの変換
• 投影プロパティ
• 画像のプロパティ
• 背景画像
プロパティの変換
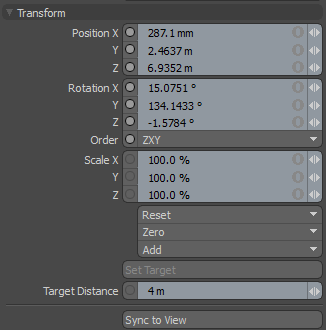
これらのプロパティは、カメラの位置と方向を定義します。
|
Transform |
||||||||||||
|
Position |
カメラアイテムをXYZ空間に数値で配置できるようにするアイテム変換。デフォルトでは、 Position変換は、アイテムの中心位置から始まります。 |
|||||||||||
|
Rotation |
カメラアイテムの回転を数値で設定できるアイテムトランスフォーム。デフォルトでは、 Rotation変換は、アイテムの中心位置から始まります。 |
|||||||||||
|
Order |
回転がカメラアイテムに適用される順序を設定できます。回転が適用される順序を変更すると、ジンバルロックを削減または排除できる場合があります。 |
|||||||||||
|
Scale |
3Dビューポートのアイコンのサイズを決定するアイテム変換。それ以外の場合、スケールは最終的なレンダリングイメージには影響しません。 |
|||||||||||
|
Reset |
選択した変換値を(0,0,0)にリセットし、アイテムをデフォルトの状態に戻します。 |
|||||||||||
|
Zero |
カメラアイテムのCenterカメラアイテム自体の位置を変更せずに、ワールド空間の中心(0,0,0)に配置します。 |
|||||||||||
|
Add |
Transform Items変換値を格納し、位置、回転、スケールを制御するアイテムに関連付けられたチャネルグループです。デフォルトでは、新しいアイテムには変換アイテムが関連付けられていません(ただし、ここでは、 Propertiesパネル)。必要な変換のみが必要に応じて追加され、シーンのオーバーヘッドが削減されるため、これは最適化として役立ちます。 追加するにはいくつかの方法がありますTransform Items。1つは、さまざまな変換ツールの1つを使用して(または、値の入力フィールドを編集して)ターゲット項目を単純に変換する方法です。このアクションにより、特定の変換アイテムが自動的にChannelsビューポートリスト。のAddこの関数を使用して、選択した変換のセットをChannelsデフォルトの0,0,0値を維持しながらリストします(必要な手順Referencing;チャネルを上書きするには、最初に存在する必要があります)。 |
|||||||||||
|
Set Target |
このオプションを使用すると、シーン内の特定のアイテムをターゲットにして、アイテムの回転を自動化し、継続的にターゲットアイテムを指すようにすることができます。使用するSet Target:
ただし、ターゲットレイヤー内のジオメトリの場所に関係なく、カメラはアイテムの中心位置を直接見ることに注意してください。アクティブになると、追加のオプションが表示されます。 • Remove Target -2つのアイテム間のターゲットリンクを削除します。 • Enable -このオプションをオフに切り替えると、アイテム間のリンクを保持したまま、ターゲティング機能が一時的に無効になります。 • Set Focus Distance -このオプションは、カメラアイテムを他のアイテムにターゲティングする場合のDOFの焦点距離を設定します。 • Roll -アイテムの回転角度をターゲットからオフセットする機能を提供します。 • Time Offset -カメラ追跡がアイテム移動の前または後に続く時間を秒単位で指定します。カメラの動きはアイテムの動きによって決まりますが、 Time Offset正の値の場合、カメラは指定された秒数だけ先に進み、アイテムの動きを効果的に予測します。 もしTime Offset負の値の場合、カメラは指定された秒数だけ遅れます。 |
|||||||||||
|
Target Distance |
この値は、カメラが周回する点を定義します。新しいプロジェクトを開始すると、カメラはZで4Mに戻り、 Target Distance 4Mです。それが0の周りを周回する理由です。 この値は、3Dビューポートを拡大すると自動的にリセットされます。Modoカメラから光線を発射し、光線が交差する最初のサーフェスに基づいてターゲット距離を自動的に設定します。 |
|||||||||||
|
Sync to View |
このオプションは、現在選択されている位置と方向を変更しますCamera Item現在選択されている3Dビューポートにできるだけ一致させます。カメラのビュースケールは焦点距離と画像の解像度(アスペクト)に依存するため、正確に一致させることができないといういくつかの注意点があります。 |
|||||||||||
投影プロパティ
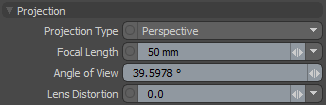
これらのプロパティは、投影とレンズのプロパティに基づいて、カメラを通して世界がどのように見えるかを定義します。
|
Projection |
|||||||||||
|
Projection Type |
Modo従来の遠近法カメラ、正射投影カメラ、全天球カメラをレンダリングできます。このコントロールでは、目的のカメラタイプを選択できます。 • Perspectiveカメラは遠近で要素のスケールが減少するように見える遠近の歪みを示します。この伝統的なパースビューは、レンダリング時にほとんどのアーティストが期待するものです。実世界のカメラがキャプチャするものに似ています。 Perspectiveカメラは、ビジュアルFX、製品、建築の視覚化、そしてアーティストが現実を模倣しようとしているところに最もよく見られます。 • Orthographicすべての光線がカメラから平行線で発射されるため、カメラは遠近歪みを示しません。 Orthographicレンダリングは、ニュース/情報グラフィックスおよび建築計画のレンダリングで非常に役立ちます。 • Sphericalカメラはシーンの360度ビュー全体をキャプチャします。 Sphericalカメラは、後で適用できる画像のキャプチャに役立ちます。 画像ベースの照明反射マップなど。 • Cylindricalプロジェクションは、チューブの視点から360ビュー全体をキャプチャし、プロジェクションの極性領域を削除します。 • CylindricalそしてSpherical VR投影タイプは、仮想現実などのアプリケーションを対象としています。前のタイプとは異なり、フリップされず、カメラのビュー方向の中央に配置されます。 |
||||||||||
|
|||||||||||
|
Focal Length |
この設定は、実際のカメラと同じようにズームの量を制御します。実際の定義Focal Lengthレンズによって屈折された後に光線が収束する点とレンズとの間の距離です。 広角レンズ(焦点距離が短いレンズ)は、望遠レンズよりも特定のシーンをより多く捉えます。焦点距離が短いと遠近法による歪みが大きくなり、逆に焦点距離が長いと遠近法の影響が最小限になります。ズームアウトするには焦点距離を短くし、ズームインすると値を大きくする必要があります。このコントロールは、物理的なカメラと一致するように、実際のメトリック単位で設定されます。 Focal Length上で調整することができますCameraPropertiesパネルまたは3Dビューポートでインタラクティブに。カメラ(および3DビューポートがCamera)使用できますCtrl+Alt+右クリックしてドラッグすると、 Focal Lengthインタラクティブに(Ctrl+ Alt +左クリックしてドラッグすると、カメラ自体が前後に移動します)。 |
||||||||||
|
Angle of View |
場合によっては、画角ではなく画角を指定する方が簡単な場合があります。 Focal Length。この設定により、 Angle of View水平方向の度数として、一度設定すると、 Focal Length新しい値を反映するように更新されます。 |
||||||||||
|
Lens Distortion |
実世界のカメラでは、光線は球面レンズ要素を通して曲げられ、わずかに歪んだ画像になります。3Dレンダリングされた画像はレンズを通過せず、同様に写真で慣れている歪みを示しません。のLens Distortion設定を使用すると、これらのよく知られた歪みを現実的な方法で導入できます。正の値は増加を作成しますBarrel歪み、負の値は増加しますPincushion歪み効果。 |
||||||||||
|
|
|
||||||||||
|
標準CG広角ビュー |
レンズ歪みが適用された同じビュー |
||||||||||
解像度オーバーライドプロパティ
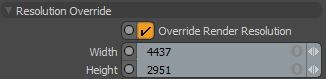
これらのプロパティを使用すると、解像度を設定して、 レンダーアイテム解決。
|
Resolution Override |
|||
|
Override Render Resolution |
これをチェックして、このカメラでのレンダリングに使用する解像度を指定します。 |
||
|
Width |
ピクセル単位の幅。 |
||
|
Height |
ピクセル単位の高さ。 |
||
画像のプロパティ
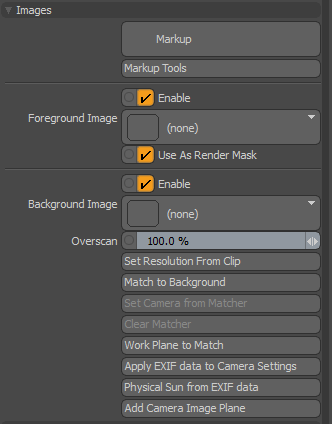
カメラアイテムImagesプロパティパネル。
マークアップ
マークアップツールを使用すると、選択したカメラビューに直接描画できるため、アニメーションや静止画に注釈、メモ、コメントを追加できます。見るマークアップ詳細については。
|
Markup |
マークアップボタンを押すと、現在選択されているカメラにマークアップ図面が割り当てられます。 注意: マークアップツールを使用するには、選択したカメラをビューポートでアクティブにする必要があります。 |
|
マークアップツール |
マークアップツールのポップオーバーを開きます。見るマークアップ。 |
前景画像
これらのプロパティを使用すると、フォアグラウンドイメージを追加できます。これは、レンダリング出力をマスクするためにも使用できます。詳細については、 前景と背景の画像。
|
Foreground Image |
|||
| Enable |
カメラ画像がForeground Image。無効にすると、フォアグラウンドイメージはレンダリングに表示されませんが、削除されません。このオプションはEnabledデフォルトでは。 |
||
|
Foreground Image |
前景画像を近視面に追加します。これはレンダリング時にのみ表示されます。 |
||
|
Use As Render Mask |
レンダリング出力のマスクとして前景画像を使用するには、これをチェックします。画像の白い領域は完全に透明で、黒い領域は完全に不透明であり、レンダリングから除外されます。シェードが暗いほど、マスクは不透明になります。 |
||
背景画像
これらのプロパティを使用すると、背景イメージとイメージプレーンを操作できます。詳細については、 カメラ画像。
|
Background Image |
|||
| Enable |
使用するカメラ画像を有効または無効に切り替えるBackground Imageそれを削除せずに。このオプションはEnabledデフォルトでは。 |
||
|
Background Image |
遠くに見える面に背景画像を追加します。これはカメラマッチングカメラのパースペクティブを背景画像に合わせるため。 |
||
|
Overscan |
アスペクト比を変更せずに背景画像を拡大縮小します。 |
||
|
Set Resolution from Clip |
選択したクリップと一致するようにレンダリング解像度を設定します。のBackground Image追加されている場合に使用されます。 |
||
|
Match to Background |
これをクリックしてCamera Matcherを起動します。詳細な手順については、 カメラマッチング。 |
||
|
Set Camera from Matcher |
Camera Matcherを使用するときに描画された遠近法の線に従って、カメラの遠近法をイメージの遠近法に一致させます。つまり、カメラを合わせてください。 |
||
|
Clear Matcher |
Camera Matcherをリセットします。 |
||
|
Workplane to Match |
Camera Matcherで描画したように、作業平面を軸と位置に一致させます。 |
||
|
Apply EXIF data to Camera Settings |
EXIFデータを使用してカメラを定義するFocal Length。見るEXIFデータ。 |
||
|
Physical Sun from EXIF data |
EXIFデータを使用してPhysical Sun指向性ライト。見るEXIFデータ。 |
||
|
Add Camera Image Plane |
カメラ錐台のイメージプレーンに四角形ポリゴンを追加します。これにより、 Camera Planeプロパティタブ。調整しますDepthカメラの視点から適切な距離に平面を配置します。クワッドは、カメラフレームを満たすように自動的にスケーリングされます。見るイメージプレーン。 |
||
フィルムバックプロパティ
現実の世界では、すべてのカメラに固定物理サイズという特定の属性があります。アナログ時代では、これはフィルムサイズ(35 mm、70 mmなど)に基づいていました。デジタルカメラでは、センサーのサイズ(1 / 3、1 / 2、APSなど)です。この固定キャプチャ領域のサイズは、焦点距離と連動して、キャプチャされる視野を制御します。Modo仮想キャプチャ領域を考えられる任意のサイズに変更する機能を提供します。
たとえば、3Dレンダリングされた要素をカメラからの画像と一緒に構成する場合、最も説得力のある結果を得るには、元のカメラの実際のサイズとアスペクト比を一致させることを強くお勧めします。便宜上、多くの一般的なプリセットサイズが用意されていますが、カスタム値をWidthそしてHeight設定。のFilm Fit設定により、 Modoレンダーアイテムで指定されたフレームサイズが、フィルムバック設定とは異なるアスペクト比である場合のの動作。
|
Film Back |
|||||||||
|
Film Back Preset |
このコントロールを使用すると、使用可能な多数のプリセットの実世界のカメラから選択できます。プリセットを選択すると、 Film WidthそしてHeight、および対応するFrame Size (の中にRender Items > Frame Tab)。を選択して、独自のプリセットを保存することもできます(new preset)リストの一番下から。このオプションを選択すると、プリセットに名前を付けるように求めるダイアログが表示されます。新しいプリセットが保存されますModoの設定ファイルであり、すぐに選択できます。 |
||||||||
|
|
|||||||||
|
Film Width/Height |
Film WidthそしてFilm Height実世界の測定で設定された実際のカメラのネガフィルムの露光領域に対応します。一部のアプリケーションでは、これはFilm Gate。これを視覚化する1つの方法は、カメラの錐台をピラミッドとして想像することです。 Film WidthそしてHeightそして頂点で終了します。基部から頂点までの距離はFocal Length (頂点はの位置ですModoの仮想絞りと、カメラが回転する位置(偶然にも節点です)。ピラミッドの底面は、次のコマンドを使用して、その平面内で移動できます(ピラミッドを剪断)。 Film Offsetコントロール。 |
||||||||
|
この機能を使用すると、 Film Backカメラアイテム自体の位置を変更せずに、他の方法では不可能な独自のパースビューを提供します。この機能は、3ポイントではなく2ポイントの遠近法を好む建築タイプのイメージをレンダリングするときに特に役立ちます。X軸でカメラを0°に回転させる(垂直方向の遠近法を排除する)ことにより、カメラの元の位置の遠近法を維持しながら、オフセットを調整してカメラのビューを変更(被写体を適切にフレーミング)できます。 下の3つの画像は、フィルムオフセットとカメラの移動の違いを示しています。 A.)被写体をフレームの中央に配置したカメラの標準パースビュー。 B.)カメラのX軸を0°に回転し、 Film Offset垂直方向の遠近法を排除して被写体をフレーミングします。 C.)オフセットなしのデフォルトの遠近法カメラですが、カメラはX軸で再び0°に回転され、カメラの位置が上向きに変更されて、被写体をフレーミングして、 B。
|
|||||||||
|
Film Roll |
2Dカメラの回転を可能にします。結果は、アニメーションの再生時に3Dビューポートに表示されます。回転は、 Film Offset X/Y値。
|
||||||||
|
Film Fit |
Film Fitカメラアイテムのフィルムゲート( Film WidthそしてHeight上記)は、レンダーアイテムの解像度ゲート(実際のフレームのWidth、 Height 、およびPixel AspectRatio)。その場合、2つの可能性は、水平方向の境界が一致するか、垂直方向の境界が一致することです。のFillそしてOverscanオプションは、解像度ゲートをフィルムゲート内に収めるために、水平または垂直の境界を一致させるか、またはその逆を自動的に選択します。 フィルムゲート(Film WidthそしてHeight)カメラ内のフィルムのサイズとして、実世界の単位で、フィルムはアナログです(ピクセルに分割されていません)。次に、露光済みのフィルムフレームを取り、それをデジタルスキャナー(解像度ゲート)の上に置きます。これは、ピクセルに分割されており、形状が異なる(幅が広いまたは背が高い)場合があります。出力画像ファイルに保存されるのは解像度ゲートです。 |
||||||||
カメラ効果のプロパティ
|
|
|
|
|
焦点の遠い椅子 |
|
焦点の椅子の近く |
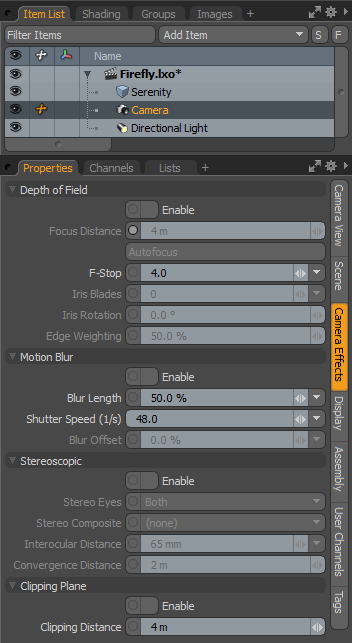
|
オプション |
説明文 |
|||||||||
|---|---|---|---|---|---|---|---|---|---|---|
|
Depth of Field |
||||||||||
|
Depth of Field (DOF)写真に関連するように、画像内で許容できる焦点の領域です。焦点面から遠ざかるにつれて、外側の領域はますますぼやけます。平面から後退するときのエッジの柔らかさは、 F-Stop設定。値が小さいほど開口部が大きくなり、ぼかしが柔らかくなり、逆に値が大きいほど開口部が小さくなり、ぼけが少なくなります。 |
||||||||||
|
Enable |
このオプションは、 Depth of Fieldレンダリング時のオンとオフの効果。 |
|||||||||
|
Focal Distance |
でレンダリングする場合Depth of Field 有効にすると、この値は、画像が完全に焦点が合っているカメラの中心からの距離を設定します。カメラの焦点距離をすばやく設定するには、 Autofocusボタンまたは押すCtrl+AマウスをCameraビューポート。この値をインタラクティブに設定することもできますItem Transformツール(Y)いつCameraアイテムが選択されています。 |
|||||||||
|
Autofocus |
このコマンドは、 Focal Distance現在のカメラビューの直接中心にあるジオメトリに。の設定Focal Distanceでレンダリングする場合にのみ役立ちますDepth of Field有効。キーボードショートカットを使用することもできますCtrl+Fマウスが上にあるときRender Preview窓。 |
|||||||||
|
F-Stop |
この上のコントロールModoカメラが有効なのは、 Depth of Field有効になっています。この場合、 F-Stop実世界のカメラと同じように、被写界深度(見かけの焦点領域)を減らします。 注意: F-Stopので、光の露出には影響しませんModoカメラは、仮想CCDに当たっているときの現実世界の輝度値をキャプチャします。これにより、最終的な画像に線形のライト値が提供され、最大限の柔軟性を得るために露光の後処理の機会が提供されます。 |
|||||||||
|
Iris Blades |
これは、被写界深度が浅い画像でぼやけがどのように見えるかを制御します。 Bokeh。明るい領域は、焦点が合っていない場合にカメラのアイリスの形状をとる傾向があるため、ブレードの数が少ないほどボケの形状の幾何学的パターンがはっきりし、値が大きいほど円形に見えます。の設定0完全な円形になります。 |
|||||||||
|
||||||||||
|
Iris Rotation |
このオプションは、画像に浅い被写界深度をレンダリングするときに仮想アイリスの回転角度を変更し、最終的にレンダリングされる出力でボケ形状を回転させます。 |
|||||||||
|
Edge Weighting |
いつModo計算するDepth of Field、光線は、虹彩ブレードをシミュレートするパターンで発射され、ボケ効果の形状を生成します。エッジの重み付けオプションは、値に応じて、アイリスの中心またはエッジに向かってこれらの光線を集中させます。 値が0%の場合、すべての値がアイリスの中心に集中し、100%に設定すると、光線が外側のエッジに集中します。50%の値は、光線を均等に分散します。現実の世界では、虹彩の外縁で光が強くなる傾向があるため、60%〜70%に設定すると、最も現実的な結果が得られます。 |
|||||||||
|
||||||||||
|
Motion Blur |
||||||||||
|
実際のカメラは時間を固定しませんが、瞬間を捉え、移動するオブジェクトをフレーム内でぼかします。私たちの目が慣れているこの自然なモーションブラーは、 Modo。一度Motion Blur有効になっています、 Modoレンダリングされたフレームからサンプルを前後に時間をかけてブレンドし、ブラー効果を作成します。フレーム内のエフェクトの強さやモーションの速度によっては、アンチエイリアスサンプルの数を増やす必要がある場合があります。の調整Blur Length (多かれ少なかれぼかしのために露光時間を調整するような)そしてBlur Offsetカメラアイテムのプロパティにあります。
|
||||||||||
|
Enable |
このオプションは、 Motion Blurレンダリング時のオンとオフの効果。 |
|||||||||
|
Blur Length |
このコントロールは、アニメーションをレンダリングするときのモーションブラーエフェクトの長さに影響します。デフォルト値の50%は、180度のシャッターが設定された実際のカメラセットに似ています。にModo、50%の値では、そのフレームの露光時間の半分の間シャッターが開いています。ぼかし効果は、現在のフレーム時間から前方と後方の両方の時間サンプルを取得し、それらをブレンドして最終的なぼかし結果を生成することによって計算されます。そのため、スムーズな結果を生成するには、アンチエイリアスのレベルを上げる必要がある場合があります。 |
|||||||||
|
Shutter Speed (1/s) |
カメラのシャッタースピードを設定します。シャッタースピードの設定が遅いほど、モーションブラーエフェクトが顕著になります。値を手動で入力するか、フィールドの右側にある小さな矢印をクリックして、いずれかの値プリセットを使用できます。ここでは、クリックして新しいプリセットを保存することもできます(new)またはクリックして既存のプリセットを削除する(delete)。 |
|||||||||
|
Blur Offset |
これにより、時間の中心位置を制御できます。 Modoモーションブラーをサンプリングします。ゼロに設定すると、現在のレンダリングフレームのモーションブラーが中央に配置されます。-100%に設定すると、位置が1フレーム全体後方に移動し、100%に設定すると、位置が1フレーム全体前方に移動します。 ヒント: のAntialiasing設定の効果は、幾何学的エッジで最も顕著です。8の設定は一般的に受け入れ可能であり、品質と速度の間の適切なトレードオフですが、 Depth of FieldまたはMotion Blur満足のいく結果を得るには、この値をおそらく最大1024まで増やす必要があるかもしれません。キャストシャドウ、屈折、反射、手続き型およびイメージベースのテクスチャなどのシェーディングされたエッジがエイリアス化されている場合(スムーズではない)、シェーディングレート値を小さくするか、リファインメントしきい値を低くすると、シェーディングされたエッジの品質が向上します。ソフト反射、ぼやけた屈折、ソフトシャドウエッジ、サブサーフェススキャタリングなど、アンチエイリアスとリファインメントでは解決できない画像の特定の領域にノイズが含まれている場合は、特定のサンプル数を増やすだけの場合があります。効果にノイズを除去します。これらの設定は、関連するPropertiesパネル。ただし、考慮に入れられる計算が増えるほど、イメージのレンダリングにかかる時間が長くなることに注意してください。 |
|||||||||
|
Stereoscopic |
||||||||||
|
両目が少しずれて見える2つの目で、私たちの脳に、私たちの周りの世界に奥行き感を与えるのに十分な情報を提供します。Modoシーンも同様に奥行きのある3Dですが、シーンを表示するモニターは、レンダリングと同様に2次元ですModo作成します。で立体視機能を有効にするModo 2つのオフセットイメージをレンダリングすることにより、欠落している深度情報を取り戻します。これは、タンデムで表示すると、元のシーンに存在する深度を明らかにします。 のStereoscopicこの機能を有効にすると、2つの別々のフレームがレンダリングされ、1つが追加されますL左用とR右は、フレームがレンダリングされた目を示しています。 注意: 有効にすると、ステレオスコピック機能は2つの完全に別個のフレームをレンダリングするため、レンダリング時間の増加が予想されます。該当する場合、立体視レンダリングでは単一の放射キャッシュのみが計算されます。
|
||||||||||
|
Stereoscopic Enable Toggle |
この設定は、レンダリング時に立体視機能を有効または無効にするグローバル切り替えです。有効にすると、 Modo 2つのフレームを(目のように)互いにわずかにオフセットしてレンダリングします。結果の画像はさまざまな方法で組み合わせることができ、適切に表示すると、元のシーンに存在する奥行きが明らかになります。 |
|||||||||
|
ステレオアイズ |
立体視レンダリングを有効にすると、このオプションを使用して、レンダリングする目を選択できます。左目のみ、右目のみ、または両方を同時にレンダリングすることを選択します。両方をレンダリングするときは、さらにStereo Composite方法を決定するオプションModo最終的な出力のために結果のステレオ画像を結合します。 |
|||||||||
|
ステレオコンポジット |
Modoは、ステレオイメージを単一のイメージに合成して表示するためのさまざまなオプションを提供します。選択するオプションは、主に結果の画像の表示方法に基づいています。 • Anaglyph Red-Cyan -このメソッドは、赤のチャネルまたは右の画像を左の画像の赤のチャネルに置き換えます。 • Anaglyph Grayscale -この方法では、両方のフレームをグレースケール(輝度)画像にしてから、左側のフレームを赤の出力チャネルに配置し、右側のフレームを緑と青のチャネルに配置します。 • Anaglyph Red-Cyan Half Color -この方法は基本的に、左の画像をグレースケールに変換し、それを赤のチャネルに入れ、出力の緑と青のチャネルに右のフレームの緑と青のチャネルを使用します。この手法は、「網膜闘争」を減らします。これは、どちらの目からも見られる同じオブジェクトの明るさが異なることによって引き起こされる不穏な現象です。 • Anaglyph Red-Cyan Optimized -この方法では、両方の画像から赤チャネルを破棄し、右フレームのシアンコンポーネントを維持し、左フレームの緑チャネルと青チャネルを70%/ 30%の比率で混合して、出力赤チャネルで使用することにより、視野闘争と戦います。 • Anaglyph Red-Blue Least Squares -このアルゴリズムは、Eric Duboisによって発明されました。彼は、アナグリフガラスに使用される標準の赤と青のフィルターの光学特性を使用し、「最小二乗」法を使用してエラーを最小化することでステレオペアをカラーアナグリフにブレンドするためのマジックナンバーを導き出しました。 • Side-by-Side -半幅のフレームがレンダリングされ、横に並べられて全幅の通常のフレームになり、左が左、右が右になります。 • Side-by-Side Full Width -フルサイズのフレームは別々にレンダリングされ、左に左、右に右の2倍幅のフレームで並べて構成されます。 • Side-by-Side Cross Eyed -半幅のフレームがレンダリングされ、横に並べて全幅の通常のフレームに構成されます。左が右、右が左です。 • Side-by-Side Cross Eyed Full Width -フルサイズのフレームは別々にレンダリングされ、2倍幅のフレームに並べて構成されます(左に右、右に左)。 |
|||||||||
|
Interocular Distance |
のInterocular Distance技術的には、人の2つの瞳孔の中心点間の距離を意味しますが、ここでは、レンダリングされた2つの画像間のオフセットを測定しますModo。65 mmのデフォルト設定は、大人の目の間の平均距離です。実世界の値にモデル化されたシーンの場合、これは適切な設定であり、良い結果が得られます。スケールが変化するシーンや非常に近い/遠いオブジェクトでは、この距離を変更する必要があります。 |
|||||||||
|
Convergence Distance |
収束距離は、2つのオフセット画像が収束する3D空間内のポイントです。このポイントの前では、オブジェクトが前方に移動しているように見え、このポイントの後ろでは、オブジェクトが後退しているように見えます。DOFと同様に、シーンの焦点として想像することで簡単に理解できます。 焦点距離がすべてのオブジェクトに焦点が合っている空間内の位置であり、この位置の前または後ろのオブジェクトが徐々にぼやけている場合、 Convergence Distance最も見やすいので、視聴者の目を向けたいシーンのポイントです。これはまさにあなたの目も機能する方法です。あなたがレストランに座っていて、あなたの目がテーブル上の水のコップに注がれているならば、これは事実上あなたの2つの目の収束点であり、あなたの夕食の皿は前方のグラスの前にあり、そしてあなたのゲストはテーブルの向こう側にいる。 |
|||||||||
|
Clipping Plane |
||||||||||
|
クリッピングとは、実際のシーンジオメトリをそのままにして、レンダリングされたイメージからシーンの一部を削除することです。すべての(または選択した)サーフェスがクリップされる距離を定義するには、 Clipping Planeオプションを定義してから、 Clipping Distance。マテリアルごとにクリッピングを無効にするには、 Enable Surface Clippingのオプション素材項目。 ヒント: 同様の効果は、 ブール値をレンダリングするカメラビューに依存しません。 |
||||||||||
|
Enable |
有効にすると、カメラ位置とクリッピングプレーンの境界内のシーンアイテムがシーンからクリップされ、実際のシーンジオメトリを保持したまま、レンダリングされたイメージから削除されます。 |
|||||||||
|
Clipping Distance |
アイテムがクリップされるカメラからの距離を定義します。 |
|||||||||
カメラディスプレイプロパティ
カメラの表示オプションには、 DisplayカメラのタブPropertiesビューポート。これらのオプションは、3Dビューポートでのカメラの描画方法を決定します。
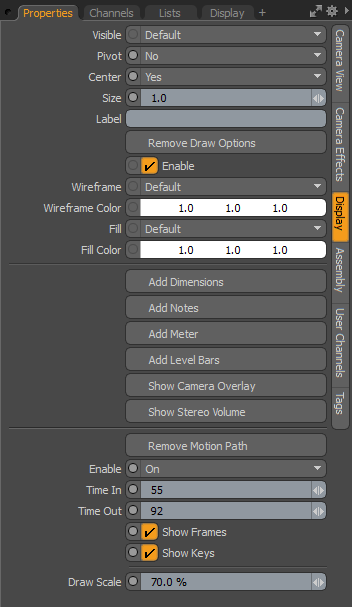
|
Camera: Display |
|||
|
Visible |
3Dビューポートでアイテム自体の可視性を設定します。オプションは次のとおりです。 • Default -ビューポート設定を尊重します。 • Yes -アイテムを常に表示するように設定します。 • No -可視性を完全に無効にします。 • No (Hide Children) -関連するすべての子アイテムの表示を無効にします。 |
||
|
Pivot |
3Dアイテムの中心の可視性を設定します。オプションは次のとおりです。 • Default -ビューポート設定を尊重します。 • Yes常に表示されるように中心を設定します。 • No -センターの可視性を完全に無効にします。 |
||
|
Center |
3Dアイテムの中心の可視性を設定します。オプションは次のとおりです。 • Default -ビューポート設定を尊重します。 • Yes -常に表示されるように中心を設定します。 • No -センターの可視性を完全に無効にします。 |
||
|
Size |
ロケーターの表示サイズを調整する乗数。 |
||
|
Label |
簡単に識別できるように、ビューポートのロケーターの隣に表示します。ビューポートでのラベルの表示を制御する2つのプロパティが追加されます。 Show LabelそしてLabel Offset。 |
||
|
Show Label |
設定を失うことなく、ビューポートでのラベルの表示を一時的に有効または無効にします。 このオプションは、ラベルが指定されている場合にのみ使用できます。 |
||
|
Label Offset X, Y |
ラベルが表示されるロケーターからのXおよびY距離を指定します。 このオプションは、ラベルが指定されている場合にのみ使用できます。 |
||
|
Add/Remove Draw Options |
のDraw Options 3Dビューポートでロケーターの外観を制御します。これらは主に、カメラアイテムのカスタムワイヤフレームカラーを定義するために使用されます。 |
||
|
Enable |
|
||
|
Wireframe |
カメラのワイヤフレーム描画スタイルを決定します。オプションは次のとおりです。 • Default -標準の白いワイヤーフレーム。 • User -色はを使用してカスタマイズすることができますWireframe Color設定。 • Background Light -明るい背景に対してカメラのワイヤーフレームの可視性を維持する色。 • Background Dark -暗い背景に対してカメラのワイヤーフレームの可視性を維持する色。 |
||
|
Wireframe Color |
ときにカメラのワイヤーフレームの色を決定しますWireframeモードはUser。 |
||
|
Fill |
ビューポートスタイルがSolid (見る3Dビューポートスタイル)、この設定は3Dアイテムの塗りつぶし色を決定します。 • Default -標準の灰色の塗りつぶし。 • User -色はを使用してカスタマイズすることができますFill Color設定。 • Background Light -明るい背景に対してアイテムの可視性を保持する色。 • Background Dark -暗い背景に対してアイテムの可視性を保持する色。 |
||
|
Fill Color |
アイテムの塗りつぶしの色を決定します。 FillモードはUserビューポートのスタイルはSolid。 |
||
|
Add/Remove Dimensions |
有効にすると、境界ボックス全体のサイズの寸法値が、選択したメッシュアイテムの周りのビューポートに表示されます。追加のDimensionsサブタブはPropertiesビューポート。さらに表示をカスタマイズできます。 |
||
|
Add/Remove Notes |
有効にすると、アイテムが選択されたときに表示される複数行(最大9行)のテキストを定義できます。追加のMulti-Line NotesサブタブはPropertiesビューポート。さらにカスタマイズできます。 |
||
|
Add/Remove Meter |
有効にすると、画面上にアナログスタイルのメーターグラフ(これは速度計のように見えます)が表示されます。これをリギングして、3Dビューポートに個々の値を表示できます。追加のDial MeterサブタブはPropertiesビューポート。さらにカスタマイズできます。 |
||
|
Add/Remove Level Bars |
有効にすると、画面上のイコライザタイプのグラフを表示して、複数の画面上の値を視覚化します。追加のEqualizer BarsサブタブはPropertiesビューポート。さらにカスタマイズできます。 |
||
|
Show/Hide Camera Overlay |
有効にすると、カメラオーバーレイグラフィックスが表示されます。追加Camera OverlayサブタブはPropertiesビューポート。カメラオーバーレイの詳細については、 カメラオーバーレイ機能。 |
||
|
の表示を有効にしますStereo Volume 3Dビューポートのガイドにより、特定のステレオシーンの視差の量を理解できます。有効にすると、ガイドのサイズと不透明度を制御する一連のオプションが、 Cameraアイテムのプロパティパネルは、 Show Camera Overlayオプションが有効になっています。 |
|||
|
Add/Remove Motion Path |
カメラのアニメーションモーションパス(存在する場合)を表示します。クリックAdd Motion Path追加のカスタマイズパラメータが表示されます。 |
||
|
Enable |
パスが描画するかどうかを決定します。オプションは次のとおりです。 • Off -モーションパスを描画しないでください。 • On -選択状態に関係なくモーションパスを描画します。 • Selected -選択されている場合、モーションパスを描画します。 |
||
|
Time In |
カーブによって表示される、タイムラインの現在時刻より前のフレーム数。 |
||
|
Time Out |
タイムラインで現在の時間より後の、カーブによって表示されるフレーム数。 |
||
|
Show Frames |
モーションパスに沿って各フレームをマークする曲線に沿ったドットを切り替えます。 ドットは、要素が時間内にどのように移動するかを確認するのに役立ちますが、一部のタイプのモーションを混乱させる可能性があるため、無効にすることもできます。 |
||
|
Show Keys |
モーションパスに沿ってキーフレームを示す白い点を切り替えます。 |
||
|
Draw Scale |
これにより、アニメーション要素の方向角度を表すリボン形状がモーションパスから外側に押し出されます。 スケール値が大きいほど、ビューポートでのリボン表現が広くなります。 |
||
カメラオーバーレイ機能
Modoのカメラビューには、シーンの構成に役立ついくつかのオーバーレイを追加できます。をクリックしてこれらのオプションを有効にする必要がありますShow Camera Overlayの中にDisplayカメラアイテムのタブProperties。これにより、 Camera OverlayタブにPropertiesパネル。
ヒント: のCamera Overlayガイドは、ビューポートがCameraビュータイプ。また、カメラはVisibleビューポート内。確保するShow Cameraで有効になっています可視性オプションとカメラはアイテム一覧。
カメラオーバーレイ
のCamera Overlayセクションでは、セーフエリアガイドを切り替えてサイズを変更できます。また、オーバーレイの外観を調整するためのコントロールも含まれています。
安全な領域は、カメラビューを構成するときにオーバースキャンを考慮するのに役立ちます。オーバースキャンは、放送で発生し、画像が目に見える画面サイズよりも大きく拡大される状況を指します。これは、画像が拡大され、トリミングされるため、画像のすべてが画面に表示されるわけではないことを意味します。
オーバースキャンを管理するために、放送局は安全な場所で作業します。安全な領域は、オーバースキャンの影響を受けてはならない画像の領域です。2つの普遍的な安全領域が採用されています。
• タイトルセーフ-テキストがトリミングされないことが保証されている領域。タイトルやサブタイトルなどのテキストは、この領域に配置する必要があります。
• アクションセーフ-画面上で見られる可能性が高い画像の端をマークするより大きな領域。テキストとは異なり、アクションがアクションセーフ領域の端に到達することは許容されます。
注意: 画面の端にテキストを配置することはお勧めできません。そのため、タイトルセーフ領域は常にアクションセーフ領域よりも小さくなります。
以下の画像は、図のように、一般的なタイトルセーフとアクションセーフの領域の境界を示しています。 Modo。
注意: 上の画像で使用されている安全領域は、BBCが16:9画像に使用している安全領域に対応しています。タイトルセーフエリアは水平80%、垂直90%で、アクションセーフエリアは水平93%、垂直93%です。
カメラオーバーレイのプロパティ
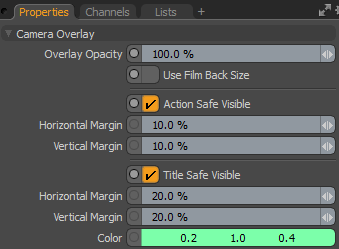
|
Camera Overlay |
|
|
Overlay Opacity |
オーバーレイの透明度を調整します。これは、安全領域、構成ガイド、およびラインに適用されます。 |
|
Use Film Back Size |
に基づいてオーバーレイサイズを計算するには、これをチェックしますフィルムバックプロパティレンダリングイメージのサイズではなく、サイズ。 注意: 特別な理由がない限り、これはチェックしないでください。の古いバージョンModo (902より前)はフィルムバックサイズを使用してオーバーレイを生成しましたが、これには問題があることが判明しました。このオプションは、以前のバージョンとの互換性を維持するために残されています。とはいえ、シーンをさまざまな画像解像度にレンダリングするときのガイドとしてフィルムバックサイズを使用する場合に便利です。 |
|
Action Safe Visible |
このオプションは、アクションセーフ領域の境界の表示を切り替えます。 アクションセーフ領域は、シーンの重要なアクションが明確に表示される領域です。この領域の境界は、表示画面の端と一致する可能性があります。 |
|
Horizontal Margin |
これにより、カメラビューポートの左端と右端からアクションセーフ境界の距離が決まります。 値は境界の両側に適用されます。93%の水平のアクションセーフ領域を表示するには、 Horizontal Margin 3.5%まで(7%を2で割った値)。 |
|
Vertical Margin |
これにより、カメラビューポートの上端と下端からアクションセーフ境界の距離が決まります。 値は境界の両側に適用されます。93%の垂直アクションセーフ領域を表示するには、 Vertical Margin 3.5%まで(7%を2で割った値)。 |
|
Title Safe Visible |
このオプションは、タイトルセーフ領域の境界の表示を切り替えます。 タイトルセーフ領域は、画面上のテキストとグラフィックスが表示され、はっきりと判読できる領域です。 |
|
Horizontal Margin |
これにより、カメラビューポートの左端と右端からタイトルセーフ境界までの距離が決まります。 値は境界の両側に適用されます。タイトルセーフ領域を水平に80%表示するには、 Horizontal Margin 10%(20%を2で割った値)まで。 |
|
Vertical Margin |
これにより、カメラビューポートの上端と下端からのタイトルセーフ境界の距離が決まります。 値は境界の両側に適用されます。タイトルセーフ領域を垂直に90%表示するには、 Vertical Margin 5%(10%を2で割った値)まで。 |
|
Color |
安全領域の境界線の色。 |
作曲ガイド
シーン内の要素の整理を支援するために、 Modoは、一般的な構成手法に基づいた多数のカメラオーバーレイガイドを提供します。ガイドは2つの主なタイプに分けられます。
• Grid -規則的な間隔で配置された対称グリッド線、および黄金比に基づくグリッド。
• Golden Rectangle -黄金比に基づくスペースの分割。これは、正方形と長方形のセクション、対数スパイラル、またはその両方として描画できます。
ほとんどGridタイプは等間隔の線で構成されます。たとえば、 Rule of Thirdsビューを3つの等しい行と列に分割します。これは、絵画や写真でよく使われる構成ガイドラインであり、重要な構成要素(地平線など)を線に沿って、または交差点に配置することをお勧めします。

上の画像は、実際の3分の1のルールを示しています。合成技法を示すために、3分の3グリッドがオーバーレイされています。海岸線と灯台がグリッド線にぴったりと合っていることに注目してください。
黄金比オーバーレイ
等間隔のグリッド線は、シンプルで一般的な構成手段を提供します。しかし、黄金比によって提供される比率の比率は、より自然で楽しい関係を提供すると主張する人もいます。黄金比は古代の数学に起源があり、視覚的な調和を生み出すと考えられている比率の比率です。黄金比の実際の値は1.618を少し超え、ギリシャ文字が割り当てられています (phi)。次のガイドを使用できますModo比率を高い精度で適用するのに役立ちます。
(phi)。次のガイドを使用できますModo比率を高い精度で適用するのに役立ちます。
注意: 2つの長さがある場合aそしてb、長さの比率は a:b。長さが黄金比に一致するために、比はa:b比率と同等でなければなりません a+b:a。言い換えると、 a/b =(a+b)/a。
Modo提供しますGolden RatioのグリッドGridリスト(Phiグリッドとも呼ばれます)。各線は交差し、交差点の両側の長さが黄金比に一致します。
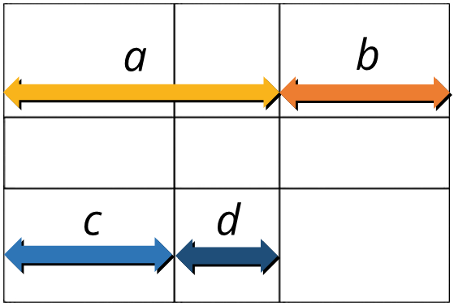
上の画像は黄金比グリッドを示しています。比率a:b黄金比に準拠します。 c:d。これは垂直にも当てはまります。実際には、他のグリッドと同じように、グリッド線を使用して重要な構成要素を配置します。
Modo黄金比による分割の繰り返しに基づくオーバーレイを提供します。 Golden Rectangleオプション。黄金の長方形は、黄金比に一致する寸法を持っています。これにより、長方形の興味深い特性が生まれます。長方形を正方形と小さい長方形に分割すると、小さい長方形も黄金の長方形になります。細分化を繰り返すことにより、 Golden Rectangleグリッドが形成されます。各正方形を通る四分の一円を描くことにより、らせんが形成されます。これは、 Logarithmic Spiral半径が最小の正方形から指数関数的に増加するにつれて。下の画像は、細かく分割された黄金の長方形と対数スパイラルを示しています。
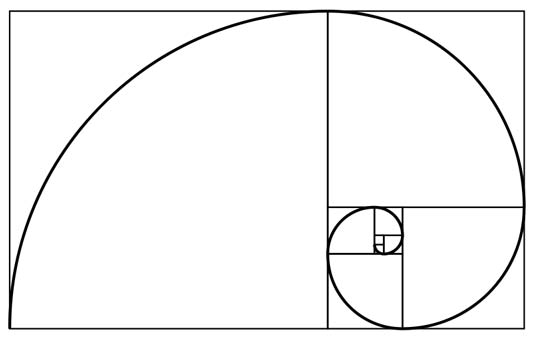
なぜこのレイアウトを使用するのですかModo? 繰り返しますが、構成要素を一致させることができる代替の行のセットを提示します。らせんは、適切に使用すると、シーンを通して視聴者の目を導き、最終的にメインフォーカスポイントに導くのに役立ちます。スパイラルの小さな部分をメインフォーカスポイント上に配置し、残りの画像を正方形の比率に従って大まかに配置することができます。
構成ガイドのプロパティ
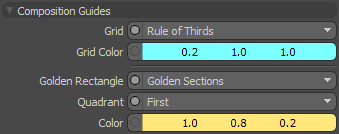
|
Composition Guides |
||||||||||||||||
|
Grid |
グリッドのタイプ。 • Rule of Thirds -水平および垂直に沿って等間隔に配置された線で構成される3x3グリッド。 • Center Lines -ビューポートを水平および垂直に二等分します。 • Golden Ratio -基本的なPhiグリッド。各線は、黄金比に従って、交差する線を分割します。 • Tenths -水平および垂直に沿って等間隔に配置されたラインから作成された10x10グリッド。 • Square -正方形で構成されるグリッド。各正方形の高さは、ビューポートの高さの1/10に等しくなります。 • Off -グリッドを非表示にします。 |
|||||||||||||||
|
||||||||||||||||
|
Grid Color |
これを使用してグリッドの色を設定します。 |
|||||||||||||||
|
Golden Rectangle |
黄金比を使用して、グリッドを領域に分割します。 • Golden Sections -正方形と黄金の長方形に繰り返し分割することによって形成されたグリッド。 • Logarithmic Spiral -成長係数が黄金比に等しい対数スパイラル。 • Sections and Spiral - 上記の両方。 • Off -行を非表示にします。 |
|||||||||||||||
|
||||||||||||||||
|
Quadrant |
らせんの中心を配置するビューポートの象限を選択します。 |
|||||||||||||||
|
Color |
の色Golden Rectangleライン。 |
|||||||||||||||
線
グリッドに加えて、 Modoは、構成を支援するために、一連の対角線と水平線インジケータを提供します。線は、画像の角や中心などの一般的な参照点を使用して、対角線に沿ってオブジェクトを配置するのに役立ちます。地平線は、世界に対するカメラの向きを示すのに便利なリファレンスです。必要に応じて、さまざまなタイプの線を組み合わせることができます。
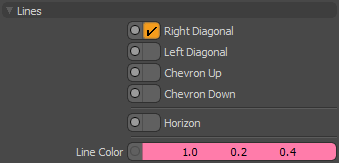
|
Lines |
|
|
Right Diagonal |
ビューポートの左上から右下に対角線を描き、他の角に接続する2本の垂直線を引きます。
|
|
Left Diagonal |
右対角線の逆です。
|
|
Chevron Up |
ビューポートの上部に頂点を持つシェブロンを描画します。
|
|
Chevron Down |
ビューポートの下部に頂点を持つシェブロンを描画します。
|
|
Horizon |
これは、現在のカメラロール位置に関連する地平線を示します。地平線は常にビューポートの中心に描画され、カメラが移動すると更新されます。
|
|
Line Color |
線の色を選択できます。 |
ステレオカメラの音量
左右のステレオ画像で一致するピクセルの分離は、視差と呼ばれます。視聴者に関する限りテレビ/映画の画面に対応するカメラの収束平面では、視差はありません。その距離にあるオブジェクトは、画面と同じ平面にあるように見えます。収束平面よりも遠いオブジェクトは、画面に押し戻されているように見えます。それらが遠いほど、それらのピクセル間の分離(視差)は大きくなります。収束平面の前にあるものは画面の前にあるように見え、視差も大きくなりますが、画像は反対方向にシフトします。
シーンが特定の視差量を超えると、視聴者に不快感を与えたり、意図した効果が完全に損なわれたりする可能性があります。逆に、シーンに十分なボリュームがない場合、ステレオ効果はほとんど目立ちません。ショットを設定するときに、画面に出入りする視差の量を監視することが重要です。監督は、視差を安全な範囲に保ち、それをストーリーテリング要素として使用するだけでなく、視聴者の邪魔になる可能性のある急激なジャンプをキャッチするために、深度スコアをプロットすることも始めています。
のStereo Volumeカメラのパッケージを使用すると、前後の視差量を設定してステレオボリュームを定義できます。これを使用して、オブジェクトが範囲内にあることを確認するか、キーフレームを設定してショットを測定し、常にシーン内の最も近い要素と最も遠い要素に一致するようにします。を取得するにはDepth Score、画面キャプチャのみグラフエディター。
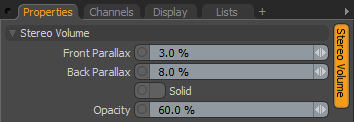
|
オプション |
説明文 |
|---|---|
|
Stereo Volume |
|
|
これは、最前面と最背面の要素間のシーンの深度の量を指します。立体画像をデザインする上で重要な量です。フレームのスペース全体の幅、高さ、奥行きが含まれるため、ボリュームと呼ばれます。また、ステレオバジェットにも関連しています。これは、シーンで使用される深度の量を表すもう1つの方法です。 この重要なビジュアルガイドの表示を3Dビューポートでアクティブにするには、 Show Stereo VolumeのオプションDisplayタブ。有効にすると、次のオプションがPropertiesパネルはCamera Item選択されています。 |
|
|
Front/Back Parallax |
このパラメーターは、目的の前後の視差量を設定します。これは、画面幅に対する分離距離の割合として与えられます。これを設定すると、 Modoオブジェクトがその視差量を持つ収束平面からの距離を計算し、そこに前面または背面を描画します。視差量で区切られた中心で描かれた2つの円もあります。 |
|
Solid |
有効にすると、ボリュームが輪郭ではなく塗りつぶされた四角形として描画され、見かけの領域がより明確になります。 |
|
Opacity |
描画されたボリュームガイドの不透明度を決定します。 |
役に立たなかったのでごめんなさい
なぜこれが役に立たなかったのですか? (当てはまるもの全てをご確認ください)
ご意見をいただきありがとうございます。
探しているものが見つからない場合、またはワークフローに関する質問がある場合は、お試しくださいファウンドリサポート。
学習コンテンツを改善する方法についてご意見がございましたら、下のボタンを使用してドキュメントチームにメールでお問い合わせください。
フィードバックをお寄せいただきありがとうございます。