検索はキーワードに基づいています。
例:「手順」
自然言語で検索しないでください
例:「新しいプロシージャを作成するにはどうすればよいですか?」
動く
[スカルプトを移動]ツールは、ブラシ内のメッシュをつかみ、サーフェスをブラシの方向にドラッグします。このツールは、画面の向きを使用して、移動の垂直軸を導き出します。たとえば、3Dビューポートを回転させて、表面を真下に見ている場合、結果として生じる移動により、同じXZ平面上のメッシュが移動します。目的の結果が表面を持ち上げることである場合は、3Dビューポートを回転して、ツールがメッシュの表面に対してより垂直(または視線)の角度で動作するようにします。押すCtrlツールを使用している間、サーフェスは反対方向に移動します。押すShiftツールの使用中にスムージングが可能になります。
移動ツールは、 PaintのタブSculptサブメニュー。からもアクセスできますTexture > Sculpt Toolsメニュー。このツールをさまざまなものと組み合わせることができますブラシのヒント同様にインクそしてそのタブレットノズルブラシが表面に影響を与える方法をカスタマイズします。起動すると、 Modo次の属性をPropertiesパネル。
Sculpt: Move
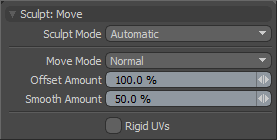
Sculpt Mode:使用するスカルプト方法を指定します。デフォルトでは、設定はAutomatic、ディスプレイスメント画像がない場合にメッシュベースのスカルプトを実行し、画像が利用可能な場合は自動的に画像ベースのスカルプトに切り替えます。強制したいかもしれませんModo画像がディスプレイスメントに適用されている場合でも、メッシュベースのスカルプトを使用します。メッシュのスカルプティングはベースジオメトリのケージの頂点にのみ影響を与えるため、これを行うとシェイプやフォームをブロックするのに役立ちます。
• Automatic:ディスプレイスメントイメージマップテクスチャの可用性に応じて、メッシュとイメージスカルプトを切り替えます。
• Mesh:メッシュのスカルプトのみを強制します。
• Image Map (Details):画像のスカルプティングのみを強制します。
Offset Amount:オフセット量を設定します。このオプションはデフォルトで無効になっています。有効にするには、 Sculpt ModeにAdaptive。このパーセント値は、ブラシストロークの範囲を調整します。スカルプト変形の合計は、ブラシサイズに、 Offset Amount。
注意: これは、彫刻の詳細を制御するための重要な値です。そのため、中クリックして左または右にドラッグすることで、この値を調整できます。
Smooth Amount:特定のツールを使用するときに適用されるスムージングの量を制御します。これは、ほぼすべての彫刻ツールで使用できますModoを押すと適用できますShiftスカルプトツールの使用中にキーを押します。これは、スカルプトワークフローを強化するのに便利です。
Rigid UVs:有効にして移動ツールを使用してUVマップを編集すると、 Modo先端のサイズと形状に基づいて効果を減衰させます。このオプションを有効にすると、ブラシの先端を領域に移動してドラッグすることにより、UVアイランド全体を固体の剛体として移動できます。
役に立たなかったのでごめんなさい
なぜこれが役に立たなかったのですか? (当てはまるもの全てをご確認ください)
ご意見をいただきありがとうございます。
探しているものが見つからない場合、またはワークフローに関する質問がある場合は、お試しくださいファウンドリサポート。
学習コンテンツを改善する方法についてご意見がございましたら、下のボタンを使用してドキュメントチームにメールでお問い合わせください。
フィードバックをお寄せいただきありがとうございます。