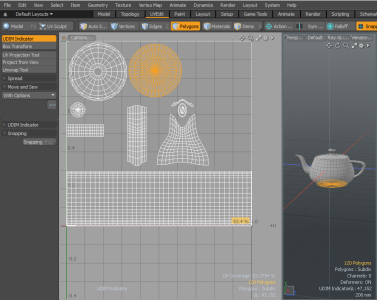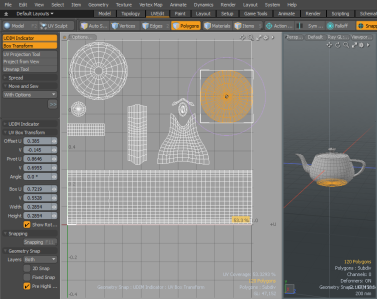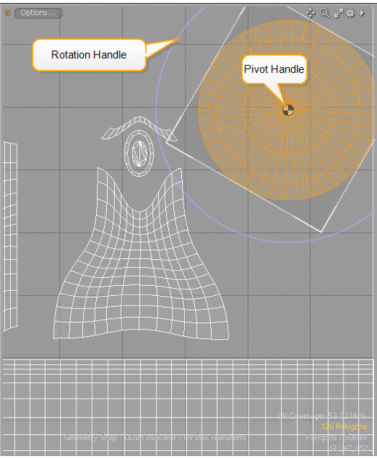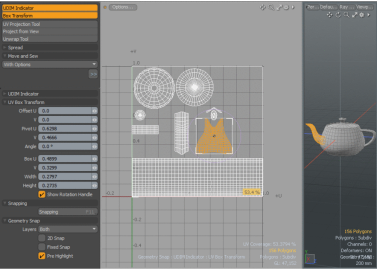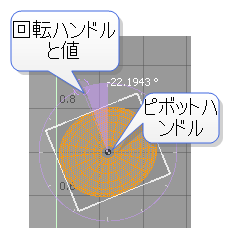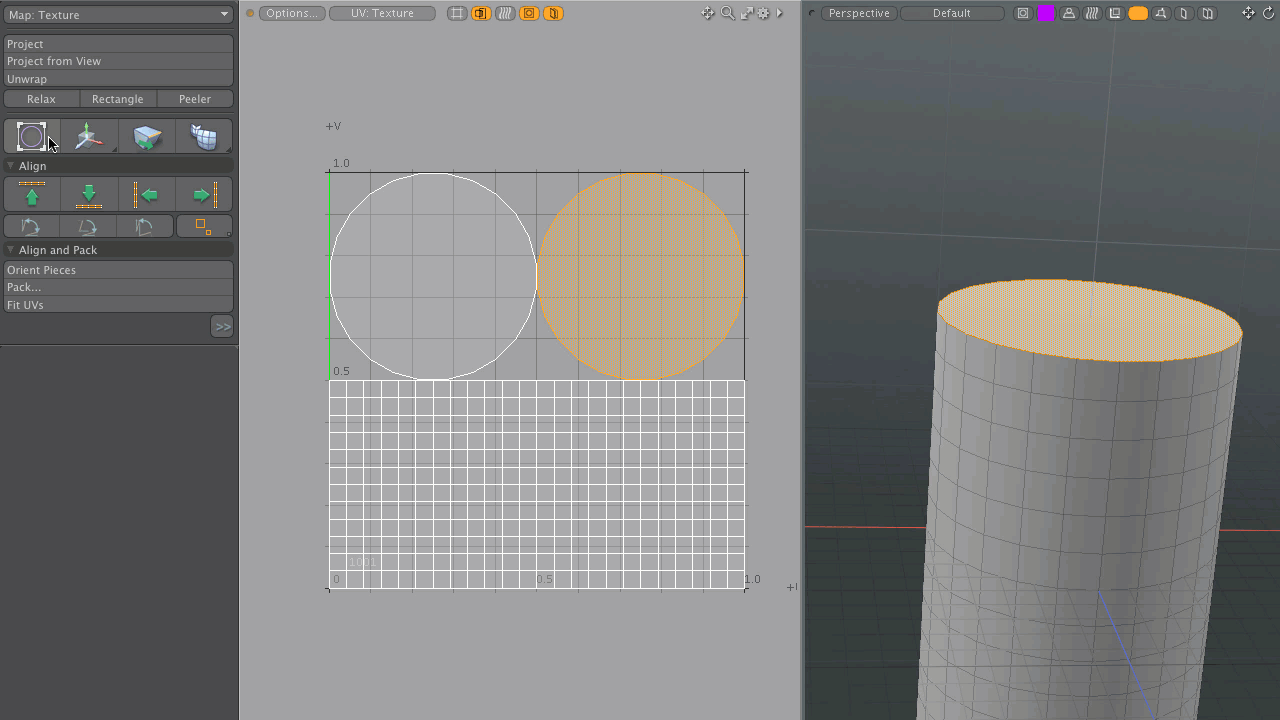検索はキーワードに基づいています。
例:「手順」
自然言語で検索しないでください
例:「新しいプロシージャを作成するにはどうすればよいですか?」
UVボックス変換ツール
UVボックス変換ツールを使用すると、ポリゴンのグループをUV空間ですばやく移動できます。このツールをアクティブにすると、UVスペースで選択されたコンポーネントの周りに長方形の境界ボックスが描画され、そこに変換アクションを適用できます。
UVボックス変換の適用
この例では、ティーポットモデルをシーンに追加し、UVボックス変換ツールを使用して、UVスペースでポリゴンのグループを変換します。
シーンにプリミティブを追加する:
| 1. | を開くUVEditレイアウト。 |
| 2. | インターフェイスレイアウトタブの下で、 Polygonsを有効にするポリゴン選択モード。 |
| 3. | メニューバーで、 Geometry > Primitive Tools > Teapot。 |
| 4. | の中にToolbox左ペインのティーポットプロパティの下で、 Apply。 |
ティーポットプリミティブがビューポートに表示されます。
UVスペースで移動するポリゴンのグループを選択する:
• UVウィンドウで、ポリゴンのグループをダブルクリックします。
ポリゴンのグループが選択され、強調表示されます。
UVボックス変換ツールをアクティブにする:
• 左側のペインのツールボックスで、 UV box transform tool。

選択したアイテムの周囲に長方形の境界ボックスが表示されます。
ポリゴンのグループを移動する:
| 1. | 選択したポリゴンのUVバウンディングボックスの内側をクリックして、UVスペースの新しい位置にドラッグします。 |
選択したアイテムの周囲に長方形の境界ボックスが表示され、選択を移動してもピボットの位置は変わりません。
ヒント: を長押ししますCtrl軸に拘束するキー(UおよびV)。
ホールドShiftキーを押して、UVバウンディングボックスのコーナーを主軸線にスナップします。
ポリゴンのグループの回転と再配置:
| 1. | を押すCtrlキーを押してから、回転ハンドルをクリックしてドラッグし、回転を15度の固定間隔に制限します。 |
| 2. | ピボットハンドルをクリックしてドラッグし、ピボットの位置をUVバウンディングボックスの横に移動します。 |
ピボットはUVバウンディングボックスのサイドエッジにスナップします。
| 3. | ポリゴンの選択をクリックしてドラッグし、ポリゴンのグループを再配置します。 |
| 4. | 回転ハンドルをクリックしてドラッグし、ポリゴンのグループを回転させます。 |
回転の中心は、ピボットの新しい位置に基づいています。UV空間で他のポリゴンと重複するポリゴンは赤で表示されます。
下のサムネイルをクリックしてアニメーションをご覧ください。
選択したポリゴンのスケーリング:
• ポリゴンのグループを選択した状態で、右クリックして境界ボックスの側面をドラッグします。
ポリゴンのグループは、ピボットポイントからではなく、反対側のエッジからスケーリングされます。コーナーをドラッグすると、選択したポリゴンのグループが均一にスケーリングされます。
ヒント: コーナーをドラッグすると、選択範囲が均一にスケーリングされます。
下の画像をクリックしてアニメーションをご覧ください。
UVボックス変換プロパティ
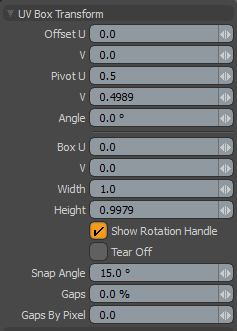
|
Offset U and V |
オフセット量を設定して、選択したUVポリゴンをUまたはV方向。 |
|
Pivot U and V |
回転の中心にピボットを配置します。 3Dビューポートでインタラクティブにオブジェクトを調整すると、 Pivot UそしてVフィールドには、適用されている現在のオフセット距離値が表示されます。ピボットを表示するには、 Show Rotation Handleオプション。 • UVビューポートで、ピボットハンドルをクリックしてドラッグし、UVバウンディングボックスの側面またはコーナーに移動します。ピボットハンドルが所定の位置にはめ込まれます。 |
|
Angle |
ピボット位置で選択したUVポリゴンを回転させる角度を設定します。ピボットはその位置から移動しません。 ビューポートでインタラクティブにオブジェクトを調整するとき、およびShow Rotation Handleオプションを有効にすると、角度の値が表示され、回転ハンドルのドラッグ中に更新されます。 ヒント: 開催Shiftキーは、UVバウンディングボックスのコーナーを主軸の位置にスナップします(回転を15°の固定間隔に制限します)。 |
|
Box U and V |
ボックスの左下にUVバウンディングボックスの位置を設定します。 ビューポートでインタラクティブにオブジェクトを調整すると、 Box UそしてVフィールドには現在の位置が表示されます。 |
|
Width |
UVバウンディングボックスの幅を設定します。 ビューポートでインタラクティブにオブジェクトを調整すると、 Widthフィールドには、現在のUVバウンディングボックスのサイズが表示されます。ビューポートでは、次のことができます。 • 調整しますWidth右クリックしてUVバウンディングボックスの側面をドラッグすることにより、UVバウンディングボックスのみの値。 • 両方を調整しますWidthそしてHeight右クリックしてUVバウンディングボックスのコーナーをドラッグすることにより、UVバウンディングボックスを一度に表示します。 • 境界ボックスの上部または下部を右クリックしてドラッグすることにより、UV境界ボックス内で選択したポリゴングループをスケーリングします。ポリゴングループは、ピボットポイントからではなく、バウンディングボックスの反対側のエッジからスケーリングされます。 |
|
Height |
境界ボックスの高さを設定します。 ビューポートでインタラクティブにオブジェクトを調整すると、 Heightフィールドには、現在のUVバウンディングボックスのサイズが表示されます。ビューポートでは、次のことができます。 • 調整しますHeight右クリックしてUVバウンディングボックスの側面をドラッグすることにより、UVバウンディングボックスのみの値。 • 両方を調整しますWidthそしてHeight右クリックしてUVバウンディングボックスのコーナーをドラッグすることにより、UVバウンディングボックスを一度に表示します。 • 境界ボックスの上部または下部を右クリックしてドラッグすることにより、UV境界ボックス内で選択したポリゴングループをスケーリングします。ポリゴングループは、ピボットポイントからではなく、バウンディングボックスの反対側のエッジからスケーリングされます。 |
|
Show Rotation Handle |
の表示を切り替えRotationそしてPivotハンドル。 ビューポートでインタラクティブにオブジェクトを調整すると、回転ハンドルに角度値が表示され、ピボットハンドルが表示され、その位置にとどまります。
|
|
Tear Off |
変形するポリゴンを分割します。 |
|
Snap Angle |
回転ツールのデルタ回転角度を設定します。 |
|
Gaps |
UVマップに境界パディングを追加します。デフォルトでは、UVマップはUV空間の端まで描画されるため、ピクセルのブレンドで問題が発生する可能性があります。パーセントのギャップ値を入力すると、このタイプの問題が修正されます。ピクセルごとのギャップ値は自動的に計算されます。
|
|
Gaps By Pixel |
パディングを画像のピクセル単位に設定します。このオプションは自動的にGaps値。 |
関連動画
UVボックス変換ツールの概要
礼儀ウィリアムヴォーン
UVボックス変換ツール-ギャップ
礼儀ウィリアムヴォーン
役に立たなかったのでごめんなさい
なぜこれが役に立たなかったのですか? (当てはまるもの全てをご確認ください)
ご意見をいただきありがとうございます。
探しているものが見つからない場合、またはワークフローに関する質問がある場合は、お試しくださいファウンドリサポート。
学習コンテンツを改善する方法についてご意見がございましたら、下のボタンを使用してドキュメントチームにメールでお問い合わせください。
フィードバックをお寄せいただきありがとうございます。