検索はキーワードに基づいています。
例:「手順」
自然言語で検索しないでください
例:「新しいプロシージャを作成するにはどうすればよいですか?」
アイテムの選択
には7つの合計選択モードがあります。 Modo。
• 最初の3つ(頂点、エッジ、ポリゴン)は、コンポーネント選択モードです。これらのモードでは、ポインタを使用して、ジオメトリの構成要素を選択し、次を使用して操作しますModoのさまざまなモデリングおよび変換ツール。にいるときItems mode、アイテムレイヤー全体を全体として変換できます(レイヤーの移動、回転、スケーリングなど)。アイテムレイヤーをコンテナーと考えてください。コンポーネントの編集はコンテナのコンテンツを操作し、アイテムの編集はコンテナ自体を変換します。
• 次に、マテリアル選択モードでは、3Dビューポート内のポリゴンサーフェスをクリックして、シェーダーツリーレイヤーを自動的に選択できます。(どのサーフェスがどのジオメトリに属しているかは推測できません。)
• 最後の2つのモード、ピボットモードとセンターモードでは、アイテムレイヤーのセンター要素とピボット要素を選択できます。次に、アニメーションの目的で、関連付けられたジオメトリの位置と方向を変更することにより、それらを直接操作できます。
キーボードショートカットを使用して、これらのモードを直接選択できます。
• 1 -頂点
• 2 -エッジ
• 3 -ポリゴン
• 4 - 材料
• 5 -アイテム
• 6 -ピボット
• 7 -センター
サイクルコンポーネントの選択
このコマンドは、頂点、エッジ、ポリゴンのコンポーネント選択タイプを循環します。の中にModoデフォルト構成これにマッピングされていますSpacebarキー。以前にツールを選択していて、次にSpacebar、 Modoツールを落とす。ツールを選択していない場合、コマンド頂点からエッジ、ポリゴン、ポリゴンの順に選択範囲を循環させ、連続ループで頂点に戻します。
選択モードのタイプ
自動選択
![]()
自動選択モードでは、シーンで使用されている現在の選択モードをすばやく変更できます。モードツールバーで、 Auto Selectアイコン![]() 自動選択モードをアクティブにします。
自動選択モードをアクティブにします。
アクティブ化したら、シーン内のアイテムの選択を解除し、頂点、エッジ、またはポリゴンを選択して、さまざまな選択モードを自動的にアクティブ化します。たとえば、 Vertices 選択モードがアクティブで、現在選択されている頂点がありません。エッジをクリックすると、 Edges 自動的に選択モード。
頂点選択モード
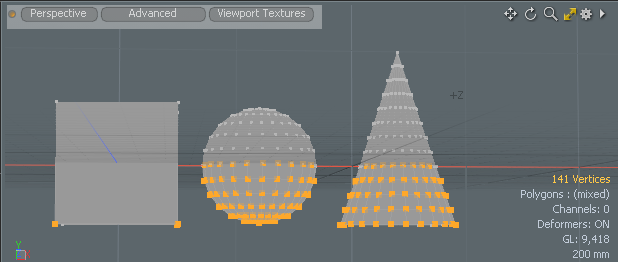
頂点は、3D空間内の位置を表す単一の点です。頂点選択モードでは、基本的なペイントまたは投げ縄選択機能を使用して、正確な編集のために1つ以上の頂点をすばやく選択できます。Modo選択された頂点をオレンジ色で示し、選択されていない頂点と区別します。オブジェクトの上にドラッグすると、1つまたは複数の頂点の選択をペイントできます。右クリックしてドラッグすると、選択領域の周囲に投げ縄を描画して、一度に複数の頂点を選択できます。Modoなどの頂点で使用する他の選択オプションを提供しますLoop SelectそしてSelect More/Less機能。(これらおよびその他の選択関数の詳細については、 選択修飾子の使用トピック)必要に応じて、以下を選択して投げ縄スタイルを変更できますSelect > Lasso Style別のスタイルを指定します。

頂点選択モードをアクティブにするには、 Verticesモードツールバーのインターフェースボタン。または、 Select > Vertices、 押す1 、3Dビューポート内の任意のジオメトリから右クリックして、 Vertices 、またはビューポート内の任意の頂点を中クリックします。
エッジ選択モード
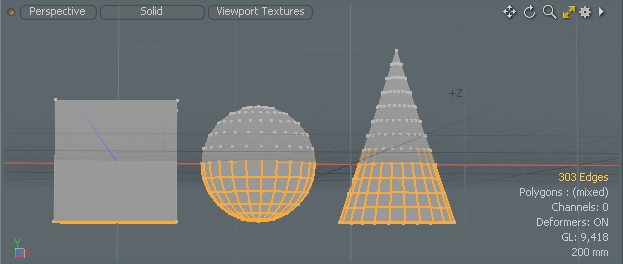
2つの頂点がエッジを定義し、それ自体が頂点間の線です。エッジ選択モードでは、基本的なペイントまたはなげなわ選択オプションを使用して、ジオメトリの1つ以上のエッジをすばやく選択し、正確に編集できます。。Modo選択されたエッジをオレンジ色で示し、選択されていないエッジと区別します。オブジェクト上をドラッグすると、1つ以上のエッジの選択範囲をペイントできます。右クリックしてドラッグすると、選択領域の周囲に投げ縄を描画して、一度に複数のエッジを選択できます。Modoなどのエッジで使用する他の選択オプションを提供しますLoop SelectそしてRing Select機能。(これらおよびその他の選択関数の詳細については、 選択修飾子の使用トピック)必要に応じて、以下を選択して投げ縄スタイルを変更できますSelect > Lasso Style別のスタイルを指定します。

エッジ選択モードをアクティブにするには、 Edgesモードツールバーのインターフェースボタン。または、 Select > Edges、 押す2 、3Dビューポート内の任意のジオメトリから右クリックして、 Edges 、またはビューポートの任意のエッジを中央クリックします。
ポリゴン選択モード
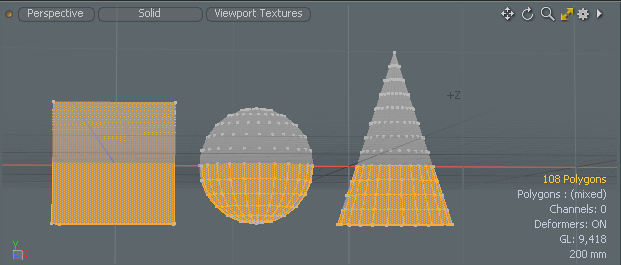
ポリゴンは、レンダリング可能なサーフェスの3つ以上のエッジから作成される閉じた平面です。ポリゴン選択モードでは、基本的なペイントまたは投げ縄選択オプションを使用して、ジオメトリの1つ以上のポリゴンをすばやく選択し、正確に編集できます。。Modo選択されたポリゴンをオレンジ色で示し、選択されていないポリゴンと区別します。オブジェクト上をドラッグすると、1つまたは複数のポリゴンの選択範囲をペイントできます。右クリックしてドラッグすると、選択領域の周囲に投げ縄を描画して、一度に複数のポリゴンを選択できます。Modoなどのポリゴンで使用する他の選択オプションを提供しますLoop SelectそしてSelect Connected機能。(これらおよびその他の選択関数の詳細については、 選択修飾子の使用トピック)必要に応じて、以下を選択して投げ縄スタイルを変更できますSelect > Lasso Style別のスタイルを指定します。

をクリックして、ポリゴン選択モードをアクティブにできます。 Polygonsモードツールバーのインターフェースボタン。または、 Select > Polygons、 押す3 、3Dビューポート内の任意のジオメトリから右クリックして、 Polygons 、またはビューポートの任意のポリゴンを中クリックします(ワイヤフレーム描画モードを除く)。
アイテム選択モード
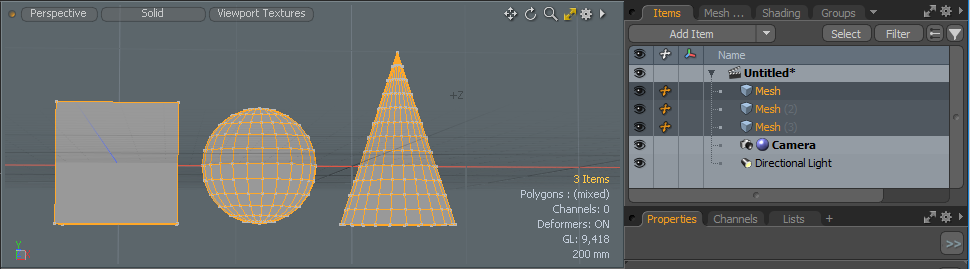
アイテムは、カメラ、ライト、ロケーター、メッシュ、その他の種類のオブジェクトのいずれであっても、シーン内の個々のオブジェクトレイヤーです。それぞれが個別にアイテムです。モデリング時には、コンポーネントモードの1つ(頂点、エッジ、またはポリゴンモード)で作業します。これらのモードでは、レイヤーアイテムのコンテンツを変更しますが、 Items mode、レイヤー全体を選択して変換できます。コンポーネントモードでのみメッシュレイヤーを変更できます。他のすべての要素をItems mode。モードの詳細については、 アイテムとコンポーネントトピック。アイテムモードでは、アニメーションのすべてのキーフレームを設定します。コンポーネントのアニメーションはメッシュを使用することによってのみ可能ですデフォーマー。

モードツールバーのオレンジ色で表示されているアクティブな選択モードボタンの選択を解除すると、アイテム選択モードをアクティブにできます。たとえば、 Polygon選択ボタンを押すと、通常どおりポリゴン選択モードになり、そのボタンはオレンジ色で強調表示されます。に戻るにはItemsモードオレンジ色をクリックPolygonボタンをオフにします。完了すると、アイテム選択モードがアクティブになります。または、 Select > Items、 押す5 、または3Dビューポートの任意のジオメトリから右クリックして、 Itemsコンテキストメニューから。
材料選択モード
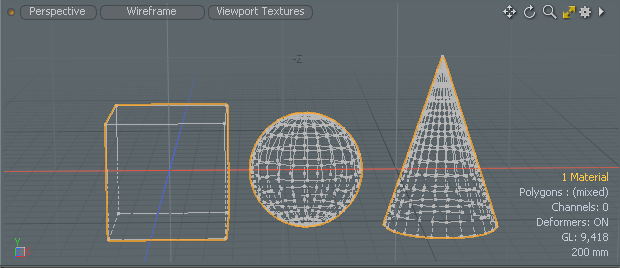
特定のポリゴンを選択してマテリアルタグを割り当てるときに、マテリアルを定義します。これらのタグは、マテリアルグループアイテムをShader Treeこれは、マスキング用のタグ付きポリゴンを表します。Modoこのマスクを使用して、ジオメトリにサーフェスを適用します。次に、マテリアル選択モードをアクティブにして、タグ定義に基づいてジオメトリを選択できます。Modoタグで定義された領域を囲むオレンジ色の輪郭で材料の選択を示します。選択を使用してジオメトリを編集するか、またはShader Tree。3Dビューポートで特定のマテリアルタグを選択すると、 Modoまた、対応するグループアイテムをShader Tree複雑なシーンで特定のシェーダーツリーレイヤーを見つけやすくするため。
マテリアル選択モードがアクティブな場合、いくつかのポリゴンタグタイプから選択できます。 Modoオファー。選ぶことによってSelect > Polygon Tag Type、 マテリアルの選択モードを指定することができますMaterial 、 Part 、またはSmoothing Groupポリゴンタグ。
マテリアル選択モードをアクティブにするには、 Select > Materialsモードツールバーで。または、 Select > Items、 押す4 、または3Dビューポートの任意のジオメトリから右クリックして、 Materials。
センター選択モード
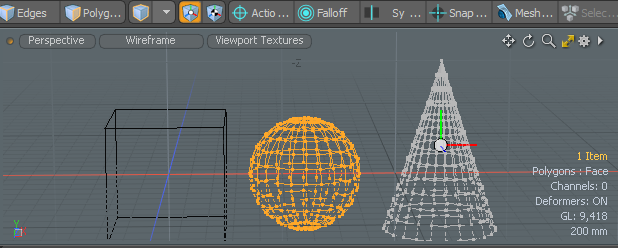
center要素は、アイテムレイヤーの中心位置を表します。の各レイヤーItemsリストには独自の対応する中心位置があります。Modoこれは、そのレイヤーのすべての位置、スケール、回転変換の原点として使用されます。アクションセンターを使用して、モデリング操作の変換の原点を動的に定義できますが、アニメーション化するときにセンターが原点を定義しますModo。デフォルトでは、アイテムレイヤーの中心は、ワールド位置の原点0,0,0にあります。中心モードをアクティブにして、中心アイコンをクリックして中心要素を選択できます。その後、移動および回転変換ツールを使用して、ジオメトリの位置自体に影響を与えることなく、ジオメトリに対して中心を再配置できます。
中心選択モードをアクティブにするには、 Center Selectionモードツールバーのアイコン。
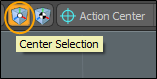
または、 Select > Center、 押す7 、または3Dビューポートの任意のジオメトリから右クリックして、 Centers。
ピボット選択モード
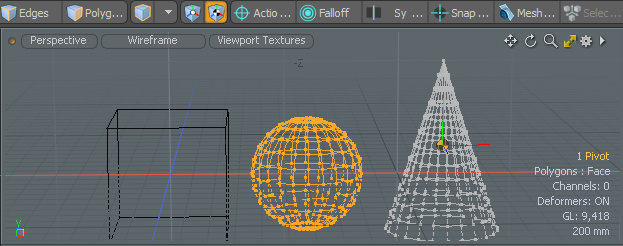
ピボットは、中心からオフセットされた2次的な中心のような要素です。通常、ピボットとセンターの位置はどのレイヤーでも一致します。ピボットの位置を変更すると、そのピボットの位置がアニメーションの原点になり、中心位置を上書きします。Modoキーフレームを使用してピボット位置をアニメート(または回転)できるという点で、ピボットとセンターを区別します。中心をアニメート(または回転)することはできません。
ピボット選択モードをアクティブにするには、 Pivot Selectionモードツールバーのアイコン。
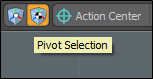
または、 Select > Pivot、 押す6 、または3Dビューポートの任意のジオメトリから右クリックして、 Pivots。
コンポーネントモードの暗黙的な選択
要素を直接選択するだけでなく、すべての選択モードで、頂点、ポリゴン、エッジを暗黙的に選択します。たとえば、ポリゴンを選択すると、 Modoまた、そのポリゴンを構成する頂点を暗黙的に選択します。このようにして、たとえば、ポリゴンを選択し、頂点ベベルツールを適用できます。そのポリゴンの頂点は、そのツールのアクティブなメッシュ要素です。頂点はビューポートで選択されているようには表示されませんが、それでも頂点に対して頂点操作を実行できます。
すべてのモードで、直接何も選択しないと、 Modoすべての頂点、ポリゴン、またはエッジを暗黙的に選択します。
直接選択すると、 Modo次の暗黙の選択を行います。
頂点モード
• 選択された頂点のみ
エッジモード
• 選択したエッジの頂点
• 選択したエッジ
Polygon mode
• 選択したポリゴンの頂点
• 選択したポリゴンの輪郭エッジ
• 選択したポリゴン
ポリゴンモードで複数のポリゴンを選択してからエッジツールを使用すると、 Modoポリゴングループのすべてのエッジにアクションを適用します。この輪郭エッジは、特定のタイプのエッジループを選択するための簡単な1ステップの方法です。
を押すとAltキーを使用して、暗黙の選択を直接の選択に変換できます。たとえば、3つのポリゴンを選択した場合は、 AltキーをクリックするとPolygonモードツールバーのボタンは、ビューポートの選択をエッジに変更します。エッジ選択に対して同じことを行うと、選択が頂点に変換されます。押すCtrlを変えるEdgeボタンをBoundary既存のポリゴン選択を境界エッジ選択に変換するためのボタン。
選択スタイル
ペイント選択
3Dビューで要素をクリックして、ジオメトリの選択をペイントできます。すべての選択を解除するには、最初にジオメトリから離れたところをクリックします。次にドラッグしてModo画面上でポインタを移動するときに、ポインタの下にあるすべての要素を選択します。このようにして、目的のコンポーネントをドラッグすることで、選択範囲をすばやく「ペイント」できます。
を押すShiftキーを押しながら現在の選択モード要素を選択し、それらを選択に追加します。あなたはどちらかShift-単一の要素をクリックするかShift -複数の要素をドラッグして、複数の要素を追加します。
Ctrl-クリックすると、選択からアイテムが削除されます。
なげなわセレクト
3Dビューでジオメトリを選択するには、右クリックしてドラッグし、なげなわでジオメトリを囲みます。ジオメトリを選択するには、投げ縄で完全に囲む必要があります。
シェーディングモード、なげなわで選択すると背面カリングが使用されるため、 Modoビュープレーンとは反対側のポリゴン、エッジ、頂点は選択しません。中クリックしてドラッグすると、 Modoジオメトリを選択して、裏面も選択します。ワイヤーフレームモードではこれが逆になります。メッシュを介してなげなわ選択を使用しますが、中クリックしてドラッグすると、背面のカリングが実装され、面しているジオメトリのみが選択されます。
なげなわ選択範囲に新しいジオメトリを追加するには:
• を押すShiftなげなわ選択を使い続けるときにキーを押します。Modo新しい選択を元の選択に追加します。
選択からジオメトリを削除するには:
• 押すCtrlなげなわ選択を使い続けると、Modo新しく選択したジオメトリを既存の選択から削除します。
なげなわ部分モード
なげなわの部分選択モードでは、エッジまたはポリゴンの一部のみを選択することで、それを選択できます。これを有効にするには、 8選択するときにキーを押すか、なげなわ部分選択モードをクリックします![]() ビューポートの上部にあるボタン。
ビューポートの上部にあるボタン。
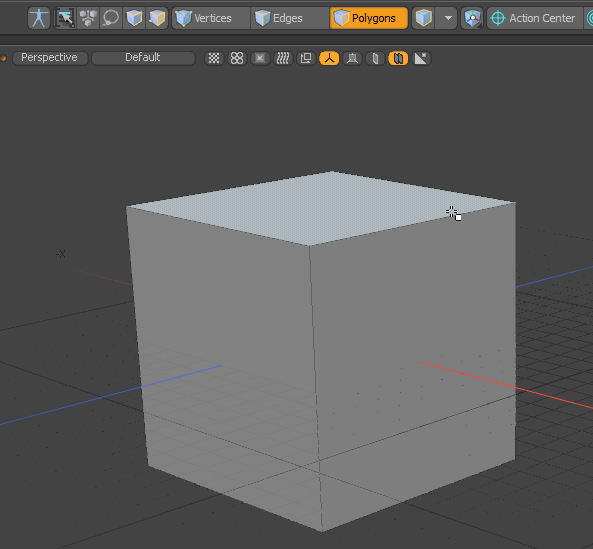
Lasso Style投げ縄選択の形状を指定します。スタイルのデフォルトは通常のフリーフォームなげなわですが、指定することができますRectangle、 Circle 、またはEllipse。
投げ縄スタイルを長方形、円、楕円に変更するには:
• クリックSelect > Lasso Type代替スタイルを指定します。
• または、3Dビューポートで右クリックして、 Lasso Styleコンテキストメニューから、別のスタイルを選択します。
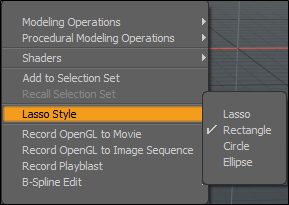
レイジーセレクション
遅延選択を使用すると、要素を正確にクリックするのではなく、近接してクリックすることで要素を選択できます。任意の選択モードでこのオプションを有効にすると、メッシュの任意の場所をクリックでき、近くの要素が選択されます。領域をクリックしてドラッグし、近くのすべての要素を選択します。
メニューバーで遅延選択を有効にするには、 Select > Lazy Selection。または、 Topologyレイアウト、あなたはそれを見つけることができますSettings左側パネルのサブタブ:
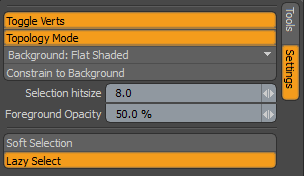
クリックLazy Selectそれをアクティブにするボタン。
最短経路選択
最短パスを選択すると、連続メッシュ上の2つの要素間の最短パスが検出されます。頂点、エッジ、ポリゴン、および対称で機能します。これをペイント選択の選択モードまたはスタンドアロンコマンドとして使用できます。
最短経路モード
最短経路モードをアクティブにするには、ビューポートの上部にある最短経路モードボタンをクリックします。
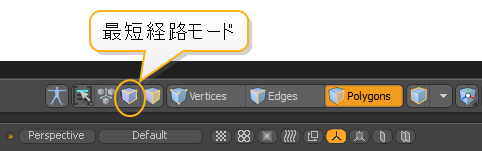
または、メニューバーで、 Select > Shortest Path Mode。
3Dビューポートで要素を選択し、カーソルを移動すると、選択した要素と現在の要素の間の最短経路が強調表示されます。要素を選択した状態で、 Shift別の要素をクリックして、2つの要素間の最短パスとともに選択します。
前の選択に接続されていない新しいパスを開始するには、 Ctrl+Shift、クリックして新しいコンポーネントを選択します。
最短経路コマンド
のShortest Pathコマンドを使用すると、選択した2つのエレメント間のエレメントを選択できます。これらは、頂点、エッジ、またはポリゴンです。コマンドを使用するには:
| 1. | を押しながら2つの要素を選択しますShiftキーを押し、ビューポート内をクリックします。 |

| 2. | の中にModoレイアウト、 Model左側のツールバーで、 Selectタブをクリックし、 Shortest Pathボタン。 |
これにより、2つの元の要素間の最短パス上の要素が選択されます。

選択の削除
現在の選択を解除(またはクリア)するには、3Dビューポートの任意の場所をクリックし、 Spacebar、またはEscキー。現在の選択モードの別の要素をクリックすると、 Modo元の選択をクリアし、クリックした要素を選択します。選択は、取り消し可能なアクションです。誤って選択を解除した場合、選択状態を簡単に元に戻すことができます。
何も選択されていない場合、 Modoツールとコマンド機能でアクティブなものすべてを考慮します。これにより、選択をドロップすると、すべてをすばやく選択できます。
役に立たなかったのでごめんなさい
なぜこれが役に立たなかったのですか? (当てはまるもの全てをご確認ください)
ご意見をいただきありがとうございます。
探しているものが見つからない場合、またはワークフローに関する質問がある場合は、お試しくださいファウンドリサポート。
学習コンテンツを改善する方法についてご意見がございましたら、下のボタンを使用してドキュメントチームにメールでお問い合わせください。
フィードバックをお寄せいただきありがとうございます。