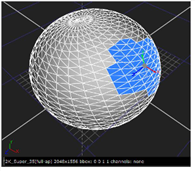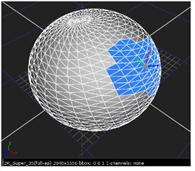検索はキーワードに基づいています。
例:「手順」
自然言語で検索しないでください
例:「新しいプロシージャを作成するにはどうすればよいですか?」
オブジェクトの形状を変更する
下の多くのノードModifyメニューを使用すると、オブジェクト全体の形状を変更できます。EditGeoノードを使用して、オブジェクトの選択部分のみを変更することもできます。
EditGeoノードを使用してViewerで頂点または面を選択するか、ルックアップカーブ、累乗関数、画像、Perlinノイズ関数、歪み関数、またはトリリニア補間を使用して、3Dオブジェクトを変更できます。
EditGeoノードを使用したオブジェクトの変更
EditGeoでは、現在アクティブなビューア選択モードに応じて、オブジェクトの頂点または面を直接変更できます。EditGeoが複数のジオメトリ入力を持つMergeGeoノードの下流にある場合、複数のオブジェクトを同時に変更することもできます。
ヒント: 見る3D選択ツールビューアでのオブジェクトの選択の詳細については。
EditGeoを使用してオブジェクトを変更するには
| 1. | ノードグラフで変更する3DオブジェクトまたはMergeGeoを選択します。 |
| 2. | 案内する3D > Modify > EditGeo EditGeoノードを挿入します。 |
| 3. | ノードのコントロールで、 displayドロップダウンメニューを使用して、ビューアーでオブジェクトを変更しながら表示する方法を選択します。 |
ヒント: ジオメトリに関連付けられた画像またはテクスチャがない場合、有効にすることができますheadlampビューアープロパティのコントロールにより、視認性が向上します。
押すS ViewerでViewerプロパティを表示してから、 3D > headlampチェックボックス。
| 4. | ビューアの右上隅にある3D選択ツールを使用して、ビューア選択モードを設定します。 |
• Vertex selection -ジオメトリ上の個々の頂点を選択できるため、編集中に細かく制御できます。複数の頂点をマーキー選択するか、押し続けて追加選択を使用することもできますShift。
• Face selection -ジオメトリ上の個々の面を選択できます。複数の面をマーキー選択するか、押し続けて追加選択を使用することもできますShift。
注意: オフにすることができますocclusion testing無効アイコンをクリックする![]() ビューアーで、ビューポイントから非表示になっている頂点と面を選択できるようにします。
ビューアーで、ビューポイントから非表示になっている頂点と面を選択できるようにします。
たとえば、オクルージョンテストが無効になっているキューブの「前面」の面を選択すると、キューブの反対側の非表示側の面も選択されます。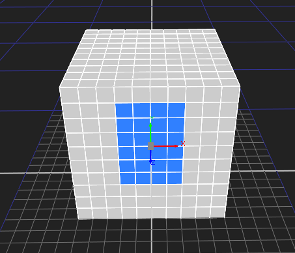
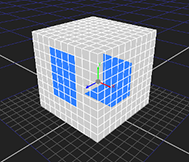
見る3D選択ツール詳細については。
| 5. | 軸ハンドルを選択に合わせてどのように配置するかを設定しますaxisalignment落ちる: |
• object -xyz軸の位置は、選択範囲内のすべての頂点の平均位置によって決まります。軸の向きは、オブジェクトの向きと同じです。
• average normal -xyz軸の位置は、選択範囲内のすべての頂点の平均位置によって決まります。軸の方向は、現在の選択の法線の平均に合わせられます。
このモードでは、z軸は常に現在の選択範囲から直接離れています。
|
|
|
| オブジェクトの配置 | 平均的な通常の配置 |
ヒント: ホールディングCtrl/Cmd+Alt軸の中心をジオメトリの表面上でドラッグし、向きを最も近い面の法線に設定できます。
| 6. | 必要に応じて、ビューアーで頂点または面を選択します。ホールドShift選択に追加するか、 Alt+Shift選択を削除します。 |
| 7. | 選択に満足したら、選択に関連付けられた軸を新しい位置にドラッグして、ジオメトリを編集します。 |
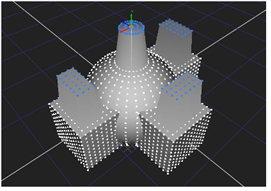
ヒント: を使用して、よりスムーズでオーガニックな編集を作成できますNukeのソフト選択ツール![]() ビューアの上。見るソフト選択詳細については。
ビューアの上。見るソフト選択詳細については。
編集をアニメートするには
| 1. | ビューアの右上隅にある3D選択ツールを使用して、ビューア選択モードを設定します。 |
• Vertex selection -ジオメトリ上の個々の頂点を選択できるため、編集中に細かく制御できます。複数の頂点をマーキー選択するか、押し続けて追加選択を使用することもできますShift。
• Face selection -ジオメトリ上の個々の面を選択できます。複数の面をマーキー選択するか、押し続けて追加選択を使用することもできますShift。
| 2. | ビューアーで選択を行い、クリックします |
| 3. | 再生ヘッドを必要なフレームにスクラブし、ビューアのハンドルを使用してジオメトリを変換します。 |
キーフレームが新しいフレームに自動的に追加されます。
| 4. | このプロセスを繰り返して、必要なアニメーションを作成します。 |
ヒント: クリック![]() 現在のフレームでキーフレームを削除します。
現在のフレームでキーフレームを削除します。
| 5. | クリックreset geometry頂点を元の位置に戻します。 |
申し訳ありませんが、これは役に立ちませんでした
なぜこれが役に立たなかったのですか? (当てはまるもの全てをご確認ください)
ご意見をいただきありがとうございます。
探しているものが見つからない場合、またはワークフローに関する質問がある場合は、お試しくださいファウンドリサポート。
学習コンテンツを改善する方法についてご意見がある場合は、下のボタンを使用してドキュメントチームにメールを送信してください。
フィードバックをお寄せいただきありがとうございます。