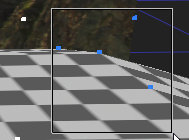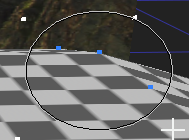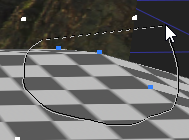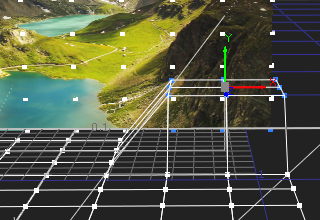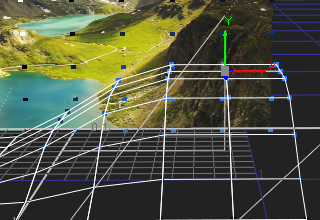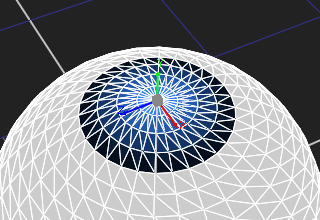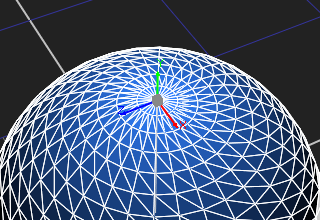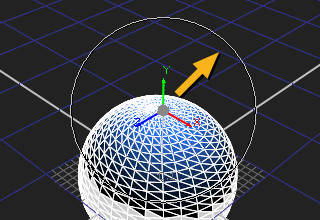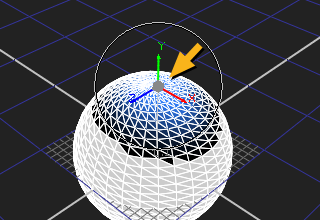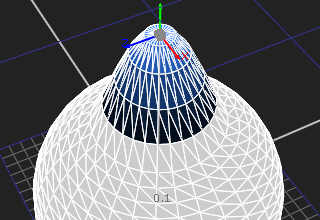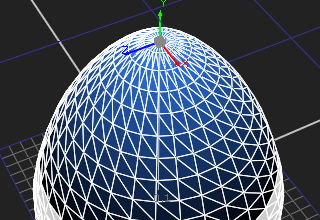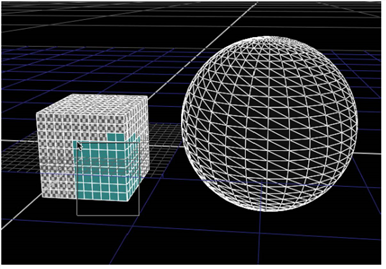検索はキーワードに基づいています。
例:「手順」
自然言語で検索しないでください
例:「新しいプロシージャを作成するにはどうすればよいですか?」
3D選択ツール
ビューアの右上隅にある3D選択ツールを使用して、3Dオブジェクトのノード、頂点、および面を選択できます。さらに、3Dビューで個々の3Dオブジェクトを選択できます。これは、ノードに複数のオブジェクトがある場合に便利です。
選択モード
Nuke 3つの選択モードがあり、 Rectangle、 Ellipse 、そしてLasso。選択モードは、頂点、面、またはオブジェクトを選択するかどうかに関係なく、すべてのViewerコンテキストで同じように機能します。選択モードのドロップダウンは、右上のビューアの上にあります。
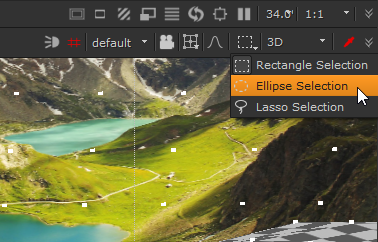
|
|
|
|
|
矩形 |
楕円 |
なげなわ |
各モードは同じ選択修飾子を使用します。
• Shift -添加剤の選択。ホールディングShift頂点、面、またはオブジェクトを選択すると、既存の選択に選択が追加されます。
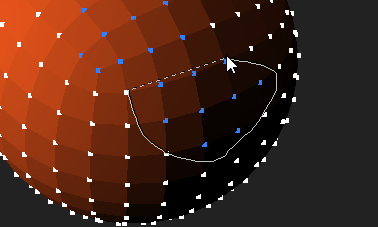
• Alt + Shift -減算選択。ホールディングAlt + Shift頂点、面、またはオブジェクトを選択すると、既存の選択から選択が削除されます。
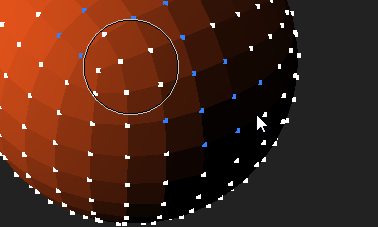
ソフト選択
ソフト選択を使用すると、3Dビューアーでジオメトリに微妙な変更を加えやすくなり、EditGeoまたはModelBuilderを使用してジオメトリの変更でソフトな遷移を作成できます。見るオブジェクトの形状を変更するそしてModelBuilderを使用する詳細については。
有効にすると、ビューアーで頂点または面を選択すると、 Falloff RadiusそしてFalloff CurveビューアーのノードProperties > 3D 下のタブ Soft Selection。ソフト選択には、次のようなプリセットフォールオフ選択曲線が含まれます。 LinearそしてSteep In、カスタムカーブを作成できます。
ソフト選択を有効にするには、をクリックします![]() 3Dビューアの上で、ターゲットの頂点または面を選択します。変換ハンドルをドラッグすると、選択した頂点または面が、フォールオフによって記述される追加の選択とともに調整されます。
3Dビューアの上で、ターゲットの頂点または面を選択します。変換ハンドルをドラッグすると、選択した頂点または面が、フォールオフによって記述される追加の選択とともに調整されます。
ヒント: を押してソフト選択を有効にすることもできますNビューアで。
|
|
|
|
カードでフォールオフが無効になっています |
S-shapeカードで有効なフォールオフ |
見る人FそしてHキーボードショートカットは選択項目でも機能します。
• 押すF選択に応じてビューアのフォーカスが異なります。
• 頂点または面が選択されている場合は、を押しますFビューアーを選択にフォーカスします。
• ビューアーで何も選択していない状態で、 Fシーン全体に焦点を当てます。
• 押すHビューモードに応じてビューアーのフォーカスを変更します。
• カスタムカメラを使用している場合は、 Hビューをカメラビューに切り替えます。
• との任意のビューでdefaultカメラ、押すH押すと同じように、シーン全体に焦点を当てますF選択なし。
選択フォールオフの制御
選択フォールオフは、選択範囲から離れた頂点または面がジオメトリの変更によってどのように影響を受けるかを決定します。大きいほどFalloff Radius、リモートの頂点または面に影響を与えるほど。組み込みのいずれかを使用できますFalloff CurveなどのプリセットLinearまたはSteep In選択をより正確に修正したり、独自の曲線を最初から作成したりします。
| 1. | EditGeoまたはModelBuilderノードを使用して、選択をビューアーに追加します。 |
| 2. | 押すSビューアでビューアノードを表示するPropertiesパネル。 |
| 3. | クリック3Dタブを開き、 Soft Selectionプロパティ。 |
| 4. | 必要なものを選択してくださいFalloff Curveそして、調整しますFalloff Radius選択フォールオフを更新します。 |
|
|
|
|
低い半径Linear曲線 |
デフォルトの半径Linear曲線 |
または
あなたが保持することができますNビューア上でキーを押し、左クリックしてドラッグするか、中クリックしてドラッグして減衰を制御します。
|
|
|
注意: 左クリックしてドラッグすると、 Falloff Radius操作間ではありますが、中クリックとドラッグは常にFalloff Radius 0の。
| 5. | 必要に応じてジオメトリを調整します。 |
|
|
|
|
低い半径Linear曲線 |
デフォルトの半径Linear曲線 |
ノードの選択
ノード選択ツールでノードを選択できます![]() 。これはデフォルトの選択ツールであり、ビューアで3Dオブジェクトノードを選択する一般的な方法に対応しています。
。これはデフォルトの選択ツールであり、ビューアで3Dオブジェクトノードを選択する一般的な方法に対応しています。
3Dオブジェクトの頂点を選択する
頂点選択ツールを使用して、3Dオブジェクトの頂点を選択できます。選択内容をスクリプトに保存するには、GeoSelectノードを使用する必要があります。Viewerの右上隅に3D選択ツールがあります。
注意: 選択モードはビューアによって設定されます-ジオメトリノードを変更すると、選択内容が新しいオブジェクトに変換されます。
また、頂点選択ツールを使用して、EditGeoノードを使用してジオメトリを編集することもできます。見るEditGeoノードを使用したオブジェクトの変更。
ビューアーで頂点を選択するには
| 1. | ビューアーに3Dオブジェクトを添付し、ビューアーの3Dモードをアクティブにします。 |
| 2. | クリックVertex selectionツール |
| 3. | オブジェクトの頂点を選択するには、選択する頂点の上にマーキーをドラッグします。 |
| 4. | デフォルトでは、既存の選択を新しい選択で置き換えますが、既存の選択を追加および削除することもできます。 |
• 既存の選択に追加するには、長押しShift選択中。
• 既存の選択から削除するには、押し続けますShift+Alt選択中。
| 5. | また、非表示のアイテムを含めることもできます。 occlusion testボタン |
GeoSelectノードを使用して選択した頂点を保存または復元するには
デフォルトのViewer 3D選択ツールでは、一時的な選択のみを行うことができます。選択内容を保存または復元するには、ビューアの同じ3D選択ツールをGeoSelectノードで使用できます。
| 1. | GeoSelectノードを作成します(3D > Modify > GeoSelect)および3Dオブジェクトをその入力にアタッチします。ノードを使用して頂点を選択するには、GeoSelectプロパティパネルを開く必要があります。 |
| 2. | クリックVertex selectionツール |
| 3. | オブジェクトの頂点を選択するには、選択する頂点の上にマーキーをドラッグします。 |
| 4. | デフォルトでは、新しい選択が既存の選択を置き換えますが、既存の選択を追加および削除することもできます。 |
• 既存の選択に追加するには、長押しShift選択中。
• 既存の選択から削除するには、押し続けますShift+Alt選択中。
| 5. | GeoSelectプロパティパネルで、チェックを外すこともできますselectable選択を凍結して変更できないようにするボックス。ボックスをもう一度オンにすると、選択が再び有効になり、頂点の選択を通常どおり続行できます。 |
| 6. | とともにdisplayそしてrenderオブジェクトの表示オプションを選択できるコントロール。これらのコントロールの詳細については、 オブジェクト表示プロパティ。 |
| 7. | 選択に満足したら、クリックしますsaveselection GeoSelectノードに頂点を保存します。 |
| 8. | 頂点はGeoSelectノードによって保存され、クリックして復元できますrestoreselection。 |
3Dオブジェクトの顔を選択する
を使用して3Dオブジェクトの面を選択できますFace selectionツール![]() 。各3Dオブジェクトはワイヤーフレーム線によって多角形の面に分割され、面選択ツールを使用してこれらの1つまたは複数を選択できます。
。各3Dオブジェクトはワイヤーフレーム線によって多角形の面に分割され、面選択ツールを使用してこれらの1つまたは複数を選択できます。
また、面選択ツールを使用して、EditGeoノードを使用してジオメトリを編集することもできます。見るEditGeoノードを使用したオブジェクトの変更。
| 1. | クリックFace selection有効化するツール。デフォルトでは無効になっています。 |
| 2. | オブジェクトの面を選択するには、選択する面の上にマーキーをドラッグします。 |
| 3. | デフォルトでは、新しい選択が既存の選択を置き換えますが、既存の選択を追加および削除することもできます。 |
• 既存の選択に追加するには、Shiftキーを押しながら選択します。
• 既存の選択から削除するには、押し続けますShift+Alt選択中。
|
|
| 立方体上のマーキー選択面。 |
3Dオブジェクトの選択
1つのノードに複数の3Dオブジェクトがある場合(複数のオブジェクトを含む.fbxファイルを読み込む場合など)、オブジェクト選択ツールを使用できます![]() それらを選択します。オブジェクトを選択するには、オブジェクト選択ツールをアクティブにし、3Dビューで選択するオブジェクトをクリックします。
それらを選択します。オブジェクトを選択するには、オブジェクト選択ツールをアクティブにし、3Dビューで選択するオブジェクトをクリックします。
位置、方向、およびサイズを3D選択に一致させる
カードノードなどの3Dオブジェクトの位置、方向、サイズを、別のオブジェクトの選択した頂点に一致させることができます。以下をせよ:
| 1. | クリックsnapドロップダウンメニュー 移動して選択する3DオブジェクトのプロパティパネルMatch selection position。これで、選択した頂点に一致するようにオブジェクトが配置されました。 移動して選択する3DオブジェクトのプロパティパネルMatch selection position。これで、選択した頂点に一致するようにオブジェクトが配置されました。 |
| 2. | 選択した場合snap > Match selection position, orientation、3Dオブジェクトは、3D頂点の選択に従って配置および整列されます。 |
| 3. | 選択した場合snap > Match selection position, orientation, size、選択した頂点に従って3Dオブジェクトが配置、位置合わせ、スケーリングされます。 |
申し訳ありませんが、これは役に立ちませんでした
なぜこれが役に立たなかったのですか? (当てはまるもの全てをご確認ください)
ご意見をいただきありがとうございます。
探しているものが見つからない場合、またはワークフローに関する質問がある場合は、お試しくださいファウンドリサポート。
学習コンテンツを改善する方法についてご意見がある場合は、下のボタンを使用してドキュメントチームにメールを送信してください。
フィードバックをお寄せいただきありがとうございます。