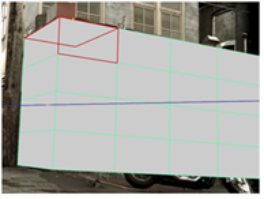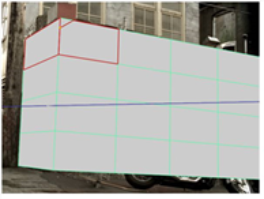検索はキーワードに基づいています。
例:「手順」
自然言語で検索しないでください
例:「新しいプロシージャを作成するにはどうすればよいですか?」
オブジェクトを編集する
オブジェクトを編集するには:
| 1. | 有効化Edit Mode選択することにより |
| 2. | クリックSelect objectボタン |
| 3. | 必要に応じてオブジェクトを編集します。 |
• 選択したオブジェクトを移動、回転、または拡大縮小するには、オブジェクトに表示される変換ハンドルをドラッグします。変換ハンドルのピボットポイントを移動するには、を押しますCtrl/Cmd+Alt変換オーバーレイの中心をドラッグしながら。
ヒント: 必要に応じて、ビューアの上部にあるコントロールを使用して、変換ハンドルの初期位置と配置(つまり、選択を変更するたびに使用される位置)を設定することもできます。詳細については、 初期変換アクションセンターの設定。
• 選択したオブジェクトを切り分けるには、それらを右クリックして選択しますcarve。Viewerウィンドウの周囲に色付きの境界線が表示され、アクションが進行中であることを示します。エッジまたは頂点をクリックして、カーブを開始します。周囲の顔はすべて赤で強調表示されます。ハイライトされた面の内側、またはハイライトされた面のエッジまたは頂点をクリックして、前の頂点とクリックした場所の間にエッジを彫ります。
|
|
|
| ハイライトされた顔。 | 内部に新しいエッジを刻む ハイライトされた顔。 |
フリーハンドのエッジを彫るには、押し続けますCtrl/Cmd+Shiftドラッグします。
• 選択したオブジェクトをx軸に沿ってミラーするには、オブジェクトを右クリックして選択しますmirror x。
• 選択したオブジェクトをそのy軸に沿ってミラーするには、オブジェクトを右クリックして選択しますmirror y。
• 選択したオブジェクトをx軸に沿ってミラーするには、オブジェクトを右クリックして選択しますmirror z。
• 選択したオブジェクトの法線を反転するには、オブジェクトを右クリックして選択しますflip face normals。これは、たとえば、カメラが選択したオブジェクト内にある場合に便利です。
ヒント: 法線を表示するには、を押しますSビューアでビューア設定を表示するには、 3Dタブ、およびアクティブ化show primitive normalsボタン![]() 。
。
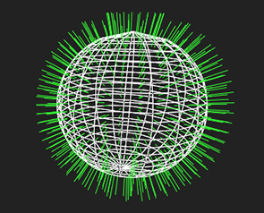
|
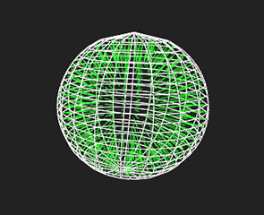
|
| 前flip face normals。 | 後flip face normals。 |
• 選択したオブジェクトを削除するには、選択しますdelete objects右クリックメニューから(またはDelete)。
申し訳ありませんが、これは役に立ちませんでした
なぜこれが役に立たなかったのですか? (当てはまるもの全てをご確認ください)
ご意見をいただきありがとうございます。
探しているものが見つからない場合、またはワークフローに関する質問がある場合は、お試しくださいファウンドリサポート。
学習コンテンツを改善する方法についてご意見がある場合は、下のボタンを使用してドキュメントチームにメールを送信してください。
フィードバックをお寄せいただきありがとうございます。