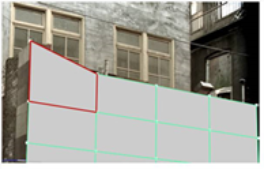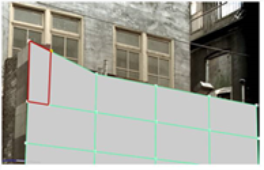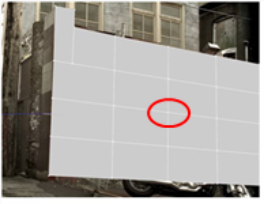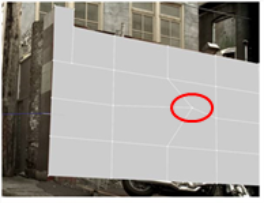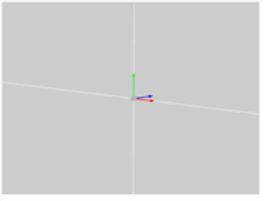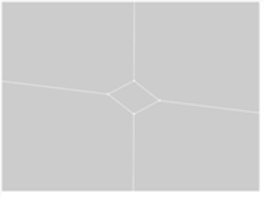検索はキーワードに基づいています。
例:「手順」
自然言語で検索しないでください
例:「新しいプロシージャを作成するにはどうすればよいですか?」
頂点の編集
頂点を編集するには:
| 1. | 有効化Edit Mode選択することにより |
| 2. | 選択モードメニューをSelect vertices |
| 3. | 必要に応じて選択を編集します。 |
• 選択した頂点を移動、回転、または拡大縮小するには、それらに表示される変換ハンドルをドラッグします。変換ハンドルのピボットポイントを移動するには、を押しますCtrl/Cmd+Alt変換オーバーレイの中心をドラッグしながら。
ヒント: 必要に応じて、ビューアの上部にあるコントロールを使用して、変換ハンドルの初期位置と配置(つまり、選択を変更するたびに使用される位置)を設定することもできます。詳細については、 初期変換アクションセンターの設定。
• 選択した頂点を切り分けるには、それらを右クリックして選択しますcarve。Viewerウィンドウの周囲に色付きの境界線が表示され、アクションが進行中であることを示します。エッジまたは頂点をクリックして、カーブを開始します。周囲の顔はすべて赤で強調表示されます。ハイライトされた面の内側、またはハイライトされた面のエッジまたは頂点をクリックして、前の頂点とクリックした場所の間にエッジを彫ります。
|
|
|
| ハイライトされた顔。 | 内部に刻まれた新しいエッジ ハイライトされた顔。 |
フリーハンドのエッジを彫るには、押し続けますCtrl/Cmd+Shiftドラッグします。
• 選択した頂点を押し出すには、選択しますextrude右クリックメニューからドラッグします。これにより、選択した頂点が3次元ポリゴンに引き伸ばされます。ModelBuilderは、頂点を作成する長方形のピラミッドなど、オブジェクトを完成させる面を作成します。
|
|
|
| 選択された頂点。 | 選択した頂点を押し出します。 |
• 選択した頂点を面取りするには、選択しますbevel右クリックメニューから。
Viewerウィンドウの周囲に色付きの境界線が表示され、アクションが進行中であることを示します。
ビューアの上部で、使用しますrelative inset周囲のエッジに沿ってどれだけ後方にベベルを開始するかを定義するには: 0.0距離がないことを意味し、 1.0 は、エッジの反対側を意味します。デフォルトは0.1、面取りは各エッジに沿って戻る方法の1/10から始まります。
セットするround level最初のベベルを繰り返す回数まで、効果的にエッジを丸めます。値0最初のベベル、値1初期ベベルの出力をベベルします。値2最初のベベルのベベルをベベルします。
入力した値に満足したら、を押しますReturnベベルを適用します。
|
|
|
| 選択された頂点。 | 選択した頂点の面取り。 |
面取りは、選択した頂点の押し出しに似ていますが、結果のポリゴンには滑らかなエッジとコーナーがあります。実世界のオブジェクトが完全に鋭い角を持つことはめったにないので、モデルにリアリズムを追加するために面取りを使用することができます。
• 選択した頂点を削除するには、選択しますdelete vertices右クリックメニューから(またはDelete)。
注意: 削除できるのは、接続されたエッジが2つ以下の単純な頂点のみです。
申し訳ありませんが、これは役に立ちませんでした
なぜこれが役に立たなかったのですか? (当てはまるもの全てをご確認ください)
ご意見をいただきありがとうございます。
探しているものが見つからない場合、またはワークフローに関する質問がある場合は、お試しくださいファウンドリサポート。
学習コンテンツを改善する方法についてご意見がある場合は、下のボタンを使用してドキュメントチームにメールを送信してください。
フィードバックをお寄せいただきありがとうございます。