検索はキーワードに基づいています。
例:「手順」
自然言語で検索しないでください
例:「新しいプロシージャを作成するにはどうすればよいですか?」
UVアンラッピング
ModelBuilderを使用して2Dフッテージの上部に新しいオブジェクトを追加した場合(たとえば、建物に新しいウィンドウを追加したり、通りに沿って余分なビンを追加した場合)、2Dフッテージをそれらのオブジェクトに投影することはできません元の映像には決してありません。代わりに、他の場所からテクスチャを提供し、3Dオブジェクトの表面にマッピングする必要があります。

|

|
| 余分なキューブが追加されました シーン。を使用してテクスチャリングすることはできません 元の映像。 |
ここで、キューブは 個別のテクスチャ。 |
テクスチャ画像を3Dオブジェクトの表面にマッピングするには、まず、UVアンラッピングと呼ばれるプロセスを使用して、3Dオブジェクトを2D空間に平坦化する必要があります。これにより、オブジェクトの各頂点のUV座標が生成され、3Dオブジェクトの表面上のポイントをテクスチャイメージのピクセルにマッピングできます。
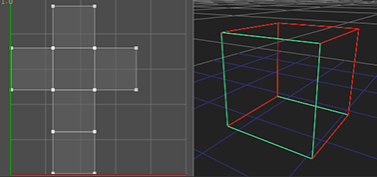
|
| 3Dキューブが2D空間に平坦化されました。 |
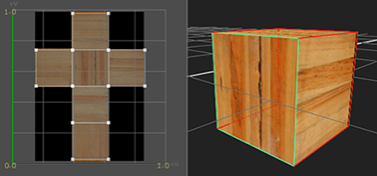
|
| キューブの編集中にテクスチャ画像をプレビューする UV座標。 |
ヒント: UVは、モデルにテクスチャを適用する方法を3Dアプリケーションに伝える単純な2D座標です。文字UとVが選択されたのは、3D空間でオブジェクトの軸を示すためにX、Y、およびZがすでに使用されていたためです。U座標は2Dテクスチャの水平軸を表し、V座標は垂直軸を表します。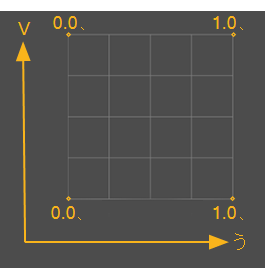
クイックスタート
UVアンラップのプロセスは、おおよそ次のとおりです。
| 1. | モデルを2D空間に平坦化するためにカットする場所を定義します。見るモデルに縫い目を作成する。 |
| 2. | モデルのラップを解除し、結果をプレビューします。見るモデルの展開とそのUVのプレビュー。 |
| 3. | 必要に応じて、生成されたUVを編集します。見るUVを編集する。 |
| 4. | モデルにテクスチャを適用します。見るテクスチャを適用する。 |
モデルに縫い目を作成する
モデルのUVアンラッピングを準備するには、継ぎ目をマークする必要があります。継ぎ目は、ModelBuilderに、モデルを2D空間に平らにするためにモデルをカットできる場所を伝えます。
ヒント: 十分な縫い目がマークされていない場合、展開と歪みだけでなく、多くの重複する面があるため、展開は非常に悪くなります。一方、継ぎ目が多すぎると、オブジェクトのテクスチャリングが困難になります。テクスチャリングされたオブジェクトでは、継ぎ目のギャップが簡単に目立つようになるためです。可能であれば、縫い目が見えない場所に縫い目を隠すことをお勧めします。
シームを作成するには
| 1. | 同じModelBuilderノードを使用して複数のオブジェクトを作成した場合は、クリックします |
| 2. | ModelBuilderツールバーで、をクリックします |
| 3. | 適切な継ぎ目が得られるまで、次の1つ以上を繰り返します。 |
• エッジをシームとしてマークするには、ビューアを右クリックして選択しますedge selection。モデルのエッジを選択して右クリックし、選択しますmark as seam。
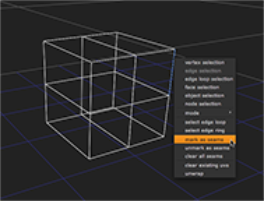
|
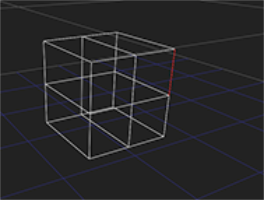
|
• エッジループを継ぎ目としてマークするには、ビューアを右クリックして選択しますedge loop selection。モデルのエッジループを選択し、右クリックして選択しますmark as seam。
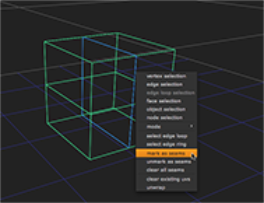
|
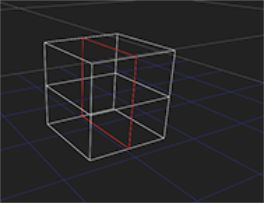
|
• 面の周囲のすべてのエッジをシームとしてマークするには、ビューアを右クリックして選択しますface selection。モデルの面を選択し、右クリックして選択しますmark as seam。
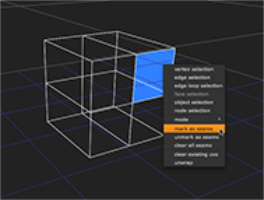
|
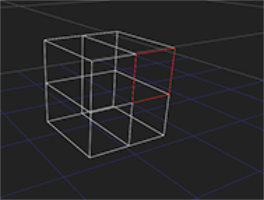
|
ヒント: フェースループを選択し、その周囲のすべてのエッジをシームとしてマークすることもできます。これを行うには、モデル上の少なくとも2つの面を選択し、右クリックして選択しますselect face loop。次に、ビューアをもう一度右クリックして選択しますmark as seams。
• シームのセットからエッジ、エッジループ、またはフェースを削除するには、ビューアでそれを選択し、右クリックして選択しますunmark as seam。
• すべての継ぎ目をクリアするには、オブジェクトを右クリックして選択しますclear all seams。
継ぎ目としてマークされているエッジは、ビューアに赤で表示されます。
| 4. | に進むモデルの展開とそのUVのプレビュー未満。 |
ヒント: 建物(またはその他のほぼ立方体または円筒形のオブジェクト)に適切なシームセットを作成する最も簡単な方法は、1)上面を選択してシームとしてマークする、2)底面を選択してシームとしてマークする、3 )モデルの側面に沿って、上部と下部を結ぶエッジを選択し、それらを継ぎ目としてマークします。
モデルの展開とそのUVのプレビュー
縫い目のセットに満足したら、モデルを展開する準備が整います。
モデルのラップを解除してそのUVをプレビューするには
| 1. | ビューアを右クリックして選択しますobject selection。 |
| 2. | モデルを右クリックして選択しますunwrap。 |
Viewerウィンドウの周囲に色付きの境界線が表示され、アクションが進行中であることを示します。
| 3. | 押すReturn展開を完了します。 |
ModelBuilderは、モデルの各頂点のUV値を生成します。ラップされていないモデルは、ビューアの左上にあるUVプレビューウィンドウに表示されます。
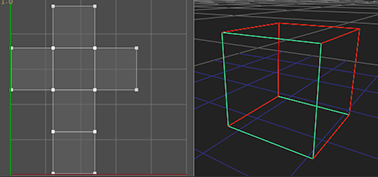
| 4. | UVプレビューウィンドウの背景として2Dテクスチャ画像を表示するには、画像をModelBuilderのtex入力して確認してくださいPreview ModelBuilderプロパティ(またはビューアの上部)のドロップダウンは、 tex input。また見るためにtex 3D Viewerでモデルに入力、設定displayどちらかにtexturedまたはtextured+wireframe ModelBuilderプロパティで。 |
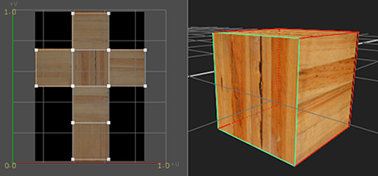
| 5. | UVプレビューウィンドウをズームインまたはズームアウトするには、 Ctrl/Cmd+Altドラッグします。 |
| 6. | UVプレビューウィンドウをパンするには、を押しますCtrl/Cmdドラッグします。 |
| 7. | UVプレビューウィンドウのサイズを変更するには、その右下隅をクリックしてドラッグします。 |
| 8. | UVプレビューウィンドウを非表示にするには、無効にしますuv windowビューアの上部にあります。 |
| 9. | に進むUVを編集する未満。 |
ヒント: 生成されたUVに満足できない場合は、モデルを右クリックして選択しますclear existing uvs。必要に応じて、縫い目を変更して、モデルを再度ラップ解除することもできます。実行するたびに、ModelBuilderは既存のUVを新しく生成されたUVに置き換えます。
UVを編集する
ビューアーの上部にあるコントロールを微調整したり、UVプレビューウィンドウでUVを手動で編集したりできます。
| 1. | ビューアの上部で次のコントロールを調整します。 |
• iterations -アンラッパーが、UV座標を適切な位置に移動する方法に関するルールを適用する回数。これにより、速度と品質のトレードオフが得られます。反復回数が多いほど、結果は良くなりますが、展開に時間がかかります。結果はある点までしか改善できず、その点はモデルの複雑さに依存することに注意してください。
• threshold -アンラッパーは、最大数に達する前に停止しますiterations反復から反復への改善が無視できるとわかる場合。のthresholdコントロールは、どの程度の変化が無視できると見なされるかを示します。反復間の変更量がしきい値を下回る場合、アンラッパーは停止します。これは、品質と速度を犠牲にする別の方法です。より高い品質の結果が必要な場合、一般的にこれを使用します:増加した場合iterations最大値に達する前にアンラッパーが停止している場合、しきい値を下げて実行を継続できます。
• separation -展開の各パッチの間に残すピクセル数。パッチ間に十分なピクセルがない場合、テクスチャを使用するときに、隣接するパッチから色がにじむことがあります。値が大きいほど、パッチの間隔が広くなりますが、テクスチャイメージのスペースが無駄になります。
これらのコントロールを編集すると、UVプレビューウィンドウが更新され、変更の効果を確認できます。
| 2. | 必要に応じて、UVプレビューウィンドウでUVを手動で編集することもできます。 |
• 単一の頂点を編集するには、新しい場所にドラッグします。
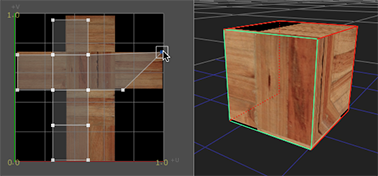
• いくつかの頂点を一緒に編集するには、それらを選択し、表示される変換ジャックを使用して、選択を移動、回転、または拡大縮小します。トランスフォームジャックは、 Nuke、すべてのコントロールが同じように機能します。たとえば、ハンドルをクリックしてドラッグし、中心からスケールアウトするか、またはCtrl/Cmd+クリックしてドラッグし、反対側の端からスケールアウトします。
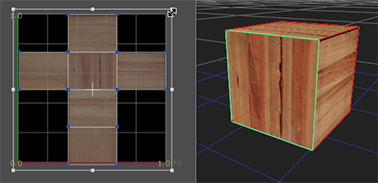
| 3. | に進むテクスチャを適用する。 |
テクスチャを適用する
この時点で、カメラ映像を投影したいシーンにいくつかのオブジェクトがあるかもしれません( テクスチャをシェイプに投影する)、ただし、異なるテクスチャを適用したいオブジェクトが1つあります。これを行うには2つの方法があります。
• モデルを別のジオメトリノードとしてエクスポートし、ApplyMaterialノードを使用してテクスチャリングすることができます。これは、ジオメトリが終了してロックされている場合に便利な作業方法になるため、戻って変更する必要はありません。しかし、これで失われるのは「ライブ」ビューです。オブジェクトに戻って編集する必要がある場合は、再度エクスポートする必要があります。見る方法1。
• または、ModelBuilderノードの直後にApplyMaterialノードを追加し、ApplyMaterialに、指定したフィルターと一致しないすべてのジオメトリを無視するように指示することもできます。見る方法2。
方法1
| 1. | ModelBuilderプロパティで、異なるテクスチャを適用するオブジェクトを選択します。 |
| 2. | プロパティパネルの下部で、ベイクメニューをSelected geometryそしてクリックBake。 |
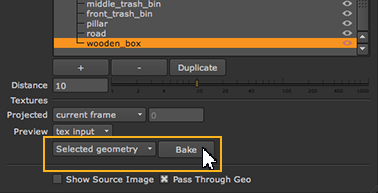
ModelBuilderは、選択したオブジェクトのジオメトリノードを作成します。
| 3. | ツールバーから選択します3D > Shader > ApplyMaterial ApplyMaterialノードを作成します。 |
| 4. | 手順2で作成したジオメトリノードをApplyMaterialノードの名前のない入力に接続します。 |
| 5. | 次に、2Dテクスチャ画像をmat ApplyMaterialノードの入力。 |
ApplyMaterialノードは、 mat 3Dジオメトリオブジェクトへの入力。(3Dビューアでこれを表示するには、ModelBuilderプロパティでオブジェクトを非表示にする必要がある場合があります。)
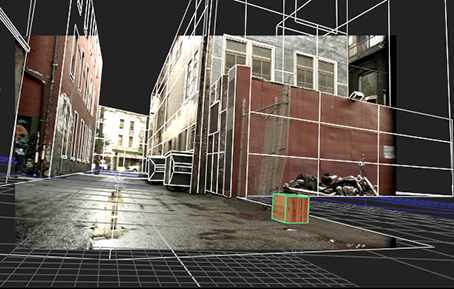
| 6. | ApplyMaterialノードをSceneノードに接続し、ScanlineRenderノードを使用して、そのシーンに接続されているすべてのオブジェクトをレンダリングします。 |
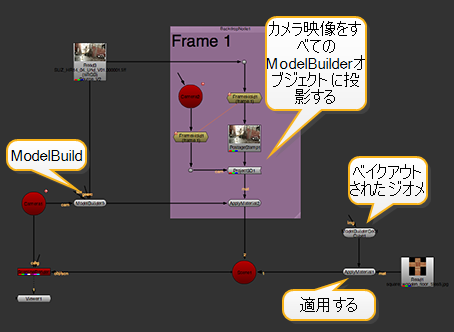
方法2
| 1. | ツールバーから選択します3D > Shader > ApplyMaterial ApplyMaterialノードを作成します。 |
| 2. | ApplyMaterialノードの名前のない入力をModelBuilderノードに接続し、 mat 2Dテクスチャ画像への入力。 |
デフォルトでは、ApplyMaterialはmat ModelBuilderノードのすべてのオブジェクトへの入力。
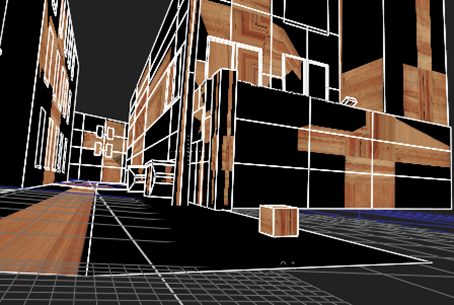
| 3. | 特定のオブジェクトにのみテクスチャを適用するには、ApplyMaterialプロパティを開いて設定しますfilterにname。これにより、ApplyMaterialにフィルターに一致しないジオメトリを無視するように指示できます。 |
| 4. | フィルターを設定するには、をクリックしますchooseボタン。開いたダイアログで、テクスチャを適用するオブジェクトを選択してクリックしますOK。 |
ヒント: あなたもすることができますCtrl/Cmd+クリックまたはShift+クリックして複数のオブジェクトを選択します。
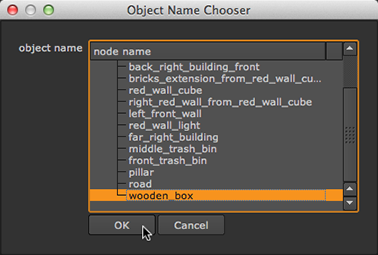
ApplyMaterialの詳細については、 ApplyMaterialノードを使用したマテリアルの適用。
| 5. | ApplyMaterialノードをSceneノードに接続し、ScanlineRenderノードを使用して、そのシーンに接続されているすべてのオブジェクトをレンダリングします。 |
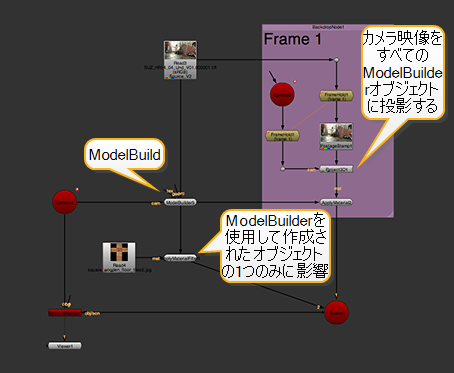
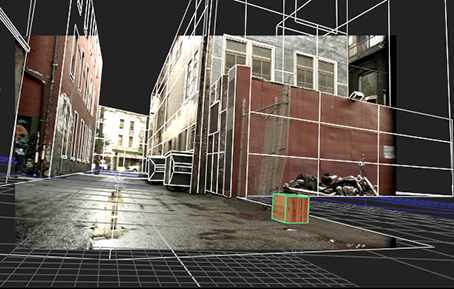
申し訳ありませんが、これは役に立ちませんでした
なぜこれが役に立たなかったのですか? (当てはまるもの全てをご確認ください)
ご意見をいただきありがとうございます。
探しているものが見つからない場合、またはワークフローに関する質問がある場合は、お試しくださいファウンドリサポート。
学習コンテンツを改善する方法についてご意見がある場合は、下のボタンを使用してドキュメントチームにメールを送信してください。
フィードバックをお寄せいただきありがとうございます。