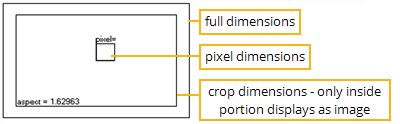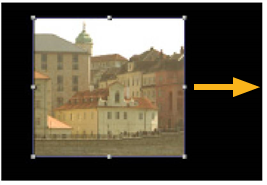要素の再フォーマット
これらのページでは、スケーリング、トリミング、およびピクセルアスペクト調整により画像を再フォーマットする方法を説明します。また、バウンディングボックスを調整して、処理時間とレンダリング時間を最小限に抑える方法も学習します。
再フォーマットノードの使用
Reformatノードは、3つの異なる目的に使用できます。
|
1.
|
解像度とピクセルアスペクト比(フォーマットの個々のピクセルの幅と高さの比)の両方の点で、目的の画像形式に一致する画像シーケンスを生成します。 |
|
2.
|
サムネイルを作成するには(シーケンスをストーリーボードにするためにWebに投稿できる低解像度フレーム)。ノードは、サイズを指定した長方形の内側に収まるまでフレームを拡大縮小します。また、ピクセルアスペクト比を1(正方形)に設定します。 |
|
3.
|
画像をスケーリングします。スケールファクターはわずかに丸められ、出力イメージは、[再フォーマット]ノードのコントロールで選択した方向のピクセル数が整数になるようにします。 |
画像を目的の画像形式に変換する
要素を読むと、 Nukeフォーマット設定を保存し、利用可能にします Reformatノードに。その後、既存の形式のいずれかを画像に適用するか、自分で形式を作成、編集、削除できます。
新しいフォーマットを最初から作成するときは、全体の解像度、トリミングされた解像度(オプション)、ピクセルアスペクト比を定義します。これらのパラメーターを定義すると、Reformatオペレーターは以下に示す方法でそれらをグラフィカルに表示します。
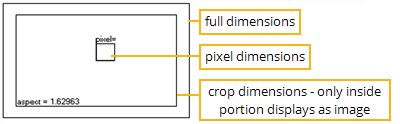
新しい出力形式を作成するには:
|
1.
|
クリックTransform > Reformatスクリプト内の適切な場所(通常は書き込みノードの前)にReformatノードを挿入します。 |
|
2.
|
ビューアーをReformatノードの出力に接続して、変更の効果を確認できるようにします。 |
|
3.
|
選択するnewからoutput formatドロップダウンメニュー。の新しいフォーマットダイアログが表示されます。 |
|
5.
|
の中にfile sizeフィールドに、フル出力解像度(ピクセル単位)を入力します。 |
|
6.
|
完全な出力解像度をトリミングする場合(たとえば、レターボックスを作成する場合): |
• 小切手image area。
• 増分するx作物の左境界を定義するフィールド。(表示が更新され、フルサイズの入力に対するクロップの左境界が表示されます。)
• 増分するy作物の下の境界を定義するフィールド。
• 増分するr作物の右境界を定義するフィールド。
• 増分するt作物の上部境界を定義するフィールド。
|
7.
|
画像シーケンスの宛先表示デバイスが非正方形ピクセルを使用する場合、適切なピクセル縦横比をpixel aspectフィールド(たとえば、宛先がデジタルビデオディスプレイの場合は、 1.1)。 |
注意: にフォーマットを追加することもできますNukeへのエントリ経由menu.pyファイル:
1.を開きますmenu.pyファイル(あなたと同じディレクトリにありますNuke実行可能ファイル)。
2.次の例のようなエントリを追加します。
nuke.addFormat( "720 486 0 0 720 486 0.9 NTSC_video")
数字は、それぞれ、フォーマットの最大水平解像度、最大垂直解像度、左トリミング位置、下トリミング位置、右トリミング位置、上トリミング位置、ピクセルアスペクト比を指定します。そして最後のテキスト文字列はフォーマットの名前を指定します。
3.保存して閉じますmenu.pyファイル。次回起動するときNuke形式は、次から選択できます。 Project Settingsダイアログ、[ノードプロパティの再フォーマット]パネルなど。
フォーマットを編集するには:
|
1.
|
編集する形式を選択しますoutput formatドロップダウンメニュー。 |
|
2.
|
同じドロップダウンメニューから、 edit。のEdit formatダイアログが表示されます。 |
|
3.
|
編集するname、 file size 、 image area 、そしてpixel aspect必要に応じてフィールド。 |
|
4.
|
クリックOKフォーマットへの変更を保存します。 |
フォーマットを削除するには:
|
1.
|
から削除する形式を選択しますoutput formatドロップダウンメニュー。 |
|
2.
|
同じドロップダウンメニューから、 delete。形式がメニューから削除されます。 |
フォーマットを適用するには:
|
1.
|
必要に応じて、をクリックしますTransform > Reformatスクリプト内の適切な場所(通常は書き込みノードの前)にReformatノードを挿入します。 |
|
2.
|
ビューアーをReformatノードの出力に接続して、変更の効果を確認できるようにします。 |
|
3.
|
からtypeドロップダウンメニューから選択to format。 |
|
4.
|
適用する形式を選択しますoutput formatドロップダウンメニュー。 |
|
5.
|
からresize typeフィールドで、元のアスペクト比を保持または上書きする方法を選択します。選択する: |
• widthオリジナルの幅がフォーマットの幅に一致するまで拡大縮小します。次に、元のアスペクト比を維持するような方法で高さがスケーリングされます。
• height高さがフォーマットの高さと一致するまでオリジナルを拡大縮小します。次に、元の縦横比を維持するように幅がスケーリングされます。
• fit最小の辺がフォーマットの最小の辺と一致するまでオリジナルを拡大縮小します。次に、元の縦横比が元の縦横比を維持するように拡大されます。
• fill最長辺がフォーマットの最長辺と一致するまでオリジナルを拡大縮小します。入力の短辺は、元のアスペクト比を維持するような方法でスケーリングされます。
• distortすべての辺がフォーマットで指定された長さと一致するまで、オリジナルを拡大縮小します。このオプションは元のアスペクト比を保持しないため、歪みが発生する場合があります。
|
6.
|
出力をトリミングするときは、チェックしますcenterトリミング領域をフレームの中央に配置します。 |
|
8.
|
Key、Simon、およびRifmenフィルターを使用して画像をスケーリングすると、これらのフィルターが採用するピクセルシャープニングによって生じるハロー効果が見られる場合があります。必要に応じて、確認してくださいclampこの問題を修正します。 |
サムネイルを作成する
|
1.
|
クリックTransform > Reformatスクリプト内の適切な場所(通常は書き込みノードの前)にReformatノードを挿入します。 |
|
2.
|
ビューアーをReformatノードの出力に接続して、変更の効果を確認できるようにします。 |
|
3.
|
タイプのドロップダウンメニューから、 to box。 |
|
4.
|
の中にwidth そして heightフィールドに、出力ディメンションを入力します。単位はピクセルです。 |
|
5.
|
使用resize typeドロップダウンメニューを使用して、元のピクセルアスペクト比を保持または上書きする方法を選択します。選択する: |
• width幅がwidth フィールド。次に、元のアスペクト比を維持するように高さがスケーリングされます(つまり、指定した出力がheight結果と一致しない場合があります)。
• heightその高さがheightフィールド。次に、元のアスペクト比を維持するように幅がスケーリングされます(つまり、 width結果と一致しない場合があります)。
• fit最小辺が対応する値に一致するまでオリジナルをスケーリングするwidth/height。次に、元の縦横比を維持するように、長い方の辺がスケーリングされます。
• fill最長辺が対応する値に一致するまでオリジナルをスケーリングするwidth/height。次に、元のアスペクト比を維持するように、最小の辺がスケーリングされます。
• distort元のサイズを、その側面がwidth/height田畑。このオプションは元のアスペクト比を保持しないため、歪みが発生する場合があります。
|
7.
|
Key、Simon、およびRifmenフィルターを使用して画像をスケーリングすると、これらのフィルターが採用するピクセルシャープニングによって生じるハロー効果が見られる場合があります。必要に応じて、確認してくださいclampこの問題を修正します。 |
画像シーケンスのスケーリング
|
1.
|
クリックTransform > Reformatスクリプト内の適切な場所(通常は書き込みノードの前)にReformatノードを挿入します。 |
|
2.
|
ビューアーをReformatノードの出力に接続して、変更の効果を確認できるようにします。 |
|
3.
|
タイプのドロップダウンメニューから、 scale。 |
|
4.
|
の中にscaleフィールドに、幅と高さのスケール係数を入力します。異なるスケール係数を使用して各方向を個別にスケールするには、をクリックします2ボタン。 |
|
5.
|
使用resize typeドロップダウンメニューを使用して、元のピクセルアスペクト比を保持または上書きする方法を選択します。選択する: |
• width出力幅を埋めるようにオリジナルを拡大縮小します。次に、元のアスペクト比を維持するような方法で高さがスケーリングされます。
• height出力の高さを満たすようにオリジナルを拡大縮小します。次に、元の縦横比を維持するように幅がスケーリングされます。
• fit最小の辺が出力の幅または高さを満たすようにオリジナルを拡大縮小します。次に、元の縦横比を維持するように、最も長い辺がスケーリングされます。
• fill最長辺が出力の幅または高さを満たすようにオリジナルを拡大縮小します。次に、元のアスペクト比を維持するように、最小の辺がスケーリングされます。
• distort元のサイズを変更して、両側が出力寸法を満たすようにします。このオプションは元のアスペクト比を保持しないため、歪みが発生する場合があります。
|
7.
|
Key、Simon、およびRifmenフィルターを使用して画像をスケーリングすると、これらのフィルターが採用するピクセルシャープニングによって生じるハロー効果が見られる場合があります。必要に応じて、確認してくださいclampこの問題を修正します。 |
トリミング要素
にcropフレームは、画像領域の不要な部分を切り取るためのものです。

|

|
| 元の画像。 |
画像のトリミング。 |
|
1.
|
クリックTransform > Cropスクリプトの適切な場所にクロップノードを挿入します。 |
|
2.
|
ビューアーをクロップノードの出力に接続して、変更の効果を確認できるようにします。 |
• ビューアで、フレームの任意の側をドラッグして位置を変更します。
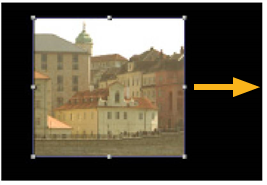
• または、[クロッププロパティ]パネルで、 boxフィールド(x左側を表し、 y底面用、 r右側のt上面用)。
|
4.
|
トリミング部分を黒で塗りつぶすには、 black outside。画像の端を広げてトリミング部分を埋めるには、チェックを外しますblack outside。トリミングした画像に合わせて画像出力形式を調整するには、チェックしますreformat。 |
|
5.
|
トリミングされた部分のエッジをビネットする場合は、 softnessフィールド。 |

それは素晴らしいことです!
フィードバックをお寄せいただきありがとうございます。