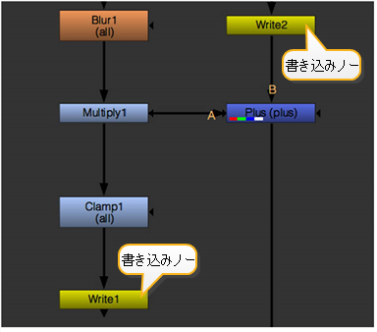検索はキーワードに基づいています。
例:「手順」
自然言語で検索しないでください
例:「新しいプロシージャを作成するにはどうすればよいですか?」
出力(書き込み)ノード
正しい解像度と形式を選択して、書き込みノードを挿入して、スクリプトから画像をレンダリングする場所を示します。
|
|
| レンダリングのための書き込みノードの挿入。 |
通常、1つの書き込みノードが合成ツリーの下部に配置され、最終出力がレンダリングされます。ただし、書き込みノードには入力コネクタと出力コネクタの両方があるため、合成ツリーのどこにでも埋め込むことができます。
合成スクリプトの単一の書き込みノードまたはすべての書き込みノードに対してレンダリングを実行できます。
単一の書き込みノードをレンダリングするには
| 1. | 画像をレンダリングするスクリプト内のノードを選択します。 |
| 2. | 選択するImage > Write (または押すW ノードグラフ上)。Nuke書き込みノードを接続し、そのプロパティパネルを開きます。 |
| 3. | ビューアーをレンダリングする書き込みノードに接続し、出力に正しい解像度が表示されることを確認します。必要に応じて、 Ctrl/Cmd+Pフル解像度とプロキシ解像度を切り替えます。表示された出力解像度は、レンダリングに使用されます。 |
| 4. | プロパティパネルで、 fileまたはproxyフィールドのフォルダアイコン(高解像度または低解像度のイメージをレンダリングするかどうかによって異なります)を選択し、レンダリングされたシーケンスを保存するディレクトリを参照します。手順については、 ファイルブラウザを使用する。 |
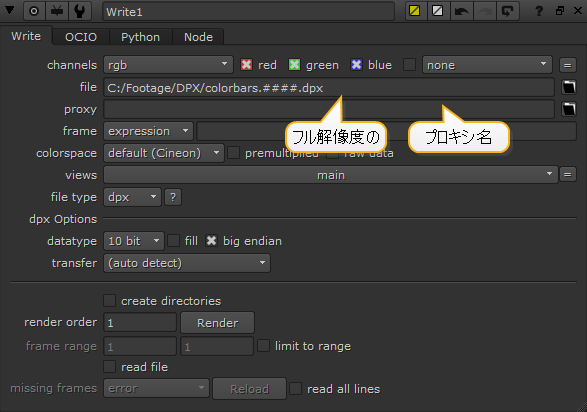
| 5. | パスの後に、レンダリングされたイメージの名前を入力し、クリックしますOK。画像シーケンスをレンダリングする場合は、フレーム番号変数を含めます(たとえば、 ####) 名前に。 |
見るスクリプト内の選択されたノードまたはすべての書き込みノードをレンダリングするにはフレーム番号変数を持つ有効なファイル名の例については、以下を参照してください。
| 6. | 必要に応じて、次のコントロールを調整します。 |
• を使用してchannelsプルダウンメニューとチェックボックスで、レンダリングするチャンネルを選択します。
• を使用してframeドロップダウンメニューと入力フィールドで、現在処理されているフレームと書き出されたフレームの番号付けの関係を設定します。詳細については、 レンダリングされたフレームの番号付けを変更する。
• 小切手read file書き込みノードの出力を、上流のノードツリーを処理するのではなく、レンダリングされたファイルを読み込んで生成する場合。これと詳細についてはmissing framesコントロール、参照書き込みノードを使用してレンダリングイメージを読み取る。
• からcolorspaceドロップダウンメニューで、画像の色空間を変換するときに使用するルックアップテーブルを選択し、 Nukeの内部色空間。
• からfile typeドロップダウンメニューで、レンダリングされたイメージのファイル形式を選択します。ファイル形式を指定しない場合、 Nukeファイル名の拡張子を使用して形式を把握します。
• を確認するlimit to range指定されたフレーム範囲外で実行されたときにノードを無効にする場合は、ボックス。の中にframe rangeフィールドに、この書き込みノードで実行可能にするフレームの範囲を入力します。
| 7. | 書き込みノードのプロパティで、をクリックしますRenderボタン。 |
| 8. | レンダリングダイアログで、必要に応じてレンダリング設定を調整します。 |
• Frame range -レンダリングするフレーム範囲を設定します。
• Use proxy -プロキシモードを使用する場合はオンにします。
• Render using frame server -使用する場合は、このチェックボックスを有効にしますNuke現在のレンダータスクで指定されたフレームをレンダーするフレームサーバー。フレームサーバーが無効になっている場合、 Nuke一度に1つのレンダータスクしか実行できません。別のレンダリングを実行すると警告が表示され、メッセージを確認するまで現在のレンダリングが一時停止されます。
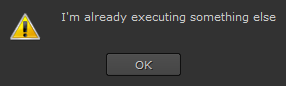
見るフレームサーバーを使用したレンダリング詳細については。
• Continue on error -プロセス中にエラーが発生した場合でもレンダリングを維持するためにチェックします。
• Views -レンダリングに含めるビューを設定します。見るレンダリングするビューの選択詳細については。
| 9. | クリックOK。 |
ヒント: レンダリングするフレーム範囲を指定するとき、複雑なフレーム範囲をフレーム範囲プロンプトダイアログに入力できます。たとえば、次のように入力した場合1-5 8 10 15 22-25、それらのフレームのみをレンダリングします。次のようなものを使用して、レンダリングされたフレームをインクリメントすることもできます10-50x10、範囲からフレーム10、20、30、40、および50のみに解決されます。
同様に、コマンドラインで複数の範囲を指定できます。次に例を示します。
核-F 1-5 -F 8 -F 10 -F 15 -F 20-40x5 -x myscript.nk
ヒント: Writeノードでレンダリングする場合、ファイルパスの前にデータ型とコロンを追加することにより、特定のデータ型を強制できます。たとえば、ファイルパスとしてftiff:C:\ Temp \ test.tifと入力すると、データタイプがftiffおよび拡張子のファイルをレンダリングできます。 .tif。
スクリプト内の選択されたノードまたはすべての書き込みノードをレンダリングするには
| 1. | ビューアーをレンダリングする書き込みノードに接続し、出力に正しい解像度が表示されることを確認します。 |
| 2. | 必要に応じて、 Ctrl/Cmd+Pフル解像度とプロキシ解像度を切り替えます。表示された出力解像度は、レンダリングに使用されます。 |
| 3. | 必要に応じて、書き込みノードにカスタムレンダリング順序番号を付けることで、書き込みノードがレンダリングされる順序を変更できます。 render orderフィールド。 |
| 4. | 次のいずれかを実行します。 |
• 目的の書き込みノードを選択した状態で、選択しますRender > Render selected (または押すF7)。
• 選択するRender > Render all (または押すF5)。
| 5. | レンダリングダイアログで、必要に応じてレンダリング設定を調整します。デフォルト値は、アクティブなビューアから描画されます。 |
• Frame range -レンダリングするフレーム範囲を設定します。
• Use proxy -プロキシモードを使用する場合はオンにします。
• Render using frame server -使用しない場合は、このチェックボックスを無効にしますNuke現在のレンダータスクで指定されたフレームをレンダーするフレームサーバー。フレームサーバーを無効にすると、 Nuke一度に1つのレンダータスクしか実行できません。別のレンダリングを実行すると警告が表示され、メッセージを確認するまで現在のレンダリングが一時停止されます。
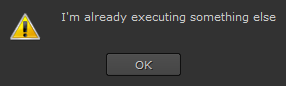
見るフレームサーバーを使用したレンダリング詳細については。
• Continue on error -プロセス中にエラーが発生した場合でもレンダリングを維持するためにチェックします。
• Views -レンダリングに含めるビューを設定します。見るレンダリングするビューの選択詳細については。
| 6. | クリックOK。 |
ヒント: レンダリングするフレーム範囲を指定するとき、複雑なフレーム範囲をフレーム範囲プロンプトダイアログに入力できます。たとえば、「1-5 8 10 15 22-25」と入力すると、それらのフレームのみがレンダリングされます。同様に、コマンドラインで複数の範囲を指定できます。次に例を示します。
核-F 1-5 -F 8 -F 10 -F 15 -F 22-25 -x myscript.nk
表示されるステータスウィンドウでレンダリングの進行状況を確認できます。レンダリングが完了すると、レンダリングされた画像が指定したディレクトリに追加されます。
ヒント: Writeノードでレンダリングする場合、ファイルパスの前にデータ型とコロンを追加することにより、特定のデータ型を強制できます。たとえば、ファイルパスとしてftiff:C:\ Temp \ test.tifと入力すると、データタイプがftiffおよび拡張子のファイルをレンダリングできます。 .tif。
レンダリングするビューの選択
スクリプト内の書き込みノードは、レンダリング時に使用可能なビューを決定しますが、 Renderダイアログをフィルターとして使用して、使用可能なビューからレンダリングされるビューを制限できます。書き込みノードとRenderダイアログのデフォルトは使用可能なすべてのビューです。
たとえば、スクリプトに2つのWriteノードが含まれていて、 mainビューとleftそしてrightビューが、 Renderダイアログはレンダリングするように設定されていますmain、その後のみmainビューがレンダリングされます。
逆に、書き込みノードがleftそしてrightビューが、 Renderダイアログはレンダリングするように設定されていますmain、その後、ビューはレンダリングされません。
少し複雑な例を画像に示します。
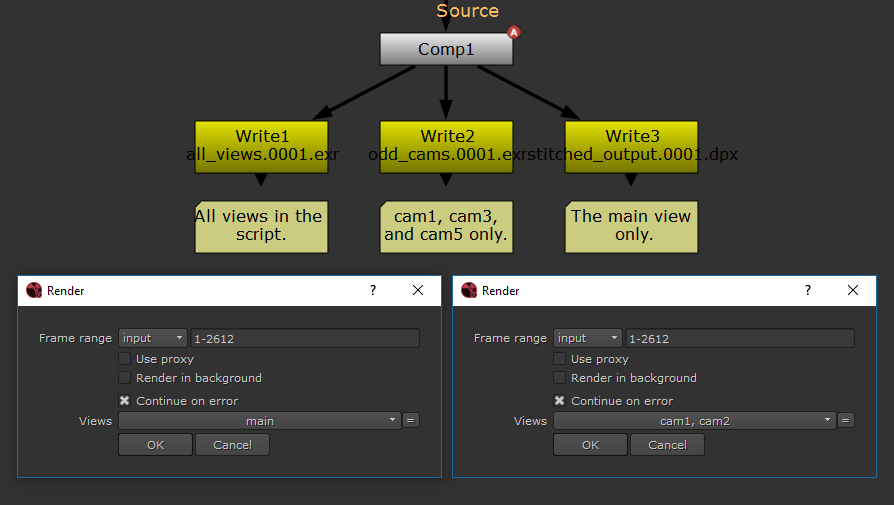
上記の例では、左側のダイアログはレンダリングのみに設定されていますmain右側のダイアログはレンダリングのみに設定されていますcam1そしてcam2。
したがって、最初のレンダリングの場合、Write1はレンダリングしますmain、Write2は何もレンダリングせず、Write3はレンダリングしますmain。
2番目のレンダーの場合、Write1レンダーcam1そしてcam2、Write2レンダリングcam1 、およびWrite3は何もレンダリングしません。
QuickTimeファイルのレンダリングに関する注意
レンダリングする場合.movファイル、次のことができます。
• からQuickTimeコーデックを選択しますcodecドロップダウンメニュー。
注意: Avid DNxHDコーデックを使用している場合、 Avid AVDn、設定しないでくださいpixel format制御するr408コーデック内には既知の問題があり、シーケンス内の各フレームの進行でフレームが暗くなるためです。
• をセットするencoderファイルの書き込みに使用されるライブラリ:
注意: 使用中のコーデックによっては、このコントロールは読み取り専用になる場合があります。例えば、 Apple ProRes 4444常に使用するmov64、 だがAnimation選ぶことができますmov32またはmov64。
• mov32 -すべてのQuickTimeコーデックを使用しますが、デコード中の複雑さが増すため、処理が遅くなる可能性があります。
• mov64 -独自のパッキングとアンパッキングを使用し、処理速度を上げるためにデコード/エンコードをストリーミングしますが、QuickTimeコーデックのサブセットのみをサポートします。
注意: Nukeデフォルトは最速decoderファイルで使用されているコーデックの場合-あなたがサポートしているタイプで読んでいる場合mov64サブセット、 Nukeデフォルトはそのリーダーです。それ以外の場合、フォールバックmov32リーダーが使用されます。
• fps -出力ファイルの1秒あたりの再生フレームを設定します。
• audio file -別のオーディオファイルを指定して、出力に含めることができます。ファイルパスを手動で入力するか、参照ボタンをクリックしてオーディオファイルを見つけます。
• audio offset -で指定された音声ファイルの開始時間を設定しますaudio fileコントロール。測定単位は、 unitsコントロール。負の値を指定すると、ビデオの前にオーディオが開始され、逆の場合も同様です。
• write timecode -有効にすると、 Nukeタイムコードを.movメタデータ(利用可能な場合)。
注意: タイムコードはinput/timecodeメタデータキーペア。このフィールドが空白の場合、タイムコードはファイルに書き込まれません。
高度なQuickTimesオプション
コーデックの詳細オプションを調整するには、 Advanced落ちる。利用可能なオプションは、使用しているかどうかによって異なりますmov32またはmov64エンコーダ。
|
コントロール |
説明 |
|---|---|
|
mov32エンコーダー |
|
|
コーデックオプション |
クリックして詳細を表示しますCompression Settingsダイアログ。 |
|
ファストスタート |
有効にすると、MOVはダウンロード中に再生可能になります。 |
|
フォーマットアスペクトを使用 |
有効にすると、レンダリングされた.movは入力と同じピクセル比を使用します。 無効にすると、コーデックは使用するピクセルアスペクトを決定します。 注意: PALおよびNTSCを記述しているコーデックは、レンダリング中に比率を決定する必要がありますが、そうでない場合は1:1ピクセル比率を期待する形式では、このオーバーライドが必要になる場合があります。 |
|
ycbcr行列 |
RGBをY'CbCrに変換する方法を設定します。Rec 601そしてRec 709 ITU.BC仕様に従いながら、 Nuke Legacy、 Nuke Legacy Mpeg 、そしてNuke Legacy YUVS後方互換性のために保持されます。Format-based色行列をRec 601幅が840ピクセル未満の形式の場合、およびRec 709 840ピクセル以上の幅の形式の場合。 この設定は、Y'CbCrベースのピクセルタイプを使用している場合にのみ使用できます。 |
|
ピクセル形式 |
現在のコーデックでサポートされているピクセル形式をリストします。ピクセル形式はタイプとレイアウトを定義しますNuke QuickTimeからのリクエスト: • ピクセル色空間-いずれかRGB(A)またはYCbCr(A)。これは、QuickTimeまたはNukeのQuickTimeリーダーは、色空間間の変換を行います。Y'CbCrピクセルタイプの場合、 RGB(A)カラースペースはNuke RGBからY'CbCrへの変換をQuickTimeに依存しています。を選択するYCbCr(A)カラースペースとはNuke変換を担当するため、特定のycbcr matrix使用できます(これが推奨されます)。 • ピクセルビット深度- 8-bit、 16-bit 、 等々。これにより、フレームの圧縮解除時に使用されるエンコード深度が設定されます。ビット深度を大きくすると、速度とメモリ使用量が犠牲になりますが、精度が高くなります。 • ピクセルレイアウト- 422、 444 、 4444 、 等々。これは、バッファ内の色差チャンネルの配置方法を定義します。444バッファの空間クロマサンプリングは、 422、利用可能な場合は一般的に優先されます。すべての場合、 Nukeサブサンプリングされたバッファを最大解像度にアンパックします。 • 範囲-いずれかBiasedまたは空。にとってRGB(A)タイプの場合、値は全範囲(0〜1)です。にとってYCbCr(A)タイプでは、値はデフォルトでビデオ範囲にあり、スケールの両端にヘッドルームを提供します。これが設定されている場合Biased、ヘッドルームはトップエンドでのみ利用可能です。 • (4cc). これは、QuickTime APIで定義されているピクセルタイプ4ccです。 この設定は、コーデックが受け入れる最適な形式にデフォルト設定されます。 |
|
nclcを書く |
有効にすると、 nclcのデータcolrビデオサンプルのアトム。 |
|
ガンマを書く |
有効にすると、 gamaのデータgamaビデオサンプルのアトム。 |
|
プロレスを書く |
有効にすると、 proresのデータproresビデオサンプルのヘッダー。 |
|
mov64エンコーダー |
|
|
ビットレート |
コーデックが設定する制限内で、コーデックが到達しようとするターゲットビットレートを設定しますbitrate toleranceそしてquality min/maxコントロール。 注意: のbitrateコントロールは、次のような特定のコーデックでのみ有効になります。 MPEG-4 - Video。 |
|
ビットレート許容値 |
ビットレートが変化する量を設定しますbitrate設定。この許容値の設定が低すぎると、レンダリングが失敗します。 注意: のbitratetoleranceコントロールは、次のような特定のコーデックでのみ有効になります。 MPEG-4 - Video。 |
|
品質分 |
指定されたビットレートを達成するためにコーデックが画像を変更できる品質範囲を設定します。範囲を大きくすると、画像が劣化する可能性があります。 注意: のquality min/max コントロールは、次のような特定のコーデックでのみ有効になります。 MPEG-4 - Video。 |
|
最高品質 |
|
|
ゴップサイズ |
圧縮GOP(画像のグループ)を形成するために一緒に配置できるフレームの数を設定します。 注意: 大きな変更を行うと、レンダリングされたファイルを読み取る他のアプリケーションが停止する可能性があるため、このコントロールには注意してください。 注意: のgop sizeコントロールは、次のような特定のコーデックでのみ有効になります。 MPEG-4 - Video。 |
|
bフレーム |
レンダリングされたファイルで連続できるBフレームの最大数を設定します。 デフォルト、 0、出力にBフレームの最大数を課しません。 注意: のb frames コントロールは、次のような特定のコーデックでのみ有効になります。 MPEG-4 - Video。 |
|
nclcを書く |
有効にすると、 nclcのデータcolrビデオサンプルのアトム。 |
Nuke選択した色空間とピクセル形式を他の情報とともにファイルのメタデータに書き込みます。その後、レンダリングされたファイルを読み込むと、 Nukeそのメタデータを読み取り、ファイルの正しいデフォルトを選択できます。自分でファイルのメタデータを確認するには、ViewMetaDataノードを使用します。
QuickTimeファイルを書き込むとき、一部のユーザーは、レンダリングの最後に次のエラーを受け取ると報告しています。
ムービーデータをフラット化できませんでした:ムービーは別のアプリケーションで開いています。
これは、出力ファイルが他のプロセスによって開かれているためです。これは、プレビューを表示しようとしているMac上のFinder、ファイルのインデックスを作成しようとしているOSファイルシステム検索、またはウイルスチェッカーなどです。回避策はオフにすることですFast Start書き込みノードコントロールで、影響を受けるフラット化プロセスをスキップします。
OpenEXRファイルのレンダリングに関する注意
NukeマルチパートOpenEXRをサポート2.3ファイル。ファイルの個別の部分にチャンネル、レイヤー、ビューを保存できます。この方法でデータを保存すると、読み込みができます.exrファイルの高速化、 Nukeすべての部分ではなく、要求されたファイルの部分のみにアクセスする必要があります。ただし、後方互換性のために、レンダリングするオプションもあります.exrシングルパート画像としてのファイル。
レンダリングでのデータの保存方法を設定するには.exrファイル、書き込みプロパティを開いて設定interleaveに:
• channels, layers and views -チャネル、レイヤー、ビューをレンダリングの同じ部分に書き込みます.exrファイル。これにより、シングルパートファイルが作成され、以前のバージョンとの下位互換性が確保されます。 Nuke古いOpenEXRライブラリを使用する他のアプリケーション。
• channels and layers -チャネルとレイヤーをレンダリングされた同じ部分に書き込みます.exrファイルが、ビューを独自の部分に分離します。これにより、マルチパートファイルが作成され、読み取りパフォーマンスを高速化できます。 Nukeすべての部分ではなく、要求されたファイルの部分のみにアクセスする必要があります。
• channels -チャンネル、レイヤー、ビューをレンダリングの独自の部分に分離します.exrファイル。これにより、マルチパートファイルが作成され、一度にいくつかのレイヤーのみを操作する場合に読み取りパフォーマンスを高速化できます。
申し訳ありませんが、これは役に立ちませんでした
なぜこれが役に立たなかったのですか? (当てはまるもの全てをご確認ください)
ご意見をいただきありがとうございます。
探しているものが見つからない場合、またはワークフローに関する質問がある場合は、お試しくださいファウンドリサポート。
学習コンテンツを改善する方法についてご意見がある場合は、下のボタンを使用してドキュメントチームにメールを送信してください。
フィードバックをお寄せいただきありがとうございます。