検索はキーワードに基づいています。
例:「手順」
自然言語で検索しないでください
例:「新しいプロシージャを作成するにはどうすればよいですか?」
画像をアナグリフに変換する
アナグリフノードを使用して、入力をアナグリフ画像に変換し、2色のアナグリフメガネで表示すると3D効果を生成できます。
画像をアナグリフに変換するには
| 1. | 選択するViews > Stereo > Anaglyphスクリプトの適切な場所にアナグリフノードを挿入します。 |
| 2. | 使用viewsアナグリフプロパティパネルのコントロールを使用して、左目と右目で使用するビューを選択します。 |
Nuke入力画像をグレースケールのアナグリフ画像に変換します。左の入力はフィルタリングされて青と緑が削除され、右のビューは赤が削除されます。

| 3. | 画像に色を追加するには、右にドラッグしますamtcolorスライダー、または0(グレースケール)から1(色付き)までの値をamtcolor入力フィールド。 |
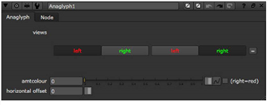
画像に非常に赤、緑、または青の領域が含まれている場合、それらに色を追加しても、最良の結果が得られない場合があります。

| 4. | 色を反転し、右の入力から赤のチャンネルを使用し、左から青と緑のチャンネルを使用するには、 (right=red) ボックス。 |

| 5. | アナグリフメガネで表示したときに画面に対して画像が表示される場所を制御するには、値を入力しますhorizontal offset入力フィールド。画面の前に画像を表示するには、通常、負の値を入力します。画像を遠くに表示するには、通常、正の値を入力します。(左右のビューを入れ替えた場合、これは当てはまりません。) |
ヒント: 必要に応じて、アナグリフノードをビューアープロセスとして登録できます。これにより、ビューアーのビューアープロセスドロップダウンメニューに表示オプションとして常に表示され、ノードグラフにノードを挿入することなく現在のビューアーに適用できます。以下をせよ:
1.というファイルを作成しますmenu.pyまだ存在しない場合は、プラグインパスディレクトリに。プラグインパスディレクトリの詳細については、 ギズモ、NDKプラグイン、PythonおよびTclスクリプトの読み込み。
2.アナグリフノードをビューアープロセスとして登録するには、以下を保存します。 menu.py:
nuke.ViewerProcess.register( "Anaglyph"、nuke.createNode、( "Anaglyph"、 ""))
3.再起動Nuke。
4.アナグリフビューアープロセスを適用するには、ビューアーコントロールのビューアープロセスドロップダウンメニューから選択します。
5.アナグリフビューアプロセスコントロールを調整するには、選択しますshow panel Viewer Processドロップダウンメニューから。
ビューアープロセスの詳細については、 ビューアーコントロールの使用。
申し訳ありませんが、これは役に立ちませんでした
なぜこれが役に立たなかったのですか? (当てはまるもの全てをご確認ください)
ご意見をいただきありがとうございます。
探しているものが見つからない場合、またはワークフローに関する質問がある場合は、お試しくださいファウンドリサポート。
学習コンテンツを改善する方法についてご意見がある場合は、下のボタンを使用してドキュメントチームにメールを送信してください。
フィードバックをお寄せいただきありがとうございます。