検索はキーワードに基づいています。
例:「手順」
自然言語で検索しないでください
例:「新しいプロシージャを作成するにはどうすればよいですか?」
ビューアーコントロールの使用
ビューアーのオンスクリーンコントロールを使用すると、タイムラインのナビゲート、チャンネルの表示、ズーム、カメラの選択(3Dモード)、ディスプレイワイプおよびコンポジットの作成ができます。
ビューアーコントロールの合成
ビューアーの上部には多くの便利なツールがあり、その一部を使用して、レイヤーとチャンネルを選択し、ゲインとガンマを調整し、ビューアーで画像をズームおよび縮小できます。
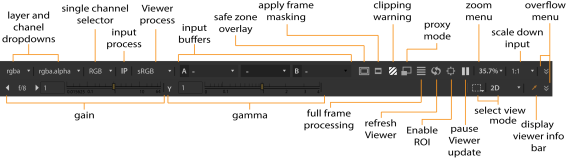
ビューアの下部にあるツールを使用すると、フレーム範囲の設定、再生モードの選択、ビューアの再生範囲のロックなど、再生設定を調整できます。
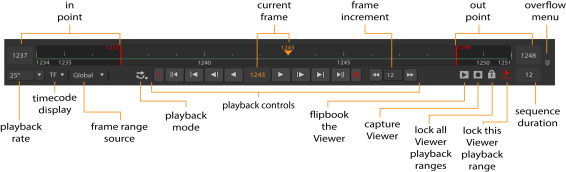
オレンジ色のマーカーをタイムラインに沿ってドラッグすると、特定のフレームにすばやくキューイングできます。現在のフレームの番号は、タイムラインの中央の下に表示されます。このフィールドに番号を直接入力することで、フレームをキューすることもできます。
ヒント: 現在のフレームとアウトポイントのフィールドは、20フレーム前後にジャンプする+/- 20などの単純な数学関数も受け入れます。
デフォルトでは、 Nukeすべてのビューアウィンドウのタイムラインを自動的に調整して、プロジェクト設定で定義されたフレーム範囲を表示します。フレーム範囲が定義されていない場合、最初に読み込んだ画像のフレーム範囲がグローバルフレーム範囲として使用されます。
ビューアーのタイムラインコントロールには、タイムラインのフレーム範囲の取得元を定義するために使用できるフレーム範囲ソースドロップダウンメニューもあります。このメニューを設定できますGlobal、 Input 、またはCustom。Global上記のデフォルト設定です。
のplayback rateフィールド(1秒あたりのフレーム数)には、プロジェクトの再生速度が表示されます。Nuke再生中にこの速度を維持しようとしますが、これは画像の解像度とハードウェア構成に応じて調整されます。
注意: アスタリスク(*)は、 Project Settings > Root > fpsコントロール。
ビューアーでタイムラインを調整して、現在の入力クリップの「イン」および「アウト」フレームを表示するには、選択しますInputフレーム範囲ソースドロップダウンメニューから。クリップの最初のフレームの番号はタイムラインの左端に表示され、最後のフレームの番号は右端に表示されます。ビューアの入力を変更すると、それに応じてタイムラインのフレーム範囲が調整されます。
現在のViewerウィンドウのフレーム範囲を手動で調整するには、目的のフレーム範囲が表示されるまでタイムラインをパンおよびズームし、 Customフレーム範囲ソースドロップダウンメニューで選択されます。Alt+ドラッグしてパン、そしてMMB+ドラッグしてズームインします。マウスホイールを使用して、タイムラインをズームインまたはズームアウトすることもできます。ズームをリセットするには、マウスの中ボタンをタイムライン上で押します。
現在のViewerウィンドウの再生範囲を調整するには、下図に示すように、タイムライン上の赤い再生範囲マーカーをクリックして新しい「イン」および「アウト」フレームにドラッグするか、再生範囲フィールドに新しい再生範囲を入力してを押しますフレーム範囲ロックボタン。

新しい再生範囲と表示されるタイムライン範囲を切り替えるには、フレームのロックボタンをもう一度クリックします。
のfpsフィールド(1秒あたりのフレーム数)には、最初にプロジェクトの再生速度が表示されます。Nuke再生中にこの速度を維持しようとしますが、これは画像の解像度とハードウェア構成に応じて調整されます。
次の表に、再生ボタンの機能を示します。
|
ボタン |
関数 |
|---|---|
|
|
のPlay backwardそしてPlay forwardボタンは、スクリプトのフレームレートでシーケンスを前後に再生します。再生ボタンを押すと、停止ボタンに切り替わります。 |
|
|
のBack 1 FrameそしてForward 1 Frameボタンは、シーケンスを前または次のフレームにキューイングします。 |
|
|
のPrevious keyframeそしてNext keyframeボタンは、シーケンスをスクリプトの前または次のキーフレームに合図します。 |
|
|
のFirst frameそしてLast frameボタンは、シーケンスを最初と最後のフレームに合図します。 |
|
|
のFrame Incrementフィールドでは、前のインクリメント/次のインクリメントボタンがシーケンスをキューするフレーム数を指定できます。これはデフォルトで10フレームに設定されています。 |
のPlayback Modeボタンを使用すると、ビューアがシーケンスを再生する回数と方向を制御できます。ボタンをクリックして、次のモードを切り替えます。
|
ボタン |
関数 |
|
|
シーケンスを繰り返しループで再生します。 |
|
|
頭から尾まで画像を繰り返し再生します。 |
|
|
インポイントとアウトポイントの間のセクションを1回再生し、アウトポイントで停止します。これらがマークされていない場合、シーケンスの最初から最後まで再生されます。 |
|
|
シーケンスの最初から最後まで1回再生し、インポイントとアウトポイントを無視します。 |
特定のフレームにジャンプする
を選択すると、タイムライン上の特定のフレームにすばやく移動できますViewer > Go to frame (または押すとAlt+G)、表示されるダイアログにフレーム番号を入力し、クリックしますOK。
ビューアの再生を同期する
[ビューアの再生範囲をすべてロック]ボタンを使用すると、ビューアウィンドウの同期再生を切り替えることができます。デフォルトでは、すべてのビューアがロックされています。つまり、あるビューアのフレームにキューを設定すると、他のすべてのビューアがそれに追従します。
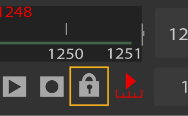
ロックアイコンが閉じたロックから開いたロックに変わると、そのビューアの再生は他のビューアから独立し、他のビューアに頭出しされません。
ディスプレイの一時停止
「ビューアの更新を一時停止」ボタンは、ビューアの更新を停止し、最後にレンダリングされたフレームを保持します。すべてのフレームの表示レンダリングを再度有効にするには、もう一度ボタンを押します。
「Refresh Viewer」ボタンをクリックするか、またはU)Viewerを一時停止したまま手動で表示を更新します。
単一チャンネルの表示
を押すことができますR、 G 、 B 、そしてAキーボードのキーを押して、それぞれ赤、緑、青、およびアルファチャンネルを表示します。または、以下からチャンネルを選択することもできますRGB左上のドロップダウンメニュー。
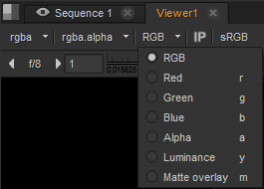
チャンネルキーのいずれかをもう一度押すと、すべてのチャンネルが表示されます。
ヒント: を押すとShiftチャンネルを選択している間、選択はViewerノードの現在アクティブな入力にのみ影響します。これにより、ビューアのさまざまな入力からさまざまなチャネルを表示できます。たとえば、キーイングするとき、1つの入力からRBGチャンネルを表示し、別の入力からアルファチャンネルを表示し、2つを切り替えると便利です。これを実現するには、次を実行します。
1.複数の入力を備えたビューアを作成します。
2.ビューアーでその番号(1など)を押して、入力の1つをアクティブにします。
3.を押すShiftそして選択RGBチャンネルのドロップダウンメニューから。
4.ビューアーでその番号を押して、別の入力(たとえば、入力2)をアクティブにします。
5.を押すShiftそして選択Aチャンネルのドロップダウンメニューから。
6.数字または上下矢印キーを押して、入力を切り替えます。
レイヤーとチャンネルのドロップダウンメニュー
レイヤードロップダウンメニューを使用すると、ビューアーに表示するカラーチャンネルのセットを選択できます。デフォルトでは、これはrgbaレイヤーを表示するように設定されていますが、データストリーム内の任意のレイヤーを選択できます。
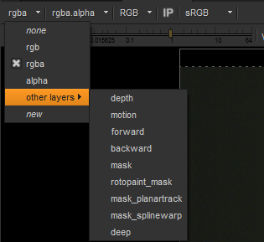
チャンネルのドロップダウンは、「アルファ」チャンネルを表示したときに表示されるチャンネルを制御します。デフォルト設定では、を押すとアルファチャンネルが表示されますAキーですが、以下に示すように、データストリーム内の任意のチャネルを選択することでこれを変更できます。
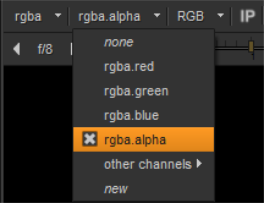
アルファマットの表示
アルファチャンネルを含む画像を読み込むと、画像の赤、緑、青のチャンネルの上に赤のオーバーレイとしてアルファチャンネルを表示できます。
RGBチャンネルに画像のアルファチャンネルを表示するには
| 1. | 選択するImage > Read画像を読み込む。 |
| 2. | ビューアーノードを読み取りノードに接続します。 |
デフォルトでは、 Nukeビューアに赤、緑、青のチャンネルを表示します。

| 3. | ビューアをクリックして、現在アクティブなパネルであることを確認します。 |
| 4. | 押すM。 |
Nuke画像のアルファチャンネルを、RGBチャンネルの上に赤いオーバーレイとして表示します。

| 5. | RGBディスプレイに戻るには、 M再び。 |
ビューアー情報バー
情報バーには、画像形式、境界ボックス、ポインターの基礎となるピクセル、サンプリングされたピクセルまたはピクセルの領域に関する情報が表示されます。左から順に、インジケーターは現在の画像とピクセルまたはサンプルに関する次のものを表示します:画像の解像度と境界ボックスのサイズ、ピクセルのxとyの位置、その赤、緑、青、およびアルファ値、およびその他の値右側の色の種類メニューから選択した色の種類に応じて。
|
カラータイプ |
説明 |
RGB 0.1、0.1、0.1、1.0の値(ダークグレー) |
|---|---|---|
|
スポットメーター |
1/48秒のシャッター速度でfストップで測定された色空間値。 |
f / 5.9、48秒 |
|
8ビット |
RGBカラースペース値。 |
25、25、25、255 |
|
8ビット16進数 |
8ビットと同じ色空間値ですが、16進数で表示されます。 |
1A 1A 1A FF |
|
ログ |
対数色空間値。 |
397、397、397 |
|
HSVL |
デフォルト設定では、色空間の値は色相、彩度、値、レベルとして表示されます。 |
0、0.00、0.10、0.10000 |
を押すと、ビューアから単一のピクセルをサンプリングできますCtrl/Cmdクリックしながら、Viewerの領域を押しますCtrl/Cmd+Shiftドラッグ中に、ノードの入力から1つのピクセルを押してCtrl/Cmd+ Altクリックしながら、ノードの入力から領域を押してCtrl / Cmd +Alt+ Shiftドラッグ中。
ピクセルの選択をキャンセルするには、 Ctrl/Cmdビューアで右クリックします。
ディスプレイゲインとガンマの調整
ゲインスライダーとガンマスライダーを使用すると、最終的な出力に影響を与えることなく、表示される画像を調整できます。これらのコントロールは、マットに穴を見つけるなどのタスクに役立ちます。乗数(露出値)を入力するか、スライダーをドラッグするか、F-Stop矢印を使用して、ゲインを増減できます。ガンマレベルを入力するか、ガンマスライダーをドラッグして、ガンマを増減します。
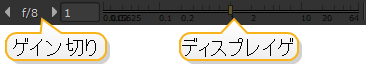
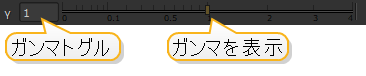
ゲインとガンマの切り替えボタンを使用すると、デフォルト値の1(変更なし)と、ビューアで行った最後のゲインとガンマの調整を切り替えることができます。
「クリッピング警告」ボタンを押して、0.0〜1.0の範囲外のすべてのピクセルにストライプを適用します。

2D / 3Dトグルとカメラコントロール
2D / 3Dドロップダウンメニューを使用すると、現在のビューアで2Dと3Dの表示モードを切り替えることができます。このメニューでは、3Dモードで作業するときに、異なる正投影(非遠近)ビューを選択することもできます。
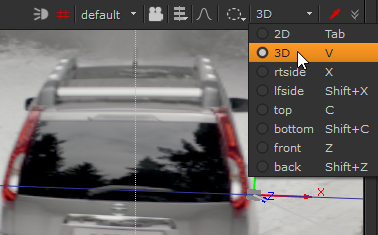
右側のカメラのドロップダウンメニューを使用すると、3Dシーンに複数のカメラが存在する場合に、どのカメラを通して見るかを選択できます。これらのコントロールの詳細については、 3D合成。
モニター出力切り替え
外部モニターを接続すると自動的に表示されるモニター出力ボタンを使用すると、外部のブロードキャストビデオモニターで現在のViewerイメージをプレビューできます。
注意: 詳細については、 外部モニターまたはプロジェクターでのSDIまたはHDMIプレビュー。
申し訳ありませんが、これは役に立ちませんでした
なぜこれが役に立たなかったのですか? (当てはまるもの全てをご確認ください)
ご意見をいただきありがとうございます。
探しているものが見つからない場合、またはワークフローに関する質問がある場合は、お試しくださいファウンドリサポート。
学習コンテンツを改善する方法についてご意見がある場合は、下のボタンを使用してドキュメントチームにメールを送信してください。
フィードバックをお寄せいただきありがとうございます。



