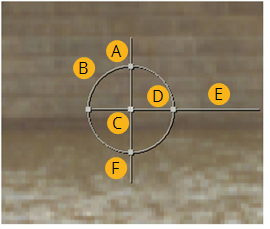検索はキーワードに基づいています。
例:「手順」
自然言語で検索しないでください
例:「新しいプロシージャを作成するにはどうすればよいですか?」
2Dでの変換
このセクションでは、多数の要素を使用して、平行移動、回転、スケール、傾斜などの2D変換を要素に適用する方法について説明します。 Nukeノード。変換を除くすべての変換は、画像境界ボックスのサイズを変更します。
ヒント: 警告を有効にして、境界ボックスのサイズがNukeのPreferences。見る境界ボックスの警告詳細については。
2D変換オーバーレイの使用
このセクションで説明するノードのいくつかは、空間変換を実行するためのビューアオーバーレイを表示します。多くの場合、このオーバーレイは、プロパティパネルのより高速な代替手段です。下の図は、使用方法を示していますNuke 2D変換オーバーレイ。
|
|
| 変換オーバーレイ。 |
• A)ドラッグしてフレームを傾斜させます( スキューイング要素)。
• B)ドラッグしてフレームを均一に拡大縮小-xとyで同時に(参照スケーリング要素)。
• C)ドラッグしてフレームを移動します(参照翻訳要素)。
Shift+ドラッグして、変換をxまたはyに制限します。
Ctrl/Cmd+ドラッグして、ピボットポイント(変換操作の中心として機能するポイント)の位置を変更します。
• D)ドラッグしてxのフレームを拡大縮小します。
• E)フレームをピボットポイントの周りにドラッグして回転させます( 回転要素)。変換オーバーレイは、典型的な値にスナップします。スナップを防ぐには、を押しますShiftドラッグ中。
• F)yのフレームをドラッグして拡大縮小します。
翻訳要素
に翻訳する要素は、xまたはy上でスライドさせます。

Transform、TransformMasked、またはPositionノードを使用して要素を変換できます。
を使用して変換ノード
TransformおよびTransformMaskedノードを使用すると、要素を平行移動するだけでなく、単一のプロパティパネルから要素を回転、拡大縮小、傾斜させることができます。
TransformMaskedは、変換からフレームの特定の領域を保護するマスクを割り当てるためのコントロールを提供することを除いて、Transformと同じです。簡潔にするために、この章ではTransformの使用についてのみ説明しますが、TransformMaskedはマスクを介して変換を処理する必要があるときはいつでも使用できることに留意してください。マスクコントロールは、で説明したものと同じ方法で機能します。 マスキングの色補正。
Transformノードを使用して要素を翻訳するには:
| 1. | クリックTransform > Transformスクリプトの適切な場所に変換ノードを挿入します。 |
| 2. | ビューアーを変換ノードの出力に接続して、変更の効果を確認できるようにします。 |
| 3. | Transform propertiesパネルで、増加または減少します translate xそしてyいずれかの軸に沿って要素をスライドさせるフィールド。 |
または、変換オーバーレイの中心をドラッグします。
位置ノードの使用
位置ノードは、要素を翻訳するための必要最低限のパラメータを提供します。
位置ノードを使用して要素を翻訳するには:
| 1. | クリックTransform > Positionスクリプト内の適切な場所に位置ノードを挿入します。 |
| 2. | ビューアーを位置ノードの出力に接続して、変更の効果を確認できるようにします。 |
| 3. | [位置プロパティ]パネルで、 translate xそしてyいずれかの軸に沿って要素をスライドさせるフィールド。 |
回転要素
に回転させる要素は、ピボットポイントを中心に回転させることです。

| 1. | クリックTransform > Transformスクリプトの適切な場所に変換ノードを挿入します。 |
| 2. | ビューアーを変換ノードの出力に接続して、変更の効果を確認できるようにします。 |
| 3. | [変換プロパティ]パネルで、適切なフィルタリングアルゴリズムを選択します。 filterドロップダウンメニュー( フィルタリングアルゴリズムの選択)。 |
| 4. | 必要に応じてピボットポイントを配置します。 |
• インクリメントまたはデクリメントcenter xそしてy軸をいずれかの方向に移動するフィールド。
• または押すCtrl (Cmd Macの場合)変換オーバーレイの中央をドラッグしながら。
| 5. | インクリメントまたはデクリメントrotateフィールド。 |
または、変換オーバーレイの水平バーをドラッグします。
スケーリング要素
に規模要素は、ピクセルを追加(アップサンプリング)または削除(ダウンサンプリング)してサイズを変更します。

Nuke要素をスケーリングするためのいくつかのノードを提供します。Transformは、主にコンポジットでバックグラウンドプレートを拡大または縮小するために設計されています。変換のスケーリング関数については、以下で説明します。
再フォーマットは、特定の解像度とピクセルアスペクト比で要素を書き出すために設計されています。モーションブラーを追加するこのノードの使用について説明します。
| 1. | クリックTransform > Transformスクリプトの適切な場所に変換ノードを挿入します。 |
| 2. | ビューアーを変換ノードの出力に接続して、変更の効果を確認できるようにします。 |
| 3. | [変換プロパティ]パネルで、適切なフィルタリングアルゴリズムを選択します。 filterドロップダウンメニュー( フィルタリングアルゴリズムの選択)。 |
| 4. | 必要に応じてピボットポイントを配置します。 |
• インクリメントまたはデクリメントcenter xそしてy軸をいずれかの方向に移動するフィールド。
• または押すCtrl (Cmd Macの場合)変換オーバーレイの中央をドラッグしながら。
| 5. | フレームを均一にスケーリングするには(xとyの両方で): |
• Transformノードの増分または減分scaleフィールド。
• または、変換オーバーレイの円部分をドラッグします。
| 6. | フレームを非対称にスケーリングするには(xまたはy): |
• クリックscaleパラメータのチャンネル選択![]() 明らかにするxそしてyフィールドを追加し、それぞれ個別にインクリメントまたはデクリメントします。
明らかにするxそしてyフィールドを追加し、それぞれ個別にインクリメントまたはデクリメントします。
• または、変換オーバーレイの円部分上の4つのポイントのいずれかをドラッグします。上部と下部のポイントはyでスケールします。 x上の左右のポイント。
スキューイング要素
に斜め要素は、ピボットポイントを中心にピクセル列を回転します。

| 1. | クリックTransform > Transformスクリプトの適切な場所に変換ノードを挿入します。 |
| 2. | ビューアーを変換ノードの出力に接続して、変更の効果を確認できるようにします。 |
| 3. | [変換プロパティ]パネルで、適切なフィルタリングアルゴリズムを選択します。 filterドロップダウンメニュー( フィルタリングアルゴリズムの選択)。 |
| 4. | 必要に応じてピボットポイントを配置します。 |
• インクリメントまたはデクリメントcenter xそしてy軸をいずれかの方向に移動するフィールド。
• またはCtrl+ドラッグ(Cmd+ Macでドラッグ)変換オーバーレイの中央に。
| 5. | インクリメントまたはデクリメントskewピボットポイントを中心にピクセル列を回転するフィールド。 |
または、変換オーバーレイの垂直バーをドラッグします。
変換効果を反転するには
Transformノードで作成した効果を反転するには、 invert [変換プロパティ]パネルのボックス。これは、変換、回転、スケール、およびスキュー値の逆値を使用します。このボックスにチェックマークを付けると、ビューアーの標準の変換ハンドルの横に小さな変換ハンドルが表示されます。
境界ボックスの警告
ビューアーにズームしてショットを操作すると、フォーマットに関連して境界ボックスの範囲を常に見ることができないため、不必要な処理が発生する可能性があります。
境界ボックスの状態を見やすくするために、 Nuke境界ボックスに影響するノードに視覚的な警告を表示できます。警告を有効にするには、 NukeのPreferences下Panels > Node Graph、有効にするBounding Box Warning:
• red rectangle with dotted stroke -指定されたノードは、フォーマットより大きい境界ボックスを作成します。
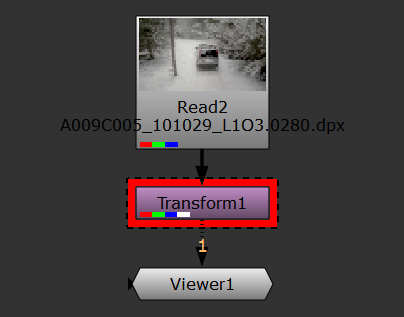
• dotted stroke without the red rectangle -境界ボックスのサイズは指定されたノードの形式よりも大きいですが、境界ボックスのサイズは上流ノードによって設定されています。
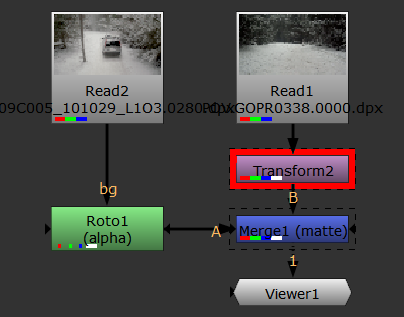
bboxの警告thresholdノードグラフに警告が表示される前に、境界ボックスが展開できるフォーマットの端をどれだけ超えるかを制御します。たとえば、UHD_4Kフッテージとデフォルトの10%しきい値を使用している場合、警告が表示される前に、境界ボックスを384ピクセル水平方向に拡張できます。
ヒント: 警告長方形の色を設定できますPreferences下Panels > Node Graph > Bounding Box Warning。
申し訳ありませんが、これは役に立ちませんでした
なぜこれが役に立たなかったのですか? (当てはまるもの全てをご確認ください)
ご意見をいただきありがとうございます。
探しているものが見つからない場合、またはワークフローに関する質問がある場合は、お試しくださいファウンドリサポート。
学習コンテンツを改善する方法についてご意見がある場合は、下のボタンを使用してドキュメントチームにメールを送信してください。
フィードバックをお寄せいただきありがとうございます。