検索はキーワードに基づいています。
例:「手順」
自然言語で検索しないでください
例:「新しいプロシージャを作成するにはどうすればよいですか?」
パラメータのアニメーション化
パラメータのアニメーションとは、時間の経過とともにその値を変更することを指します。これを行うには、キーフレーム(値を明示的に定義するフレーム)を設定して、 Nuke間の値を補間します。ほとんどをアニメーション化できますNukeこの方法でのパラメータ。
アニメーション化されたパラメーターの使用
のAnimationメニューを使用すると、キーフレームを設定したり、キーを削除したり、アニメーション化されたパラメータの曲線に対して他の編集操作を実行したりできます。
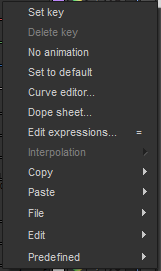
キーフレームを設定する
キーフレームを設定するには、次の手順を実行します。
| 1. | ビューアーを使用して、キーを配置するフレームに移動します。 |
| 2. | アニメーションボタンをクリックします |
| 3. | 選択するSet keyドロップダウンメニューから。パラメータの入力フィールドが青色に変わり、キーフレームが挿入されたことを示します。Nukeオートキーモードに切り替わります。別のフレームでパラメータ値を変更すると、自動的に別のキーフレームが挿入されます。 |
ノード内のすべてのコントロールにキーを設定することもできます。これを行うには、ノードのプロパティパネルを右クリックして選択しますSet key on all knobs。
| 4. | キーを配置する次のフレームに移動します。 |
| 5. | 入力フィールド、通常のスライダー、またはカラースライダーを使用して、パラメーターの値を編集します。値を変更した瞬間、 Nukeキーフレームを作成します。 |
| 6. | 必要に応じてキーフレームの追加を続けます。 |
| 7. | ビューアーのスクラバーを使用して、結果をプレビューします。 |
キーフレームを削除する
単一のキーフレームを削除するには:
| 1. | ビューアーの次の編集/キーフレームボタンと前の編集/キーフレームボタンを使用する |
| 2. | アニメーションボタンをクリックします |
| 3. | 選択するDelete keyドロップダウンメニューから。 |
Nukeキーフレームを削除します。
パラメータからすべてのキーフレームを削除するには:
| 1. | アニメーションボタンをクリックします。 |
| 2. | 選択するNo animationドロップダウンメニューから。 |
確認ダイアログが表示されます。
| 3. | クリックYes。 |
Nukeパラメータからすべてのキーフレームを削除し、現在のフレームの静的な値と一致するように静的な値を設定します。
アニメーションパラメータとトラッカーのリンク
式を使用して、コントロールを他のコントロールにリンクできます( 表現)、ただし、 Link to [アニメーション]メニューのオプション。たとえば、リンクするにはtranslateトラッカーノードを使用してRotoPaintノードを制御するには、次の手順を実行します。
| 1. | リンクするトラッカーノードを作成します。 |
| 2. | でTransform RotoPaintノードのコントロールパネルのタブで、 translateアニメーションメニュー。 |
| 3. | 選択するLink to > Tracker linking dialog... |
| 4. | 使用するトラッカーノードをトラッカーノードのドロップダウンで選択し、 link toドロップダウンで、トラックの位置にリンクするか、トラックの値を変換するかを選択します。 |
| 5. | 使用するトラックを選択して、 trackボックス。 |
式フィールドは、適切な式構文で更新されます。
| 6. | 次にクリックOK、リンクが完了しました。 |
トラッカー値が変更されると、ベジェシェイプの移動値が変更されるようになりました。
ドープシートとカーブエディタのアニメーションパラメータ
パラメータにキーフレームを追加すると、 Nuke自動的に両方のマーカーがドープシートに追加され、カーブエディターパネルにカーブがプロットされます。
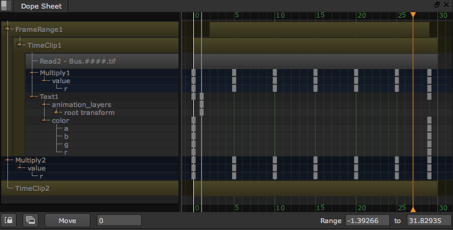
ドープシートは、キーフレームの編集、クリップの再配置、トリム、スリップを簡単に行う方法を提供します。
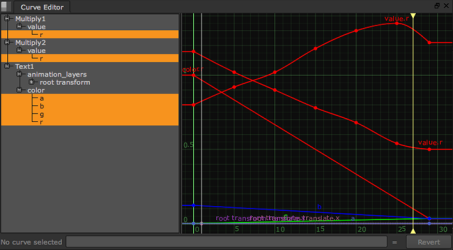
カーブエディタを使用すると、キーフレームとそれらの間の補間を調整できます。
ドープシートやカーブエディタを見なくても、キーフレームを追加したり、キーフレームを削除したり、キーフレーム間の補間を調整したりできます。ただし、アニメーションがより複雑になると、キーフレームを直接操作することでアニメーションを編集しやすくなります。その方法の詳細については、 ドープシートのクリップの編集そして曲線エディターの使用。
ドープシートの使用
ドープシートを使用すると、作成したすべてのキーフレームにアクセスでき、簡単に編集できます。また、これを使用して、読み取りノードと特定のノードを再配置、トリム、スリップすることもできます。 Timeノード。
こちらもご覧ください曲線エディターの使用。
ドープシートインターフェイスの使用
ドープシートを表示するには、 Dope Sheetタブ。タブが表示されない場合は、ノードグラフのタイトルバーを右クリックして、 Windows > Dope Sheet。
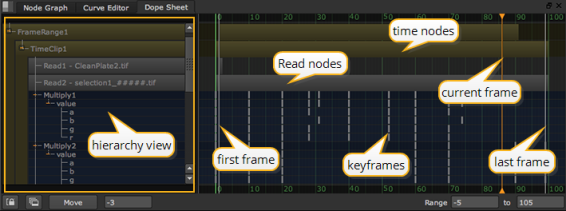
ドープシートでは、以下を確認できます。
|
Hierarchy view |
階層表示をクリックして、ノードとアニメーション化されたコントロールの階層リストを表示します。リストにノードが表示されない場合は、そのプロパティパネルを開いてみてください。 プロパティパネルを開かずにノードをドープシートに表示するには、 dope sheet下部のチェックボックスNodeノードのプロパティパネルのタブ。 ドープシートの左下にある中央のボタンをクリックすると、プロパティが閉じられているときにドープシートにReadノードとTimeClipノードを表示できます。 |
|
Read nodes |
プロパティパネルが開いている読み取りノードは、ドープシートに灰色のバーとして表示されます。 |
|
Time nodes |
プロパティパネルが開いているAppendClip、FrameRange、Retime、TimeOffset、TimeWarp、およびTimeClipノードは、緑色のバーとして表示されます。 |
|
Keyframes |
キーフレームは、キーフレームグリッドに灰色のマーカーとして表示されます。最下位レベルの階層に移動すると、立体視プロジェクトまたはマルチビュープロジェクトのさまざまなビューに設定されたキーフレームを表示することもできます。 |
|
Current frame indicator |
現在のフレームインジケータはオレンジ色の線で表示されます。 |
|
First and last frame in the project |
プロジェクトのフレーム範囲の最初と最後のフレーム(プロジェクト設定で定義)は、白/灰色の線で表示されます。 |
ドープシートの下部にある次のコントロールを使用することもできます。
|
コントロール |
説明 |
|---|---|

|
ドープシートとカーブエディターの間でプロジェクトのフレーム範囲を同期します。 |

|
ドープシートにすべての読み取りノードとタイムクリップノードを表示します。デフォルトでは、プロパティパネルが開いているノードのみがドープシートに表示されます。このボタンをクリックすると、スクリプト内のすべての読み取りノードとタイムクリップノードがドープシートに表示されます。もう一度ボタンをクリックすると、デフォルトビューが復元されます。 |
|
|
選択したキーフレームを指定したフレーム数だけ移動します。負の値を入力して、キーフレームを後方に移動できます。 注意: キーフレームを他のキーフレームを超えて移動することはできません。 に番号を入力しない場合Moveフィールドには、前の動きの量が表示されます。 |
|
|
ドープシートに表示するフレーム範囲を設定します。 |
ドープシートのキーの表示
ドープシートでキーを表示するには、まず読み取りノード、時間ノード、またはキーフレームを作成する必要があります。ドープシートが表示されます。
• プロパティパネルが開いているすべての読み取りノード。
• プロパティパネルが開いているAppendClip、FrameRange、Retime、TimeOffset、TimeWarp、およびTimeClipノード。
• キーフレームが設定され、プロパティパネルが開いているノード。
ヒント: プロパティが開かれていない場合でも、上記のノードを強制的にドープシートに表示するには、 dope sheet上のボックスNodeノードのプロパティパネルのタブをクリックするか、ノードグラフでノードを選択してを押しますAlt+D。
ヒント: キーフレームの下にAudioReadノードを表示する場合は、右クリックして選択することで表示できます。 View > Audio > Draw Style > Below。オーディオオプションの詳細については、 音声入力Nuke。
ドープシートと時間ノード
アニメーション化されるノードの下流にAppendClip、FrameRange、Retime、TimeOffset、TimeWarp、またはTimeClipノードがある場合、ドープシートには現在アクティブなビューアのコンテキストでキーフレームが表示されます。ビューアーの入力を変更するたびに、ドープシートのキーがそれに応じて移動し、ビューアーで効果が実際に表示される場所を反映します。
• 時間内にキーを移動するノードの前にキーを表示すると、元の時間にキーが表示されます。
• 時間操作後にキーを表示すると、時間操作によってシフトされていることがわかります。
たとえば、次のスクリプトでは、Transformノードはフレーム0、10、20、および30でアニメーション化されています。ViewerがTransformノードに接続されると、ドープシートにはそれらのフレームのキーが表示されます。
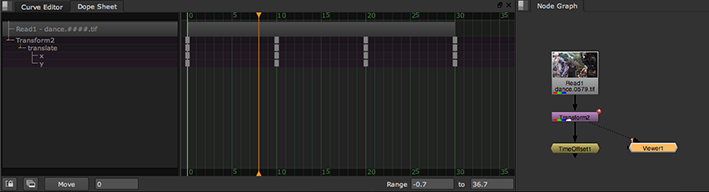
スクリプトにはTimeOffsetノードもあり、入力クリップを時間的に5フレーム前に移動するように設定されています。ビューアーがTimeOffsetノードに接続されている場合、ドープシートには、5フレーム、15、25、および35フレームで5フレームシフトされたキーが表示されます。
ドープシートのノードの複数のブランチ
アニメーションノードから現在アクティブなビューアへのパスが複数ある場合、アニメーションノードのキーフレームがドープシートに複数回表示されます。たとえば、次のスクリプトには、アニメーション化されたぼかしノードからビューアへの2つのパスがあります。
• ぼかし>結合>ビューアー
• ぼかし> TimeOffset>マージ>ビューアー
その結果、Blurノードのキーフレームがドープシートに2回表示されます。ある場所でキーを調整すると、別の場所でもキーが更新されます。
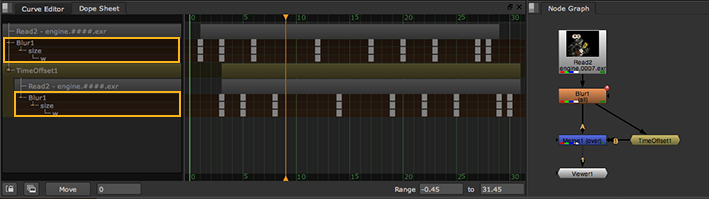
キーフレームを選択する
異なるキーフレームを選択および編集するには、いくつかの方法があります。
|
複数のフレームを選択 |
キーフレームビューでキーフレーム上にマーキーをドラッグします。 |
| マーキー選択からキーフレームを追加または削除します | ホールドShift選択したキーフレームの一部の周りに別のマーキーをドラッグします。 |
| 単一のキーフレームを選択する | キーフレームビューでクリックします。その親キーフレームとそれに依存する他のすべてのキーフレームも選択されます。キーフレームのフレーム番号がその横に表示されます。 |
| 1つのノード内のすべてのキーフレームを選択します | 階層ビューでノード名をクリックします。そのノードの下のすべての子キーフレームが選択されます。 |
アニメーションノードから現在アクティブなビューアへのパスが複数ある場合、アニメーションノードのキーフレームがドープシートに複数回表示されます。1つの場所でそれらを選択すると、オレンジに変わり、他の場所の対応するキーは白に変わります。
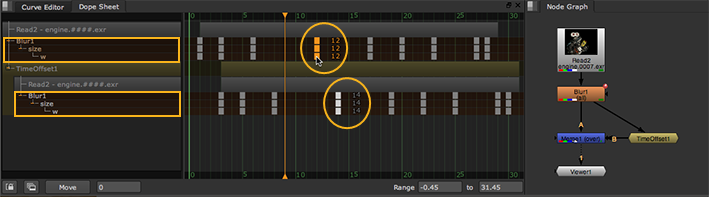
注意: ドープシートに複数回表示されるキーを(複数のパスを使用して)選択すると、マーキー選択は1つのパスのみに制限されます。
コピーと貼り付け
ドープシートにキーフレームをコピーして貼り付けることができます。コピーするキーフレームを選択したら、 Ctrl/Cmd+Cキーフレームをコピーするキーボードショートカット、およびCtrl/Cmd + Vドープシートの別の場所に貼り付けます。
を使用する場合Ctrl/Cmd+Vキーボードショートカット、キーフレームの貼り付けは、現在のフレームインジケーターの位置に関連しています。つまり、1、10、および20にキーフレームがあり、フレーム21に選択を貼り付ける前にこの選択をコピーすると、フレーム21、30、および40に新しいキーフレームが設定されます。
ソースキーと同じフレームにキーフレームを貼り付けるには、キーを受け取りたいコントロールを選択し、ドープシートを右クリックして、 Edit > Paste > Paste Absolute。
キーフレームの削除と追加
ドープシートでキーフレームを削除できます。キーフレームを削除するには、キーフレームを選択して押しますDelete/Backspaceボタンまたはキーフレームを右クリックして選択しますEdit > Erase。
ドープシートにキーフレームを追加して、現時点では何もないアニメーションを追加することもできます。キーフレームを追加するCtrl/Cmd+Alt+ドープシートの空の場所をクリックします。新しいキーフレームが作成され、必要に応じて調整できます。
ドープシートのクリップの編集
ドープシートを使用すると、クリップを簡単に再配置、トリミング、スリップしたり、クリップのフレーム範囲を設定したりできます。
• クリップの位置を変更するとは、クリップのコンテンツや継続時間ではなく、位置を変更することです。ドープシートでは、Read、TimeOffset、およびTimeClipノードを使用してクリップの位置を変更できます。
• クリップのトリミングとは、クリップの先頭または末尾から不要なフレームを削除することです。ドープシートでは、ReadノードとTimeClipノードを使用してクリップをトリミングできます。
• クリップのスリップとは、表示されているクリップのコンテンツを変更することを指しますが、位置や継続時間は変更しません。ドープシートでは、ReadノードとTimeClipノードを使用してクリップをスリップできます。
• クリップのフレーム範囲の設定は、ダウンストリームAppendClipノードが入力から使用するフレームを制御します。タイムライン範囲のドロップダウンメニューがInput、どのフレームがフリップブックに送信されるか。ドープシートでは、FrameRangeノードを使用してクリップのフレーム範囲を設定できます。
ReadおよびTimeClipノードを使用したクリップの再配置、トリミング、およびスリップ
• クリップの位置を変更するには、ドープシートの読み取りバーまたはタイムクリップバーにカーソルを置き、左右にドラッグします。
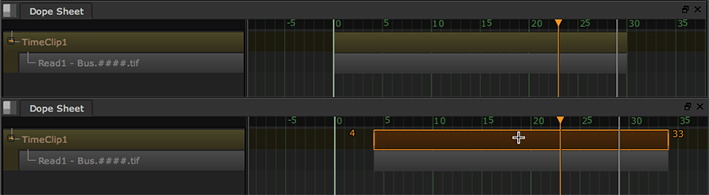
新しい開始フレーム番号と終了フレーム番号がバーの両側に表示され、 frameoffset ReadまたはTimeClipプロパティパネルのコントロールは自動的に調整されます。
ヒント: クリップを再配置するには、バーを選択し、その隣の最初と最後のフレーム番号をダブルクリックして、 xポップアップするフィールド。
• クリップをトリミングするには、カーソルをバーの先頭または末尾に置き、左右にドラッグします。
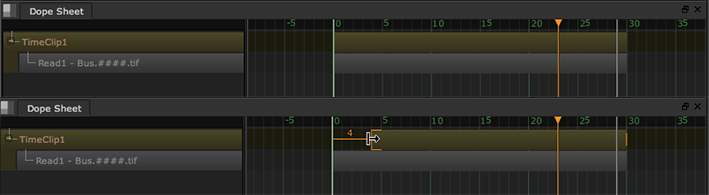
新しい開始フレームまたは終了フレームがバーの横に表示され、元のフレーム範囲を表すオレンジ色の線が表示されます。のframerange ReadまたはTimeClipプロパティパネルのコントロールは自動的に調整されます。
ヒント: クリップをトリミングするには、バーを選択し、その隣の最初または最後のフレーム番号をダブルクリックして、 xポップアップするフィールド。
ヒント: クリップの両端からトリミングできるフレームの数は、クリップの元のフレーム範囲によって制限されます。ただし、必要に応じて、元の範囲を超えてトリミングすることができます。 Ctrl/Cmdトリミング中。
必要に応じて、クリップハンドル内のクリップの表示方法を変更できます(クリップの開始または終了を超えた未使用のフレーム)。調整するbeforeそしてafterの横のドロップダウンメニューframe range ReadまたはTimeClipプロパティでコントロールして、フレーム範囲の制限の前後に何が起こるかを変更します。
• hold -フレーム範囲の最初/最後のフレームの静止画像を表示することを選択します。
• loop -フレーム範囲の最初/最後のフレームの外側のフレーム範囲のスパンを最初からやり直し、ループし続けることを選択します。
• bounce -フレーム範囲の範囲内でフレーム範囲のスパンを前後に再生することを選択します。
• black -最初/最後のフレームの外側に黒いフレームを表示することを選択します。
• クリップをスリップするには、まずクリップをトリミングしてクリップハンドルを作成します。次に、カーソルをバーの下半分の上に置き、左または右にドラッグします。
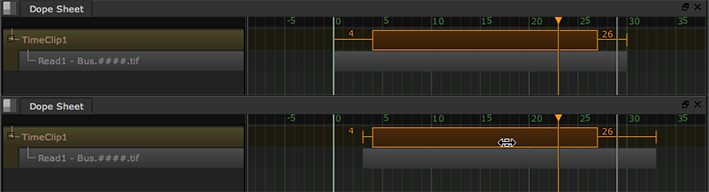
クリップハンドルが移動して、クリップのどの部分が表示されているかを示します。のframe rangeそしてframe offset ReadまたはTimeClipプロパティパネルのコントロールは自動的に調整されます。
ヒント: クリップをスリップできるフレームの数は、クリップの元のフレーム範囲によって制限されます。ただし、必要に応じて、元の範囲を超えて滑ることができますCtrl/Cmd滑りながら。
TimeOffsetノードを使用したクリップの再配置
クリップの位置を変更するには、ドープシートのTimeOffsetバーにカーソルを置き、左右にドラッグします。
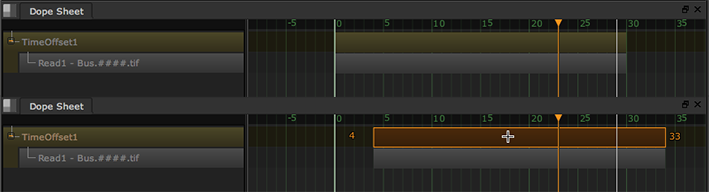
新しい開始フレーム番号と終了フレーム番号がバーの両側に表示され、 time offset (frames) TimeOffsetプロパティパネルのコントロールは自動的に調整されます。
ヒント: クリップを再配置するには、バーを選択し、その隣の最初と最後のフレーム番号をダブルクリックして、 xポップアップするフィールド。
FrameRangeノードを使用してフレーム範囲を設定するには
• クリップの最初と最後のフレームの両方を設定するには、ドープシートのFrameRangeバーの上にカーソルを置き、左右にドラッグします。
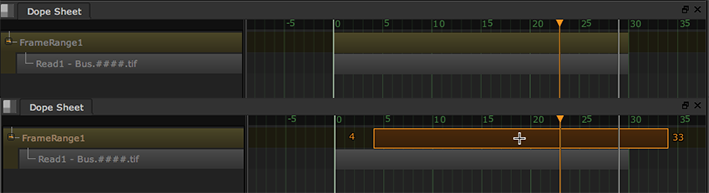
新しい開始フレーム番号と終了フレーム番号がバーの両側に表示され、 frame range FrameRangeプロパティパネルのコントロールは自動的に調整されます。
• クリップの最初または最後のフレームのみを設定するには、バーの先頭または末尾にカーソルを置き、左右にドラッグします。
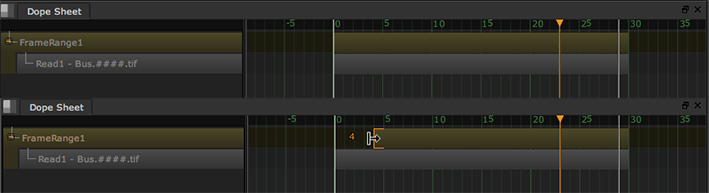
新しい開始または終了フレームがバーの横に表示され、 frame range FrameRangeプロパティパネルのコントロールは自動的に調整されます。
ヒント: また、バーを選択し、その隣の最初と最後のフレーム番号をダブルクリックして、クリップ内で調整することにより、クリップのフレーム範囲を設定することもできます。 xポップアップするフィールド。
フレーム範囲の同期
ドープシートとカーブエディターの間でプロジェクトのフレーム範囲を同期できます。これは、両方を使用してアニメーションカーブとキーフレームを同時に編集する場合に便利です。フレーム範囲を同期するには:
| 1. | ドープシートの任意の場所を右クリックします。 |
| 2. | 選択するView > Synchronize frame range。ドープシートのフレーム範囲に加えた変更はすべてカーブエディターにも適用され、カーブエディターで行った変更はすべてドープシートにも反映されます。どちらかでズームインおよびズームアウトすると、もう一方のビューもズームされます。 |
ヒント: 同期をクリックしてこれを行うこともできます ドープシートの下部にあるボタン。
ドープシートの下部にあるボタン。
曲線エディターの使用
曲線エディタを使用すると、物理的に情報を入力せずに曲線を編集できますPropertiesペイン。
アニメーションカーブの表示
アニメーションカーブを表示するには、次の手順を実行します。
| 1. | アニメーションボタンをクリックします |
| 2. | 選択するCurve Editor。選択したパラメーターの曲線にフォーカスした曲線エディターパネルが表示されます。 |
垂直軸(y軸)は、パラメーターの値を示します。
水平軸(x軸)は時間(フレーム単位)を示します。
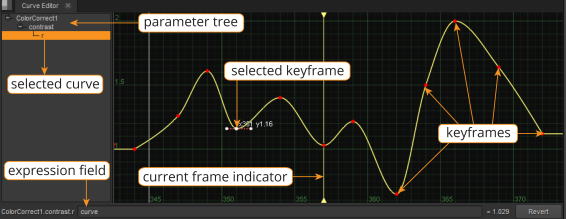
エディターでの曲線の表示
エディターで曲線を表示するには、次の手順を実行します。
| 1. | 左側のパラメータツリーで、をクリックします+そして-必要に応じて階層を展開したり折りたたんだりするための記号。 |
| 2. | パラメーターの名前をクリックして、その曲線をエディターのフォーカスにします。複数の曲線に同時に焦点を合わせるには、次のいずれかを実行します。 |
• ホールドShift曲線をクリックして連続したリストを作成し、
または
• ホールドCtrl/Cmd個々の曲線をクリックして選択に追加します。
| 3. | チャネルごとに個別の曲線を表示するには、ノードのプロパティパネルで関連するコントロールのチャネルを分離します。 |
左側のパラメーターツリーを使用すると、スクリプト内の任意の曲線に焦点を合わせることができます。
ヒント: アニメーションカーブの下にAudioReadノードを表示する場合は、カーブエディターの任意の場所を右クリックして選択することで表示できます。 View > Audio > Draw Style > Below。オーディオオプションの詳細については、 音声入力Nuke。
エディターで曲線を有効/無効にする
エディターで曲線を有効または無効にするには、左側のパラメーターツリーで、 +そして-必要に応じて階層を展開したり折りたたんだりするための記号。
エディターでのズームインまたはズームアウト
エディターでズームインまたはズームアウトするには、次の手順を実行します。
| 1. | ズームインまたはズームアウトする領域をクリックします。 |
| 2. | を押す+ズームインするボタン、または-ズームアウトするボタン、 |
または
マウスホイールで上にスクロールするとズームインし、下にスクロールするとズームアウトします。
ヒント: マウスの設定に応じて、カーブエディターでカスタムエリアにズームし、エディターを中クリックしてドラッグし、マーキーのあるエリアを選択できます。マウスボタンを離すと、エディターはエディターで選択した領域に合うようにズームします。
エディターでのパン
エディターをパンするには、中央のマウスボタンを押したままエディター上をドラッグします。使用することもできますAlt+ドラッグ。
ズームとパンのリセット
ズームまたはパンをリセットするには:
| 1. | 曲線エディターを右クリックします。 |
| 2. | 開いたメニューから選択しますView > Frame All。 |
または
押すAエディターで。
または
中央のマウスボタンをクリックします(マウスの設定によります)。
Nukeエディターで曲線を中央に配置し、ズームをリセットします。
曲線の一部の中央揃え
エディターで曲線のポイントを中央に配置するには:
| 1. | エディターの中央に配置するポイントを選択します。 |
| 2. | エディターを右クリックし、選択しますView > Frame Selected (または押すFエディターで)。 |
Nukeエディターの曲線の選択部分を中央に配置します。ポイントが選択されていない場合、 Nuke選択した曲線、またはすべての曲線を中央に配置します。
曲線を編集する
曲線上の点を新しい位置に移動して、曲線を編集します。必要に応じて、曲線にさらにポイントを追加できます。曲線を自由にスケッチしたり、コピーや貼り付けなどの通常の編集機能を使用したり、フィルタリングで曲線を滑らかにしたり、曲線を補間したり、曲線を逆にしたり、否定したり、式を使用して曲線を変更することもできます。
曲線にポイントを追加する
曲線にポイントを追加するには、次の手順を実行します。
| 1. | 編集する曲線をクリックします。曲線が黄色に変わり、選択されたことを示します。 |
| 2. | Ctrl/Cmd+Alt+ポイントを追加する曲線エディターの部分をクリックします。曲線上と曲線外の両方にポイントを追加できますが、 |
または
| 1. | エディターを右クリックして選択しますEdit > Generate。のGenerate keysダイアログが開きます。 |
| 2. | の中にStart atフィールドに、キーフレームとして使用する最初のフレームを入力します。 |
| 3. | の中にEnd atフィールドに、キーフレームとして使用する最後のフレームを入力します。 |
| 4. | の中にIncrementフィールドに、最初と最後のキーフレーム間で使用するフレーム増分を入力します。たとえば、10フレームごとにキーフレームにする場合は、次のように入力します10。 |
| 5. | 最後のフィールドに、yに使用する値を入力します。ここに値を入力しない場合、キーフレームは曲線の形状を変更せずに現在の曲線に追加されます。 |
| 6. | クリックOK。 |
曲線上の点を選択する
次の方法でポイントを選択できます。
• 個々のポイントを選択するには、選択するポイントをクリックします。
• 複数のポイントを選択するには、 Shift+ポイントをクリックするか、それらの周りにマーキーをドラッグします。
ポイントが選択されたことを示すために、ポイントの周りにボックスが描画されます。
• すべてのポイントを選択するには、を押しますCtrl+A (Macユーザーは、 Cmd +A)。
ポイントが選択されたことを示すために、ポイントの周りにボックスが描画されます。
曲線上のポイントの移動
• x軸またはy軸のみに沿ってポイントを移動するには、ポイントを新しい場所にドラッグします。
• 任意の方向にポイントを移動するには、 Ctrl+ドラッグ(MacユーザーCmd +ドラッグして、ポイントを新しい場所に移動します。数字キーパッドの矢印を使用してポイントをナッジすることもできます。
• ポイントの値を数値で調整するには、ポイントを選択し、その隣に表示されるxまたはyの値をダブルクリックします。
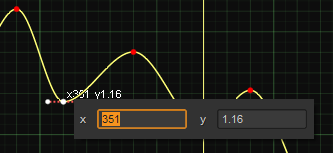
• デフォルトでは、ポイントを移動すると、x軸上の位置は最も近い整数に丸められます。これを無効にするには、曲線エディターを右クリックして選択しますEdit > Frame Snap。を押してスナップを一時的に無効にすることもできますShiftポイントを移動しながら。
• 複数のポイントを同時に移動するには、それらを選択して、選択ボックスを新しい場所にドラッグします。
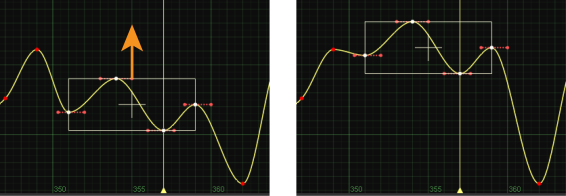
選択ボックスに対してポイントを追加または削除するには、 Shift+ポイントをクリックします。
選択ボックスのサイズとサイズを変更するには、エッジをドラッグします。選択ボックスが非常に狭い場合は、を押すことができますCtrl/Cmdサイズを変更するとき。これにより、1つの次元でのみボックスのサイズを変更できます。たとえば、x軸は広く、y軸は平らなボックスがある場合、この方法でx軸に沿ってサイズを変更できます。
誤って選択ボックス内のポイントを移動しないようにするには、を押しますCtrl/Cmd+Shiftボックスをドラッグしてボックス内のポイントを非表示にするとき。
点の周りの勾配の調整
ポイントの周囲の勾配を調整するには、次の手順を実行します。
| 1. | 曲線上の点を選択します。赤い接線ハンドルがポイントの両側に表示されます。 |
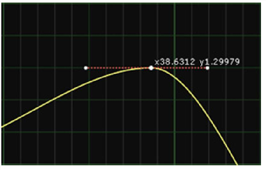
| 2. | 接線ハンドルを新しい場所にドラッグします。曲線はハンドルに従います。 |
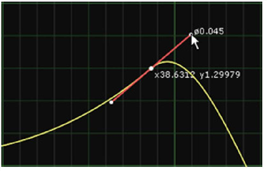
曲線のスケッチ
次の操作を行うことにより、曲線を自由にスケッチできます。
押すAlt+Ctrl+Shift (Macユーザーは、 Alt + Cmd +Shift)エディターで曲線を描きながら。Nukeマウスの動きに従う曲線をスケッチします。
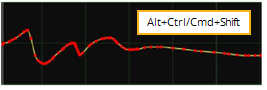
切り取り、コピー、貼り付け
次の操作を行うことにより、選択したポイント、エクスプレッション、またはカーブをカット、コピー、または貼り付けることができます。
| 1. | 曲線エディターを右クリックします。 |
| 2. | 開いたメニューから選択しますEditそして、曲線全体で使用したい編集機能、例えば: |
• Edit > Copy > Copy Selected Keys現在選択しているポイントのみをコピーします。
• Edit > Copy > Copy Curves曲線全体をコピーします。
• Edit > Copy > Copy Expressions曲線を作成する式をコピーします。
• Edit > Copy > Copy Links曲線をコピーし、その値を元の曲線にリンクしたままにして、元の曲線を変更した場合、その変更もコピーされた曲線に影響するようにします。
曲線上の選択したポイントを移動する
曲線上の選択したポイントを固定値で移動するには:
| 1. | 移動するすべてのポイントを選択します。 |
| 2. | エディターを右クリックして選択しますEdit > Move。のMove Animation Keysダイアログが開きます。 |
| 3. | の中にxそしてyフィールドでは、x軸とy軸に沿ってポイントを移動する方法を定義します。たとえば、選択したポイントを値10だけ右にシフトするには、次のように入力しますx+10 xフィールド。 |
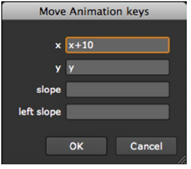
| 4. | の中にslopeそしてleft slopeフィールドでは、ポイントの接線ハンドルの移動方法を定義します。 |
曲線の平滑化
フィルタリングで曲線を滑らかにするには、次の手順を実行します。
| 1. | スムージングが必要な曲線の部分を選択します。 |
| 2. | エディターを右クリックして選択しますEdit > Filter。のFilter Multipleダイアログが開きます。 |
| 3. | の中にNo. of times to filter フィールドで、曲線をフィルタリングする回数を指定します。フィルタリングは、隣接するポイントの平均値に基づいて各ポイントに新しい値を設定します。フィルタリングが多いほど、曲線は滑らかになります。 |
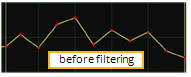
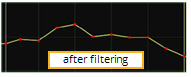
曲線の一部を補間する
次の操作を行うことにより、曲線の一部を補間できます。
| 1. | 曲線を補間する点の間、または点を選択します。 |
| 2. | エディターを右クリックします。選択するInterpolation使用する補間のタイプ。選択する: |
• Constant選択した各ポイントの後に一定の値を強制します。
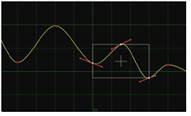
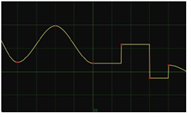
• Linear線形補間を使用します。これにより、キーフレームとそれらの間の直線に鋭い変化が生じます。
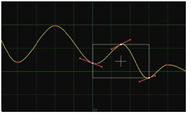
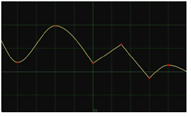
• Smooth選択したポイントがy軸に沿ってこれら2つのキーフレームの間にある場合、接線の傾斜を左のキーフレームと右のキーフレーム間の傾斜に等しく設定します。選択したポイントがこれらのキーフレームの間になく、両方のキーフレームよりも大きいまたは小さい値を持つ場合、接線の傾斜は水平になります。これにより、結果のカーブがキーフレーム値を超えないことが保証されます。
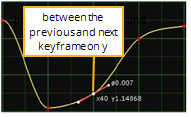
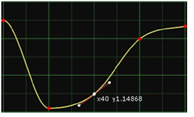
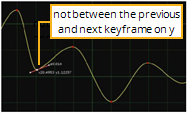
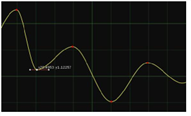
• Catmull-Rom選択したポイントの位置に関係なく、左のキーフレームと右のキーフレームの間の勾配に等しい接線の勾配を設定します。結果の曲線は、キーフレーム値を超える可能性があります。
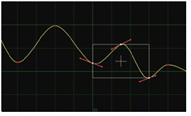
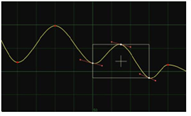
• Cubic 2次導関数が連続するように勾配を設定します。これにより、曲線が滑らかになります。
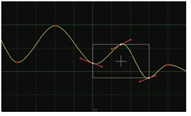
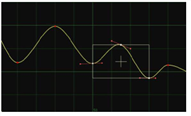
• Horizontal接線を水平にするには、選択したポイントの周りの勾配をゼロに設定します。
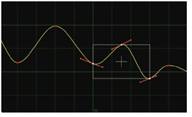
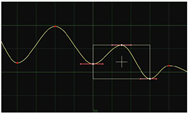
• Break選択したポイントの2つの接線を互いに独立して調整します。
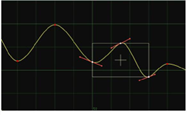
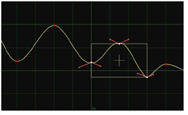
• Before > ConstantまたはLinear最初の点の左側にある曲線の部分を補間します。このオプションは、曲線の最初の点を選択した場合にのみ機能します。
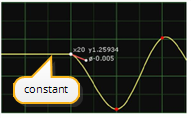
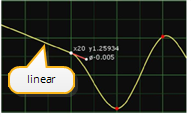
• After > ConstantまたはLinear最後の点の右側にある曲線の部分のみを補間します。このオプションは、曲線の最後の点を選択した場合にのみ機能します。
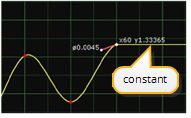
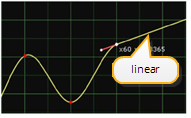
曲線の一部を繰り返す
カーブ全体でカーブの一部を繰り返すには、次の手順を実行します。
| 1. | エディターを右クリックして選択しますPredefined > Loop。のループダイアログが開きます。 |
| 2. | の中にFirst frame of loopフィールドに、曲線全体で繰り返す部分の最初のフレームを入力します。 |
| 3. | の中にLast frame of loopフィールドに、繰り返したい部分の最後のフレームを入力します。 |
| 4. | クリックOK。 |
これらのフレーム間の曲線の形状は、曲線の残りの部分で繰り返されます。実線は実際の曲線を表し、点線はキーフレームを含む元の曲線を表します。
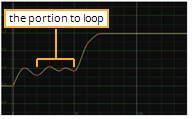
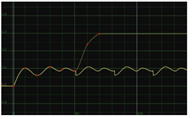
曲線の反転
エディターを右クリックして選択すると、曲線を反転できますPredefined > Reverse。
これにより、曲線は時間的に後方に移動します。新しい曲線と元の曲線の両方が表示されます。実線は実際の曲線を表し、点線には変更可能なキーフレームが含まれています。
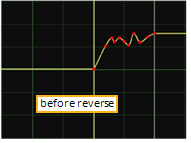
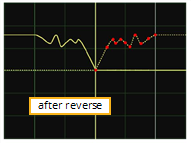
曲線を否定する
エディターを右クリックして選択すると、曲線を無効にすることができますPredefined > Negate。
カーブはキーフレームのネガになります。たとえば、値5は-5になります。新しい曲線と元の曲線の両方が表示されます。実線は実際の曲線を表し、点線には変更可能なキーフレームが含まれています。
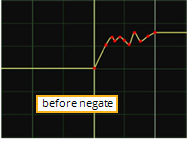
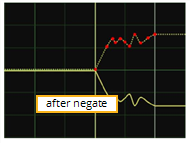
式を使用して曲線を変更する
以下を実行して、式を使用して曲線を変更できます。
| 1. | カーブエディタの下部にある式フィールドに式を入力し、 |

| 2. | クリックRevertフィールドを前の有効な式に戻すボタン。 |
または
| 1. | エディターを右クリックし、選択しますEdit > Edit expression。 |
| 2. | 開いたダイアログで、曲線に使用する式を入力します。たとえば、 sin(x)/x。 |
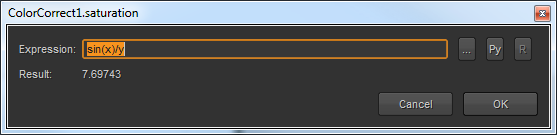
| 3. | クリックOK。 |
申し訳ありませんが、これは役に立ちませんでした
なぜこれが役に立たなかったのですか? (当てはまるもの全てをご確認ください)
ご意見をいただきありがとうございます。
探しているものが見つからない場合、またはワークフローに関する質問がある場合は、お試しくださいファウンドリサポート。
学習コンテンツを改善する方法についてご意見がある場合は、下のボタンを使用してドキュメントチームにメールを送信してください。
フィードバックをお寄せいただきありがとうございます。