検索はキーワードに基づいています。
例:「手順」
自然言語で検索しないでください
例:「新しいプロシージャを作成するにはどうすればよいですか?」
プロパティパネル
ノードを挿入すると、そのプロパティが自動的に表示されますPropertiesノードの出力を定義するオプションを備えたパネル。次のいずれかを実行して、後でプロパティパネルを開くこともできます。
• ノードグラフでノードをダブルクリックします。
• Ctrl/Cmd+ノードグラフのノードをクリックします。
• Node Graphでノードを選択し、を押しますReturn。
ヒント: フローティングウィンドウでプロパティパネルを開くには、 Ctrl/Cmd+ダブルクリックまたは Ctrl/ Cmd +Alt+ノードをクリックします。
プロパティパネルの管理
で開くことができるノードパネルの数を制限できますPropertiesパネル。そのためには、[プロパティ]パネルのフィールドにノードの最大数を入力します。
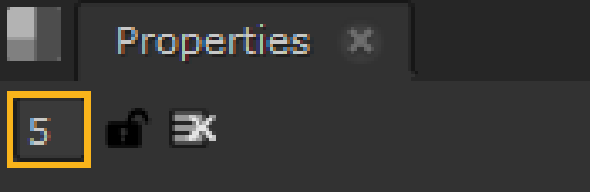
ロックするにはPropertiesパネルを開き、すべての新しいパネルをフローティングウィンドウに表示するには、上のロックボタンをクリックしますPropertiesパネル。
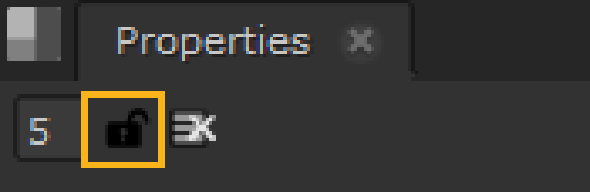
空にするにはPropertiesパネルを開き、その中のすべてのノードパネルを閉じて、[すべてのパネルを削除]ボタンをクリックします。
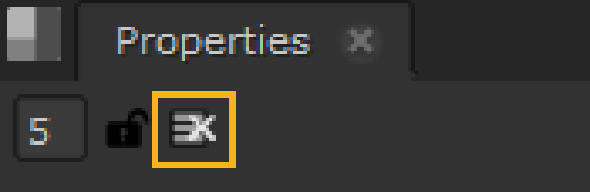
ヒント: のすべてのノードを閉じることもできますPropertiesパネルAlt+閉じるをクリック(X)ノードの1つのボタン。
プロパティパネルのコントロール
これらは、すべてのプロパティパネルの標準コントロールです。
|
コントロール |
関数 |
|
|
ノードのタブ付きページを非表示または表示します。 |
|
|
ノードをノードグラフの中央に配置します。 |
|
|
ノードグラフでノードの入力の1つを中央に配置します。表示されるドロップダウンメニューから入力を選択します。 |
|
|
ここでノードのプリセットを保存、ロード、管理できます。 |
|
名前フィールド(たとえば、 Blur1) |
ここにノードの新しい名前を入力できます。 |
|
|
ノードの色を変更します。このボタンを別のカラーボタンの上にドラッグアンドドロップして、カラーをコピーできます。で定義されているデフォルトの色に戻すにはPreferences、ボタンを右クリックして選択しますSet color to default。 あXボタン上の色は設定されていないことを示し、環境設定で定義された色が使用されます。 |
|
|
ビューアーでノードのコントロールに使用される色を変更します。このボタンを別のカラーボタンの上にドラッグアンドドロップして、カラーをコピーできます。環境設定で定義されたデフォルトの色に戻すには、ボタンを右クリックして選択しますSet color to default。 あXボタン上の色は設定されていないことを示し、環境設定で定義された色が使用されます。 |
|
|
ノードに加えられた最後の変更を元に戻します。 |
|
|
元に戻した最後の変更をやり直します。 |
|
|
現在のノードパネルを開いた後に行われた変更を元に戻します。 |
|
|
ノードとそのコントロールに関連するヘルプを表示します。 注意: オンラインヘルプが利用できない場合、ツールチップにノードに関する情報が表示されます。 |
|
|
パネルをフロートします。元のペインが開いている場合、このボタンをもう一度クリックすると、パネルがペインにドッキングされます。 |
|
|
ノードパネルを閉じます。Alt+クリックして、ペイン内のすべてのパネルを閉じます。Ctrl/Cmd+クリックすると、クリックしたパネル以外のすべてのパネルが閉じます。 |
フローティングコントロールパネルには、次のボタンも含まれます。
|
コントロール |
関数 |
|
|
パネルが開かれた後に行われた変更を元に戻します。 |
|
|
パネルが開かれた後に行われた変更を元に戻し、パネルを閉じます。ノードを作成した直後にこのボタンを押すと、ノードグラフからノードも削除されます。 |
|
|
パネルを閉じます。 |
多くのノードパネルには、いくつかのタブ付きページも含まれています。
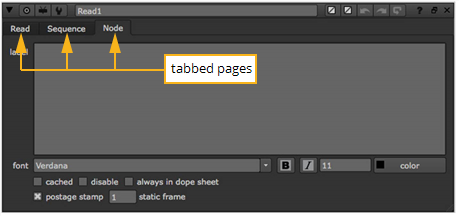
でNodeタブでは、通常、次のコントロールを調整できます。
|
コントロール |
関数 |
|
ラベル |
ノードにコメントを追加できます。コメントはノードの表面に表示されます。 必要に応じて、ラベルフィールドでHTMLを使用できます。たとえば、コメントを太字で表示するには、次のように入力します<b>My Comment</b>。というアイコンを追加するには MyIcon.pngノードに、あなたは使用することができます<img src="MyIcon.png"/>。プラグインパスディレクトリにアイコンを保存します HTMLは、改行が重要なわずかに非標準の形式に変更されていることに注意してください。データに改行文字がある場合、ラベルに改行が表示されます。 |
|
フォント |
ノードに表示されるテキストのフォントを変更できます。 |
|
|
ノードに表示されるテキストを太字にします。 |
|
|
ノードに表示されるテキストを強調します。 |
|
|
ノードに表示されるテキストのフォントサイズを変更できます。 |
|
|
ノードに表示されるテキストの色を変更できます。 |
|
入力を隠す |
これをチェックして、ノードの着信パイプを非表示にします。このコントロールは、すべてのノードに表示されるわけではありません。 |
|
キャッシュ済み |
これをチェックすると、データをすぐに読み取れるように、データをノードの上流のメモリに保持します。これをオンにすると、ノードグラフのノードの下に黄色の線が表示されます。 |
|
無効にする |
これをチェックして、ノードを無効にします。再度有効にするにはチェックを外します。(ノードグラフでノードを選択してDを押すことにより、ノードを無効化または再有効化することもできます。) |
|
ドープシート |
これをチェックすると、ノードがドープシートに常に表示されます。を押すこともできますAlt+Dこれのオンとオフを切り替えます。 デフォルトでは、ドープシートには、コントロールパネルが開いているすべての読み取りノードと、キーフレームの作成に使用したすべてのノードが表示されます。 |
|
しおり |
これをチェックして、ブックマークリストにノードを表示します。これにより、ノードにすばやく移動できます。詳細については、 ノードグラフ内の移動。 |
|
郵便切手 |
これをチェックすると、ノードの出力のサムネイルレンダリングがその表面に表示されます。を押すこともできますAlt+Pプロパティビンで、郵便切手を切り替えます。 |
|
静的フレーム |
切手に(現在のフレームに合わせて更新するのではなく)固定フレームを表示する場合は、ここに表示するフレームを入力します。これが機能するためには、また押す必要がありますShift+S開くPreferencesダイアログ、に行きますNode Graphタブ、および確認postage stamp modeに設定されていますStatic frame。 使用するフレーム番号がノードのフレーム範囲外にある場合、範囲の最初または最後のフレームに固定されることに注意してください。 |
|
ライフテーム範囲 |
このノードがアクティブなときに開始および終了フレームを入力して、フレーム範囲を制御します。を使用して、ライフタイムのオンとオフをすばやく切り替えることができますuse lifetime。 |
コントロールの表示
ノードのコントロールを表示するには、ノードをダブルクリックします。プロパティパネルが表示されます。
以下の画像は、パラメーターの編集に使用できるコントロールを示しています。各コントロールの存在は、パラメーターの機能によって異なることに注意してください。
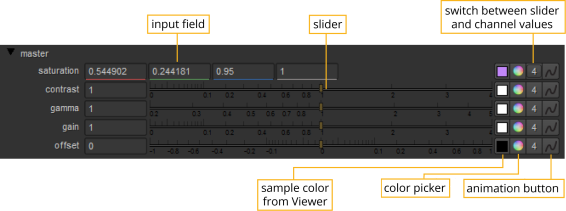
入力フィールドを使用する
フィールドに値を直接キー入力したり、矢印キーを押して値を増減したり、中マウスボタンを使用して仮想スライダーをアクティブにしたりできます。
フィールド値の変更
フィールド値をキー入力するには:
| 1. | フィールドをダブルクリックして、値全体を選択します。 |
| 2. | 選択を置き換える値を入力します。 |
ヒント: 式(値を生成するためのプログラムによる指示)をフィールドに入力することもできます。次のように入力して、常に式を開始します。 =。見る表現式のフォーマット方法に関する情報。
ヒント: Nukeまた、フィールドに式を入力できるため、簡単にすばやく計算できます。たとえば、378の値を半分にしたい場合は、単に入力できます378/2フィールドに押してEnter 189を取得します。
フィールド値は、100、10、10、100単位などで増分または減分できます。変更の大きさは、カーソルの初期位置によって異なります。たとえば、初期値をインクリメントしたい場合20.51 1つずつ、カーソルを前に挿入します0。
フィールド値をインクリメントまたはデクリメントするには:
| 1. | クリックして、インクリメントまたはデクリメントする数字の直前にカーソルを挿入します。 |
| 2. | を押すup arrow 1単位でインクリメントする、またはdown arrow 1単位減少します。 |
ヒント: マウスホイール(使用可能な場合)を使用するか、 Alt値をドラッグしながら。後者の方法は、タブレットユーザーにとって特に便利です。
仮想スライダーの使用
仮想スライダーを使用するには、カーソルを数値コントロールの上に置いて、中央のマウスボタンをクリックし、フィールドをドラッグして関連するコントロールを調整します。

ヒント: ホールドShiftスライダーの感度を上げます。
申し訳ありませんが、これは役に立ちませんでした
なぜこれが役に立たなかったのですか? (当てはまるもの全てをご確認ください)
ご意見をいただきありがとうございます。
探しているものが見つからない場合、またはワークフローに関する質問がある場合は、お試しくださいファウンドリサポート。
学習コンテンツを改善する方法についてご意見がある場合は、下のボタンを使用してドキュメントチームにメールを送信してください。
フィードバックをお寄せいただきありがとうございます。
