検索はキーワードに基づいています。
例:「手順」
自然言語で検索しないでください
例:「新しいプロシージャを作成するにはどうすればよいですか?」
ノードでの作業
ノードは、コンポジットの基本的な構成要素です。ノードを挿入および接続して操作のネットワークを形成することにより、新しい合成スクリプトを作成できます。これらの操作は連結され、画像を操作できます。
注意: 製品のすべてのバージョンですべてのノードがサポートされているわけではありません。サポートされているノードの概要については、Nuke製品。
ノードを追加する
ツールバー、タブメニュー、または右クリックメニューを使用してノードを追加できます。ノードを追加すると、 Nuke現在選択されているノードに自動的に接続します。
ツールバーを使用する
| 1. | 新しいノードをたどる既存のノードをクリックして選択します。 |
| 2. | ツールバーのアイコンをクリックして、表示されるメニューからノードを選択します。たとえば、ぼかしノードを追加する場合は、 Filterアイコンと選択Blur。 |
注意: メニューアイコンの中央のマウスボタンを押すと、そのメニューで最後に使用したアイテムを繰り返すことができます。たとえば、最初にBlurノードを選択した場合、 Filterメニューで、マウスの中央ボタンを押すだけで別のぼかしノードを追加できますFilterアイコン。
タブメニューの使用
ヒント: 見るタブメニューの使用詳細については。
| 1. | 新しいノードをたどる既存のノードをクリックして選択します。 |
| 2. | を押すTabキーを押して、作成するノードの名前の入力を開始します。 |
これにより、一致のリストを表示するプロンプトが開きます。
| 3. | リストから追加するノードを選択するには、ノードをクリックするか、 UpそしてDown矢印キーを押してReturn。 |
注意: この方法を使用して作成された最後のノードを追加するには、単にTabその後Return。
右クリックメニューの使用
右クリックメニューを使用してノードを追加するには、次の手順を実行します。
| 1. | 新しいノードを追跡する既存のノードを右クリックします。 |
| 2. | 開いたメニューから、追加するノードを選択します。 |
注意: キーボードショートカットを使用してノードを追加することもできます。ツールバーのほとんどのメニューには、問題の項目の横にある関連するキーボードショートカットのメモが含まれています。
ノードツリーの新しいブランチの追加
ノードツリーの新しいブランチにノードを追加するには、次の手順を実行します。
| 1. | 新しいノードをたどる既存のノードをクリックして選択します。 |
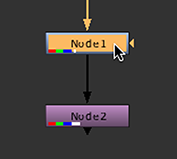
| 2. | 長押しShiftツールバー、タブメニュー、または右クリックメニューを使用してノードを作成します。タブメニューを使用して新しいブランチにノードを追加するには、 Tab最初にキーを押し、次に押しますShift新しいノードを選択するとき。 |
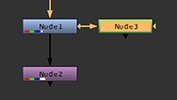
ノードツリーの新しいブランチで、選択したノードの後にノードが追加されます。
ノードの選択
Nukeノードを選択するための多くのオプションを提供します。選択されたノードは、で定義された色で強調表示されますPreferencesダイアログ。見る環境設定詳細については。
|
選択の種類 |
選択方法 |
||||||
|
単一のノードを選択 |
単一のノードを選択するには、単にクリックします。 |
||||||
|
複数のノードを選択 |
複数のノードを選択するには、次のいずれかを押します。 Shift選択する各ノードをクリックするか、ワークスペースをクリックしてドラッグし、選択するノードの周りにマーキーを描画します。 |
||||||
|
すべての上流ノードを選択 |
押すCtrl/Cmdノードをドラッグ中。Nuke選択したノードにデータを供給するすべてのノードを選択します。あなたもすることができますCtrl/Cmd+Shift+クリックして、現在の選択をクリアせずにさらにノードを選択します。 |
||||||
|
ノードツリー内のすべてのノードを選択する |
ノードグラフでノードをクリックして選択しますEdit > Select Connected Nodes (または押すCtrl/Cmd+Alt+A)。これにより、ノードツリー内のすべてのノードが、現在のノードのアップストリームかダウンストリームかにかかわらず選択されます。他のノードツリーのノードは選択されません。 |
||||||
|
スクリプト内のすべてのノードを選択します |
選択するEdit > Select all (または押すCtrl/Cmd+A)。 |
||||||
|
名前でノードを選択する |
ダイアログが表示されます。
ヒント: 上記の英数字の検索文字列を入力するときに、アスタリスク(*)と疑問符( ? )ワイルドカードとして。アスタリスクは、複数の英数字を表します。疑問符は1文字のみを表します。 |
||||||
|
選択範囲を反転する |
選択するEdit > Invert Selection。 |
ノードの交換
ノードを交換するにはNuke、単に押したままにするCtrl/Cmd新しいノードを作成します。詳細については、以下を参照してください。
あるノードを別のノードに置き換えるには
| 1. | ノードグラフで、置換するノードをクリックして選択します。 |
| 2. | 長押しCtrl/Cmdツールバー、右クリックメニュー、またはタブメニューを使用して新しいノードを作成します。ノードをタブメニューに置き換えるには、 Tab最初にキーを押し、次に押しますCtrl/Cmd新しいノードを選択するとき。 |
ノードグラフで選択したノードが新しいノードに置き換わります。
注意: キーボードショートカット(次のような)を使用している場合、この方法でノードを置き換えることはできません。 B Blurノードの場合)、新しいノードを作成します。
ノードの名前変更
ノードの名前を変更するにはいくつかの方法がありますNuke。
ノードの名前を変更するには、次のいずれかを実行できます。
| 1. | ノードをダブルクリックして、プロパティパネルを開きます。 |
| 2. | 上部のタイトルフィールドPropertiesパネルには、ノードの現在の名前が表示されます。その名前を削除して、その場所に新しい名前を入力し、 |

または
| 1. | ノードグラフのノードをクリックして選択します。 |
| 2. | 押すN。 |
| 3. | ノードの上部に表示される名前変更フィールドにノードの新しい名前を入力します。 |
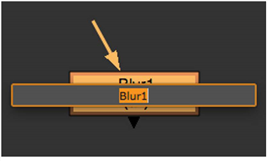
ノードの編集
ノードグラフで他の編集機能をコピー、貼り付け、実行するには、標準の編集キーを使用できます(たとえば、 Ctrl/Cmd+CコピーするCtrl / Cmd + V貼り付けます)。ノードをファイルまたはメモリにコピーできます。コピーされたノードは親の値を継承しますが、これらの値はクローンノードの値とは異なり、アクティブにリンクされていません。コピーされたノードにより、オリジナルとコピーに異なる値を割り当てることができます。
ノードを貼り付けると、 Nuke貼り付け操作の前に選択されたノードにそれらを自動的に接続します。何も接続したくない場合は、ワークスペースの空白の領域をクリックして、貼り付ける前に選択したノードの選択を解除します。
|
編集のタイプ |
事前の作り方 |
||||||||||||
|
ノードをクリップボードにコピーします |
ノードをクリップボードにコピーするには:
|
||||||||||||
|
ノードをファイルにコピーする |
ノードをファイルにコピーするには:
|
||||||||||||
|
ノードをカット |
ノードをカットするには:
Nukeスクリプトからノードを削除し、ノードをクリップボードに書き込みます。 |
||||||||||||
|
クリップボードからノードを貼り付けます |
クリップボードからノードを貼り付けるには:
Nukeスクリプトにノードを追加し、選択したノードに接続します。 |
||||||||||||
|
ファイルからノードをロードする |
ファイルからノードをロードするには:
Nukeファイルに記述されているノードを選択したノードに追加します。 |
ノードのクローニング
ノードグラフをノードグラフに直接複製するか、スクリプト内の別の場所に貼り付けるための準備として複製ノードをコピーできます。クローンノードは親の値を継承しますが、コピーされたノードとは異なり、親の値とのアクティブなリンクも維持します。クローンされたノードの値を変更すると、クローンはこれらの変更を自動的に継承します。
クローンは、複数の要素にわたって一貫したセットアップを維持するのに役立ちます。たとえば、クローンを使用して、同じストックで撮影された一連の要素に同一のフィルムグレイン設定を適用できます。セットアップに変更を加える必要がある場合、これらの変更は自動的にスクリプト全体に波及します。
注意: ギズモを複製することはできません。これは、施設で作成されたギズモと、 Nuke実際には、LightWrapノード、Grainノード、IBKノードなどのギズモであるデフォルトのツールバー。ギズモの詳細については、 設定中Nuke章。
ノードの複製
ノードを複製するには、次の手順を実行します。
| 1. | クローンを作成するノードを選択します。 |
| 2. | クリックEdit > Clone。 |
Nuke親ノードへのアクティブなリンクを維持しながら、ノードを複製します。クローンは元のノードと同じ名前を持ち、クローンをその親ノードに接続するオレンジ色の線で示されます。
注意: ノードが複製されている場合、ノード間の式リンクは表示されません。わかりやすくするために、ノードグラフにはクローンリンクのみが描画されます。見る式のリンク詳細については。
ノードをクローンとしてコピーする
以下を実行して、ノードをクローンとしてコピーし、別の場所に貼り付けることができます。
| 1. | クローンを作成するノードを選択します。 |
| 2. | クリックEdit > Copy as Clones (または押すCtrl+K)。 |
ノードのクローンを解除する
ノードをデクローンするには、次の手順を実行します。
| 1. | 複製を解除するノードを選択します。 |
| 2. | クリックEdit > Declone (または押すAlt+Shift+K)。 |
Nuke選択したノードのクローンステータスを削除します。
ノードの無効化と削除
Nuke Node Graphでノードを無効化、再有効化、削除できます。
| アクション | 説明書 | ||||||
|
ノードを無効にする |
ノードを無効にするには:
Nukeデータストリームに対するノードの効果を不均衡にします。 |
||||||
|
ノードを再度有効にする |
ノードを再度有効にするには:
|
||||||
|
ノードを削除する |
ノードを削除するには:
Nukeスクリプトからノードを削除します。 |
ノードの接続
スクリプトにノードを追加または貼り付けると、 Nuke現在選択されているノードと新しいノードの間のパイプを自動的に生成します。スクリプトを作成するときに、これらのパイプを移動するか、ノード間で新しいパイプを実行する必要があります。にNuke、パイプの後端(矢印のない端)をドラッグして、このような変更を行います。
ノードの切断
接続矢印の頭または尾をワークスペースの空の領域にドラッグするか、ツリーの下のノードを選択してを押すと、ノードを切断できます。 Ctrl/Cmd+D。
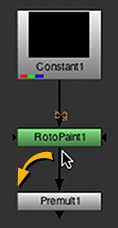
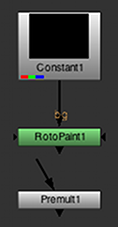
ノードの再接続
接続矢印の頭または尾をドラッグして、接続するノードの中心にドロップすることで、ノードを再接続できます。
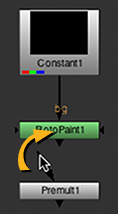
注意: NukeラベルでMergeノードに実行される可能性のあるデュアル入力を区別しますAそしてB。A前景要素を参照し、 Bバックグラウンド要素に。Nuke常にからコピーAへの入力B。これは、後で関連付けられたノードを無効にすることにした場合A入力では、デフォルトでデータストリームが使用されるため、データストリームは流れ続けますB入力。
接続矢印の複製
接続矢印を複製するには、 Shift接続を作成するノードの上部にある接続矢印をドラッグします。Nuke接続矢印を複製し、元の接続はそのままにします。

ノード間にノードを追加する
接続された2つのノード間にノードを追加するには、ノードを既に接続されているノード間のスペースにドラッグします。そうすると、これらの2つのノード間のリンクがアクティブになります。その場合は、ドラッグしているノードを放すだけで、2つのノード間に自動的に配置および接続されます。
注意: 複数のノードをノードツリーにドラッグすると、選択範囲の最初のノードのみが既存のノードツリーに接続されます。
曲げ接続矢印
接続矢印を曲げるには、次の手順を実行します。
| 1. | 曲げるコネクタの前のノードを選択します。 |
| 2. | ツールバーから選択しますOther > Dot。 |
選択したノードの後にドットが表示され、コネクタが曲がります。
| 3. | 必要に応じてドットをドラッグして、ベンドの位置を変更します。 |
ヒント: を押して、既存の接続にドットを追加することもできますCtrl/Cmd接続矢印に表示される黄色のドットをクリックします。
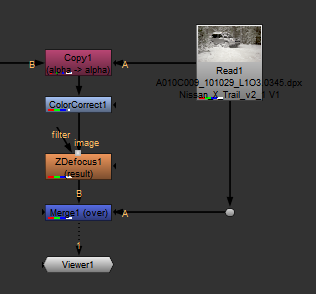
ノードインジケータ
実行内容に応じて、ノードグラフのノードに表示されるインジケータがいくつかあります。次の表は、各インジケータの意味を説明しています。
|
インジケータ |
表示される場所 |
その意味 |
|
|
|
幅の広い長方形は、ノードが処理するチャネルを示します。 細い長方形は、ノードをそのまま通過するチャネルを示します。 |
|
|
|
ノードの効果は、ノードのプライマリ入力または出力のマスクによって制限されます。 |
|
|
|
を押してノードを無効にしましたDまたは選択してEdit > Node > Disable/Enable。 |
|
|
|
式を使用してノードが無効化されました。 |
|
|
|
ノードが複製されました。このインジケータは、親ノードと子ノードの両方に表示されます。 |
|
|
|
1つ以上のノードパラメーターが時間とともにアニメーション化されます。 |
|
|
|
1つ以上のノードパラメーターが式によって駆動されています。 |
|
|
|
マルチビュープロジェクトで作業しており、ノードのコントロールで1つ以上のビューを分割しています。 |
|
|
|
マルチビュープロジェクトで作業しており、ノードのコントロールで1つ以上のビューを分割しています。ノードにドットが表示され、分割されたビューを示します。たとえば、左側のビューに赤を使用し、そのビューを分割すると、ノードに赤い点が表示されます。 |
|
|
|
ノードの完全な効果は使用されていません。 mixノードのコントロールのスライダー。 |
ノード情報の表示
任意のノードからより詳細な情報を取得するには、そのノードを選択してからIキー。これにより、そのノードに関連付けられた情報ウィンドウが表示されます。これは、トラブルシューティングの際に特に役立ちます。
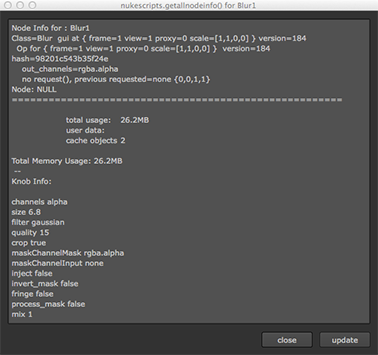
ノード表示のカスタマイズ
特定のノードに表示される色、名前、メモを変更できます。そうすることで、他のアーティストがスクリプトの意図を簡単に解読できるようになります。たとえば、キーイングに関連するすべてのノードを緑色に着色できます。
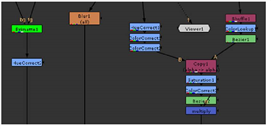
ノード表示特性の変更
ノードの表示特性を変更するには、次の手順を実行します。
| 1. | ノードグラフのノードをダブルクリックして、そのプロパティを表示しますPropertiesペイン。 |
| 2. | クリックNodeダイアログの上部にあるタブPropertiesペイン。その属性が表示されます: |
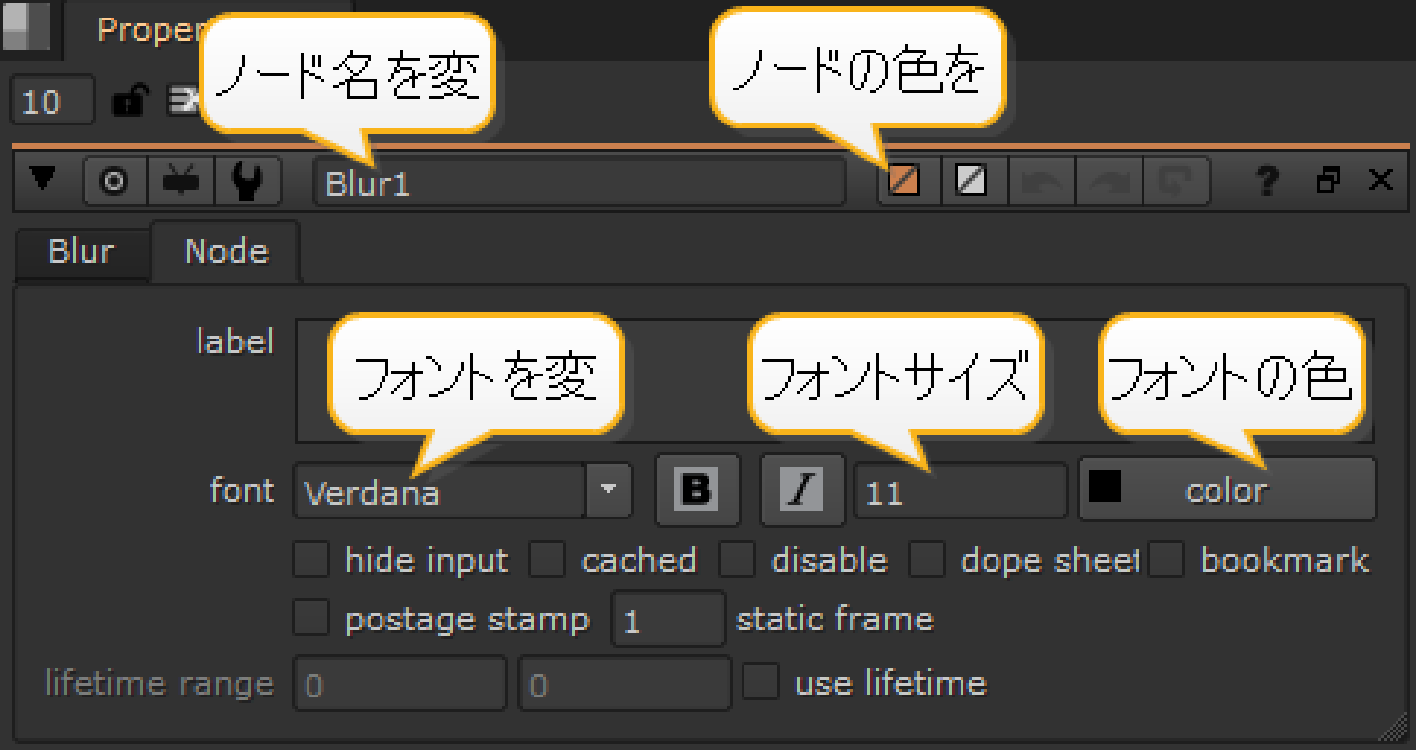
ノードのプロパティでは、次のこともできます。
• を選択hide inputノードの着信パイプを隠すためのチェックボックス。これにより、大きなスクリプトの読みやすさが向上します。
• を選択postage stampノードの出力のサムネイルレンダリングをその表面に表示するチェックボックス。を押すこともできますAlt+PにPropertiesペインまたはノードで、切手を切り替えます。
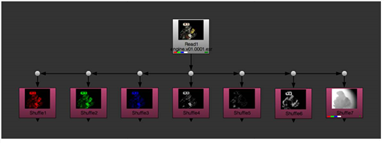
(現在のフレームに合わせて更新するのではなく)切手に固定フレームを表示する場合は、フレームを入力して、 static frameフィールド。これが機能するためには、また押す必要がありますShift+S開くPreferencesダイアログ、に行きますPanels > Node Graph、そしてpostage stamp modeドロップダウンはに設定されますStatic frame。使用するフレーム番号がノードのフレーム範囲外にある場合、範囲の最初または最後のフレームに固定されることに注意してください。
ヒント: あなたも持つことができますNuke機能に基づいてノードの色分けを自動的に行います。見る環境設定。
ノードツールセットの作成
同じノードセットを繰り返し作成している場合は、カスタムツールセットを作成できます。 Nukeツールバー。これにより、ノードのセットをすばやく簡単に作成できます。 ToolSetsメニュー。
ツールセットは、集中化された.nukeフォルダーを使用しているアーティスト間で共有できます。これには、セットアップできるNUKE_PATH環境変数を介してアクセスする必要があります( 設定中Nuke詳細については)。
ツールセットを作成するには、次の手順を実行します。
| 1. | ノードグラフで、任意の数のノード(または1つのノードのみ)を選択します。ノードを相互に接続する必要はありません。 |
| 2. | クリック (ToolSets)ツールバーで選択しますCreate。ノードグラフを右クリックして選択することもできますToolSets > Create。のCreateToolSetダイアログが表示されます。を押してツールセットにアクセスすることもできますTab検索フィールドでそれらを検索します。 (ToolSets)ツールバーで選択しますCreate。ノードグラフを右クリックして選択することもできますToolSets > Create。のCreateToolSetダイアログが表示されます。を押してツールセットにアクセスすることもできますTab検索フィールドでそれらを検索します。 |
| 3. | の中にToolSets menuプルダウンで、新しいツールセットを配置するメニューを選択します。次に、名前を付けますMenu itemフィールドとクリックCreate。 |
デフォルトでは、新しいツールセットはToolSetsメニューですが、ツールセットのサブフォルダーを作成する場合は、ツールセット名の前にフォルダー名をスラッシュで区切って指定します。 Menu itemフィールド。たとえば、次のように入力しますRoto/BasicRotoでRotoというサブフォルダーを作成しますToolSetsメニューを開き、BasicRotoという名前の新しいツールセットを配置します。
パーティクルを作成するためのツールセットがいくつかあります。たとえば、 Nuke。これらは、 ToolSetsメニュー。ビルトインツールセットと作成したツールセットの混乱を防ぐため、ビルトインツールセットと同じ名前のツールセットフォルダーを作成した場合、 Nuke加える[user]わかりやすくするために、フォルダ名の前に。
| 4. | 作成したツールセットを削除するには、クリックしますToolSets > Deleteツールバーで、削除するツールセットを選択します。 |
申し訳ありませんが、これは役に立ちませんでした
なぜこれが役に立たなかったのですか? (当てはまるもの全てをご確認ください)
ご意見をいただきありがとうございます。
探しているものが見つからない場合、またはワークフローに関する質問がある場合は、お試しくださいファウンドリサポート。
学習コンテンツを改善する方法についてご意見がある場合は、下のボタンを使用してドキュメントチームにメールを送信してください。
フィードバックをお寄せいただきありがとうございます。


















