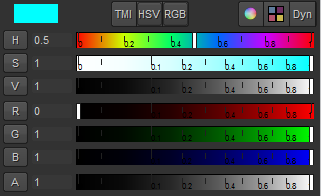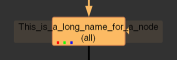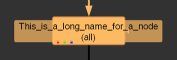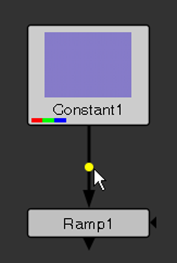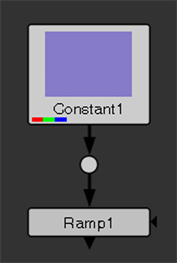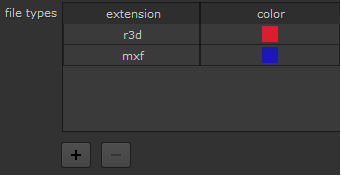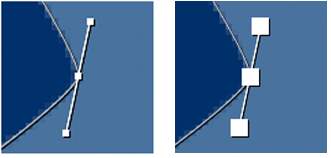検索はキーワードに基づいています。
例:「手順」
自然言語で検索しないでください
例:「新しいプロシージャを作成するにはどうすればよいですか?」
環境設定
利用可能な設定
のPreferencesダイアログは次のセクションに分かれています。
|
General |
自動保存とパス置換の設定。 |
|
Project Defaults |
一般的なプロジェクト設定、および色管理の設定。 |
|
Performance |
キャッシング、ハードウェア、ローカリゼーション、およびスレッド/プロセスの設定。 |
|
Behaviors |
起動、ファイル処理、エクスポートオプション、スクリプト、ノードの動作などの設定。 |
|
Panels |
インターフェイスの外観、ファイルブラウザー、コントロールパネル、ノード、ビューアー、スクリプトエディター、およびスコープの設定。 |
全般
|
全般 |
|
|---|---|
|
自動保存 |
|
|
<300>秒後にプロジェクトの自動保存を強制する |
プロジェクトを自動的に保存するまでの秒数を設定します。これをゼロに設定して無効にします。 |
|
<5>秒後のアイドルコンプの自動保存 |
期間を定義します(秒単位) Nukeシステムをアイドル状態のままにした後(つまり、マウスやキーボードを使用しなかった場合)、自動バックアップを実行する前に待機します。値を0に設定すると、自動バックアップは無効になります。 |
|
<30>秒後に強制的に自動保存する |
期間を定義します(秒単位) Nukeシステムがアイドル状態であるかどうかに関係なく、自動バックアップを実行する前に待機します。値を0に設定すると、強制自動バックアップは無効になります。 |
|
自動保存compファイル名 |
自動保存プロジェクトのファイル名を設定します。これが設定されていない場合、デフォルトで [firstof[value root.name] [getenv NUKE_TEMP_DIR]/].autosave |
|
Path Substitutions |
|
|
パス置換 |
異なるオペレーティングシステム間でプロジェクトを簡単に共有するために、ファイルパスを再マップできます。アプリケーションがファイルパスに遭遇すると、 Mac/Linux列は、 Windows列、またはその逆。 たとえば、次のように入力した場合/Volumes/networkmountの中に Mac/Linux列とZ:の中にWindowsカラム: • MacおよびLinuxでは、次で始まるファイルパスZ:で始まるように変換されます/Volumes/networkmount。 • オンWindowsで始まるすべてのファイルパス/Volumes/networkmountで始まるように変換されますZ:。 いずれかの列にテキストを入力できるようにするには、をクリックする必要があります+ 下のボタンをクリックして、テーブルに行を追加します。 |
|
+ |
下に行を追加しますpath substitutions。 |
|
- |
下の選択した行を削除しますpath substitutions。 |
プロジェクトのデフォルト
注意: プロジェクトのデフォルト設定の変更を適用するには、アプリケーションを再起動する必要があります。
|
チャネル管理 |
|
|---|---|
|
Channel Management |
|
|
チャネル警告しきい値 |
チャンネル警告をトリガーするためにスクリプトで必要なチャンネルの総数を設定します。Nukeスクリプトごとに1023個の一意の名前のチャネルのみをサポートします。 のChannel Countインターフェースの右下、ローカライゼーションモードインジケータの横に表示されます。 注意: Nukeスクリプトを閉じて再度開くまで、未使用のチャンネルは削除されません。 Channel Countノードグラフから読み取りノードを削除しても減少しません。 |
|
カラーマネジメント |
|
|---|---|
|
OpenColorIO config |
|
|
OpenColorIO構成ファイル |
使用する予定がない場合に使用するOpenColorIO構成を設定しますnuke-default設定。 |
|
選択した場合customドロップダウンから、構成ファイルのファイルパスを入力するか、をクリックしますChooseブラウザを使用します。 注意: Nuke構成ファイルを設定するための環境変数メソッドも含まれています。見る |
|
|
Default Color Transform |
|
|
作業スペース |
レンダリング中にインポート時およびインポート時にカラースペースファイルを変換する必要があることを設定します。これは、使用するカラースペースです |
|
視聴者 |
ビューアーに適用されるデフォルトのLUTを設定します。 |
|
サムネイル |
サムネイルが生成されるたびにサムネイルに適用されるデフォルトのLUTを設定します。 |
|
8ビットファイル 16ビットファイル ログファイル 浮動小数点ファイル |
指定した取り込みファイルタイプに適用されるデフォルトのLUTを設定します。 |
|
Nuke Script Project Settings |
|
|
カラーマネジメント |
かどうかを設定しますNuke指定された構成から読み取られたLUTを使用するか、 Nukeエクスポート中のネイティブLUT。選ぶOCIO関連するOCIO LUTを、プロジェクトごとにスクリプト内の読み取りノードと書き込みノードで使用できるようにします。 を除くすべての構成nuke-defaultこのコントロールを自動的に切り替えますOCIO。 |
|
全般-これらの設定は、新しいスクリプトとプロジェクトにのみ適用されます。現在のプロジェクトに影響を与えるには、 Project Settings。 |
|
|---|---|
|
Project |
|
|
プロジェクトディレクトリ |
新しいプロジェクトで使用されるプロジェクトディレクトリを設定します。現在のプロジェクトのプロジェクトディレクトリを変更できますProject Settings。 |
|
Hroxディレクトリ |
クリックして、プロジェクトディレクトリを次の場所に設定します。 .hroxファイルを使用して[python {nuke.script_directory()}]表現。 |
|
エクスポートディレクトリ |
タイムラインのエクスポートで使用されるディレクトリを設定します。 • Use Project Directory -で指定されたディレクトリを使用project directory好み。 • Use Custom Directory -で指定されたディレクトリを使用custom export directoryコントロール。 |
|
カスタムエクスポートディレクトリ |
エクスポートディレクトリコントロールがに設定されている場合、新しいプロジェクトで使用されるエクスポートディレクトリを設定します。 Use Custom Directory。 |
|
Sequence |
|
|
出力解像度 |
これを使用して、新しいプロジェクトのタイムライン環境で出力解像度を設定します。デフォルトでは、シーケンス内のクリップはこの形式に合わせて再フォーマットされず、ソースクリップの解像度を保持します。を使用して、シーケンスに追加された新しいクリップの再フォーマットを調整できますClip以下の設定、またはタイムラインでクリップを選択し、 Propertiesタブ。 |
|
フレームレート |
タイムライン環境の新しいプロジェクトのフレームレートを選択します。 |
|
タイムコードを開始 |
これを使用して、新しいプロジェクトの開始タイムコードを定義します。ショットの場合、これはメディアで定義されているタイムコードをオーバーライドします。 |
|
時間表示 |
これを使用して、時刻の表示形式を選択できます。どちらかを選択できますTimecodeまたはFrames。 |
|
ドロップフレーム |
これを使用して、このシーケンスのタイムコードをドロップフレーム時間で表示するかどうかを選択します。 ドロップフレームは、30 fpsのタイムコードシーケンスから2フレームを毎分(10分ごとを除く)除外するタイムコード表示オプションです。これにより、長時間実行されるNTSCシーケンスがリアルタイムクロックに対して正確になります(NTSCフレームレートは3000/1001、または30fpsよりも約0.01%遅い)。 注意: ドロップフレームの有効化はタイムコード表示機能のみです。ソースメディアはフレームの連続ストリームのままです。 |
|
Clip |
|
|
クリップの再フォーマット |
シーケンスに追加された新しいクリップのフォーマット方法を設定します。デフォルト、 None、ソースクリップの解像度でショットを表示しますが、 To Sequence Resolutionショットを再フォーマットしますoutput resolution を使用して resize type コントロール。 |
|
サイズ変更タイプ |
いつclip reformatはTo Sequence Resolution、出力解像度に合わせてショットのサイズを変更する方法を決定します。このコントロールは、次の場合に無効になりますclip reformatに設定されていますNone。 |
|
センター |
いつclip reformatはTo Sequence Resolution、無効化centerクリップを左下に配置しますoutput resolution 、中心ではなく。 |
|
リンクビンとアイテムバージョンの追跡 |
有効にすると、ビン内のクリップまたはタイムライン上のショットの新しいバージョンを選択すると、そのメディアのすべてのインスタンスが更新されます。 無効にすると、同じメディアを参照している場合でも、クリップとショットを個別にバージョン管理できます。 |
|
ポスターフレーム |
|
|
ポスターフレーム |
すべての新しいソースクリップのプリセットポスターフレームを設定するか、選択しますCustom相対フレームオフセットをポスターフレームとして選択するには: • First -新しいソースクリップは、ディスク上のファイルの最初のフレームをポスターフレームとして表示します。 • Middle -新しいソースクリップは、ディスク上のファイルの中央フレームをポスターフレームとして表示します。 • Last -新しいソースクリップは、ディスク上のファイルの最後のフレームをポスターフレームとして表示します。 • Custom -ポスターのフレーム番号は、0から始まるクリップのフレーム数から導出されます。使用frame offset相対オフセットを設定するコントロール。 |
|
フレームオフセット |
ポスターフレームがCustom、相対を入力してくださいframe offsetディスク上のファイルの最初の利用可能なフレームから。 |
|
視聴回数-これらの設定は、新しいスクリプトとプロジェクトにのみ適用されます。現在のプロジェクトに影響を与えるには、 Project Settings。 |
|
|---|---|
|
視聴回数 |
|
|
+/- |
クリックして、ビューリストにビューを追加および削除します。 |
|
↑ ↓ |
ビューをクリックして、ビューリストを上下に移動します。ビューを移動すると、対応するViewerボタンの位置が変更されます。 |
|
見る |
スクリプトまたはプロジェクト内のビューと、ビューに関連付けられている色を一覧表示しますUse color in UI有効になっています。 |
|
ヒーロー |
スクリプトまたはプロジェクトのロード時に選択されたプリンシパルビューを設定します。 |
|
ステレオのビューを設定する |
クリックして自動的に追加leftそしてrightスクリプトまたはプロジェクトのビュー。 |
|
UIで色を使用しますか? |
有効にすると、ビューマトリックスで指定された色がインターフェイスに適用されます。たとえば、クリックした場合Set up views for stereoこのコントロールを有効にすると、左右のビューを表すUIアイテムの色が赤と緑になります。 |
性能
|
Caching |
|
|---|---|
|
タイムラインディスクキャッシュ |
|
|
ディレクトリパス |
すべてのディレクトリ.exrタイムラインディスクキャッシュのファイルはデフォルトで保存されます。キャッシングディレクトリはローカルディスク上にある必要があり、できれば最速のアクセス時間が必要です。最大ディスクキャッシュサイズ(以下で定義)に十分なスペースを残すことも重要です。 |
|
(GB)に制限 |
これにより、タイムラインディスクキャッシュに使用する最大容量(GB単位)を設定できます。サイズを無制限にするには、ゼロに設定します。値がゼロよりも小さい場合、その量の空きスペースが残ります。のcurrently in useそしてcurrently freeフィールドには、指定された合計から残っている空きキャッシュの量が表示されます。 キャッシュ中にこの制限に達すると、ダイアログにディスク領域を解放するオプションが表示されます。 |
|
EXR圧縮 |
ファイルをディスクキャッシュに書き込むときに適用される圧縮のタイプを設定します。 • DWAB • Zip(1スキャンライン) DWAB圧縮により、より小さなキャッシュファイルがより迅速に生成されますが、 Zip圧縮。 |
|
キャッシュの消去 |
Clear Allで指定されたルートディレクトリからすべてのキャッシュファイルを削除しますdirectory pathコントロール。ファイルが削除される前に、確認のためにダイアログがファイルのリストを表示します。 |
|
Comp Disk Caching |
|
|
一時ディレクトリ |
コンプディスクキャッシュは、ビューアーに表示されているすべての最近の画像を保存して、高速で再生します。このコントロールを使用して、必要な場所を指定できますNukeこれらの画像を保存します。ローカルディスク(たとえば、C:/ temp)を選択します。できればアクセス時間が最も速いものを使用してください。最大ディスクキャッシュサイズ(以下で定義)に十分なスペースを残すことも重要です。 |
|
compディスクキャッシュサイズ(GB) |
のサイズを指定しますNukeのディスクキャッシュ、再生キャッシュとは無関係。それはディスクの最大量ですNukeキャッシングに割り当てることができます。制限に達すると、 Nukeこれ以上使用する前にディスク領域を解放しようとします。 環境変数NUKE_DISK_CACHE_GBは、この設定をオーバーライドします。 注意: このコントロールを0 GBに設定すると、無効になりますNuke両方のキャッシュがディスクに書き込まれたファイルに依存しているため、RAMキャッシュ(タイムスライダーのオレンジ色のバー)。 |
|
rotopaintキャッシュサイズ(GB) |
のサイズを指定しますNukeのRotoPaintタイルキャッシュ。各RotoPaintノードの出力画像のタイルを保存し、下のストロークを再レンダリングすることなく、既存のRotoPaintの上にペイントできるようにします。 RotoPaintディスクキャッシュを使い果たした場合、多くのストロークを含むタイルにペイントすると、応答時間が遅くなる可能性があります。 |
|
Memory Caching |
|
|
再生キャッシュサイズ(システムRAMの%) |
タイムラインビューアーの再生キャッシュに使用されるシステムRAMの割合を指定します。ビューアに数フレームしかない場合でも、全体が割り当てられます。 最近使用されたフレームは、ディスクバッファリングシステムに依存しないようにメモリに保持されます。キャッシュは、合成ビューアに切り替えると解放され、タイムラインビューアに切り替えると再割り当てされます。 ヒント: ローエンドマシンでは、これを最小化すると、スムーズな再生を犠牲にしてアプリケーションの応答性が向上する場合があります。 |
|
ノードグラフへの切り替え時のタイムライン再生RAMキャッシュを解放 |
有効にすると、RAM(タイムラインビューアの白いバー)にキャッシュされたフレームは、ノードグラフに切り替えたときに破棄されますNuke Studioで使用するためにRAMを解放しますNuke。 注意: タイムラインに切り替えると、キャッシュされたファイルは再キャッシュされ、時間がかかる場合があります。 |
|
compキャッシュサイズ(システムメモリの%) |
compキャッシュに使用可能なシステムメモリの割合を指定します。再生キャッシュから独立しており、メモリの最大量ですNukeキャッシングに使用できます。制限に達すると、 Nukeこれ以上使用する前にメモリを解放しようとします。 |
|
コンプ再生キャッシュサイズ(コンプキャッシュの%) |
コンプの再生に使用できるコンプキャッシュの割合を指定します。このキャッシュは、 Nukeの合成ビューア、表示しているノードツリーの結果。複数のダウンストリームノードが必要とするノードからの出力など、ツリーのさらに上からの結果もコンプキャッシュ内にキャッシュされる場合があります。 |
|
コンプペイントキャッシュサイズ(コンプキャッシュの%) |
コンプペイントに使用できるコンプキャッシュの割合を指定します。のcomp playback cacheそしてcomp paint cache使用される合計メモリの制限であるため、合計サイズが100%を超える可能性があります。 2つのメモリがどのように共有されるかは、実行している内容によって異なります。必ずしも両方が同じ速度でいっぱいになるとは限りません。たとえば、多くのペイント作業を行っている場合、再生キャッシュがその完全な共有を使用していない場合、使用可能なメモリの50%以上をペイントキャッシュで満たすことができます。 |
|
オーディオ波形 |
|
|
波形メモリ(MB) |
タイムラインオーディオ波形を保存するために使用可能なメモリ量を設定します。 |
|
バックグラウンドでのアプリケーション |
|
|
アプリケーションがバックグラウンドになったときにタイムラインビューアーを一時停止する |
有効にすると、アプリケーションがバックグラウンドにあるときにタイムラインビューアーのキャッシュを一時停止します。 |
|
アプリケーションがバックグラウンドになったときにタイムラインビューアーのキャッシュをクリアする |
有効にすると、アプリケーションがバックグラウンドになるとタイムラインビューアーのキャッシュがクリアされます。 注意: この設定は、 pause timeline Viewer when the application goes to the background有効になっています。 |
|
アプリケーションがバックグラウンドになったときにコンプビューアーを一時停止する |
有効にすると、アプリケーションがバックグラウンドにあるときにコンプビューアーのキャッシュを一時停止します。 |
|
アプリケーションがバックグラウンドになったときにコンプビューアーキャッシュをクリアする |
有効にすると、アプリケーションがバックグラウンドに移行したときにcompビューアーのキャッシュがクリアされます。 注意: この設定は、 pause comp Viewer when the application goes to the background有効になっています。 |
|
Undo Caching |
|
|
元に戻す履歴サイズ |
元に戻す履歴に使用するRAMの量をMB単位で設定できます。この制限を超えると、古いアイテムは破棄されます。 |
|
最小取り消しイベント |
これを使用して、元に戻すイベントの量を設定します。この設定は、たとえ違反した場合でも常に適用されますundo history size限定。 |
|
表現 |
|
|---|---|
|
Expressions Re-Evaluation |
|
|
モード |
式がNukeスクリプトが再評価されます: • Always -スクリプト内の式は、ノードグラフが変更されるたびに再評価されます。これは、大規模で式が多いスクリプトでパフォーマンスの問題を引き起こす可能性があります。 • Lazy -式は、GUIまたはレンダリングの更新に必要な場合にのみ再評価されます。このオプションは、式が多い大規模なスクリプトでのインタラクティブなパフォーマンスを高速化できます。 |
|
ハードウェア |
|
|---|---|
|
Audio |
|
|
オーディオ装置 |
のaudio deviceコントロールを使用すると、自動検出されたデバイスのリストから、再生する既存のオーディオデバイスを選択できます。デバイスでプレイアウトを無効にするには、次を選択します。 Disabled。 |
|
RED Rocket |
|
|
赤いロケットを使う |
を選択できますuse red rocket REDメディアのデコードを高速化するチェックボックス。R3D Rocketグラフィックカードを使用している場合、フル解像度で読み込む場合に使用するとかなり高速になる可能性が高いことに注意してください。たとえば、半分の解像度で読み込む場合、R3D Rocketカードを有効にせずに使用すると、より高速になる場合があります。これは、R3D Rocketグラフィックカードは、複数のフレームを同時に読み取るときに高速になるように設計されているためです。これは内部的には動作しないため、R3D Rocketカードを無効にした状態での読み取りは、低解像度(<4K幅)で作業する場合に高速になる場合があります。また、R3D Rocketカードは、ダウンサンプリング時よりも常に良い結果を生成することに注意してください。また、R3D Rocketカードは一度に1つのアプリケーションでしか使用できないため、一度に複数のスクリプトを表示している場合、R3D Rocketカードは1つでしか使用できない場合があります。 |
|
GPU |
|
|
3から4チャネルに拡張 |
これを使用して、再生用にキャッシュされたイメージをピクセルごとに3〜4つのカラーチャネルから拡張できます。一部のグラフィックスハードウェアは、3ピクセルよりもピクセルあたり4チャンネルのビデオメモリへのイメージのロードの方が優れています。このオプションを有効にすると、そのようなハードウェアでの再生パフォーマンスが向上しますが、キャッシュできるフレーム数が減ります。 再生パフォーマンスが低下している場合は、このオプションを有効にしてください。ただし、このオプションを無効にして許容可能な再生パフォーマンスが得られる場合は、無効のままにしておくと、スムーズな再生のためにキャッシュできるフレームの数が増えます。 注意: 再起動する必要がありますNukeこのオプションが有効になるため。 |
|
vsyncを有効にする |
有効にすると、新しいタイムラインビューアーの再生フレームレートをモニターのリフレッシュレートと同期します。vsyncを有効にすると、再生fpsがモニターのリフレッシュレートに制限され、パフォーマンスが低下する場合があります。 無効にした場合、タイムラインビューアーのパフォーマンスは影響を受けませんが、タイムラインビューアーで破損が発生する場合があります。 注意: この設定は、 Nuke StudioそしてHiero新しいタイムラインビューアーにのみ影響します。このオプションを有効にした後、既存のビューアを閉じて再度開きます。 |
|
GPUテクスチャキャッシュサイズ(MB) |
これを使用して、テクスチャのキャッシュに使用するGPUメモリの最大量を設定します。 |
|
デフォルトの点滅デバイス |
これを使用して、CPUを使用するデフォルトの点滅デバイスを設定するか、ZDefocus、Convolve、Denoise、BlinkScript、Kronos、MotionBlurなどのGPUアクセラレーションプラグインに使用するGPUを選択できます。この設定への変更は、アプリケーションを再起動した後にのみ有効になります。 |
|
点滅キャッシュを無効にする |
有効にすると、GPUキャッシングをサポートするノードはGPUデータをGPUキャッシングをサポートする最後のノードに渡し、すべてのデータを一度にCPUに転送します。 GPUキャッシングは、すべてのCaraVRノード、更新されたBilinearおよびSphericalTransformノード、およびBlinkScriptノードでサポートされています。 無効にすると、 Nuke従来のバージョンと同じように動作します。 |
|
点滅キャッシュサイズ |
GPUメモリのサイズと、Blinkキャッシュで使用可能なメモリの割合を制御します。 注意: キャッシュに使用するメモリの割合を増やしても、処理時間が必ずしも短縮されるわけではなく、場合によってはマイナスの影響を与える可能性があります。ほとんどの場合、デフォルトの40%が優先されます。 |
|
multi_GPUサポートを有効にする |
同じタイプの複数のGPUがインストールされている場合、この設定を有効にして、利用可能なGPU間で作業を共有して、処理速度を向上させることができます。これはグローバル設定であり、すべてのGPU対応ノードに適用されます。 見るWindows、 Mac OS XおよびmacOS 、またはLinux GPUの詳細についてはNukeサポートします。 |
|
ローカリゼーション |
|
|---|---|
|
System |
|
|
モード |
全体的なローカライズモードを設定します。 • on -ソースクリップの更新をチェックし、ノードを読み取りますlocalization policyに設定OnまたはFrom auto-localize path それらのファイルを自動的にローカライズします。 • manual -ソースクリップの更新をチェックし、ノードを読み取りますlocalization policyに設定On Demand 手動で更新するように求められます。 • off -ローカライズポリシーに関係なく、ソースクリップまたはリードノードはローカライズされません。 注意: 現在のローカリゼーションmodeインターフェースの右下にあるステータスバーに表示されます。 |
|
ローカライズされたファイルが古い場合にソースファイルを読み取る |
有効にすると、古いローカライズファイルを参照するソースクリップと読み取りノードは、元のソースファイルからシーケンス全体を自動的に読み取ります。ソースファイルは、次の状況で読み込まれます。 • ローカライズありmodeに設定on: • ローカライズされたソースクリップまたは読み取りノードlocalization policyに設定on demand古くなっていることが検出されました。 • ローカライズされたソースクリップまたは読み取りノードlocalization policyに設定onまたはfrom auto-localize path古くなっていることが検出され、自動的にローカライズされるようにキューイングされています。 • ローカライズありmodeに設定manual: • ローカライズされたソースクリップまたは読み取りノードlocalization policyに設定on、 on demand 、またはfrom auto-localize path古くなっていることが検出されました。 無効にすると、ローカライズされた古いファイルは、手動で更新するまで読み取られます。 |
|
古いプログレスバーを隠す |
いつread source files when localized files are out of dateが有効になっている場合、このコントロールを有効にして、元のソースファイルから読み取っている読み取りノードの進行状況/ステータスバーを非表示にできます。 |
|
スクリプト/プロジェクトのオープン時にローカライズを一時停止 |
有効にすると、スクリプトまたはプロジェクトを開いたときにローカライズが自動的に開始されません。このオプションを有効にすると、スクリプトやプロジェクトをより迅速に開くことができます。 |
|
Inputs |
|
|
ローカリゼーションポリシー |
すべての新しいソースクリップと読み取りノードのローカライズポリシーを設定します。 • on -常にソースクリップをローカライズし、このポリシーを使用してノードを自動的に読み取ります。 • from auto-localize path -これらのソースクリップをローカライズし、ノードが存在する場合は自動的にノードを読み取りますauto-localize fromディレクトリ。 • on demand -これらのソースクリップをローカライズし、手動で更新するときにノードを読み取ります。 • off -これらのソースクリップまたは読み取りノードをローカライズしないでください。 |
|
Paths |
|
|
から自動ローカライズ |
読み取りノードで特に指定されていない限り、自動的にローカライズする必要があるファイルの場所を入力しますcache locallyコントロール |
|
ローカライズする |
ローカライズされたすべてのファイルが自動的に保存されるファイルパスを入力します。ファイルをローカライズすると、アクセスが遅い場所(ネットワークドライブなど)に保存されているファイルの再読み込みが高速化されます。 オンWindows、に保存されたファイルlocalize toディレクトリ置換\\ (二重バックスラッシュ)および: (コロンドライブの記号)アンダースコアを使用して、オペレーティングシステム間でファイルパスが期待どおりに機能するようにします。例えば: \\windowspath\to\my\network\file.dpxとして保存されます__windowspath\to\my\network\file.dpx |
|
Storage |
|
|
(GB)に制限 |
これにより、ローカライズされたファイルに使用する最大容量(GB単位)を設定できます。サイズを無制限にするには、ゼロに設定します。値がゼロよりも小さい場合、その量の空きスペースが残ります。のcurrently in useそしてcurrently freeフィールドには、指定された合計からどれだけの空きストレージが残っているかが表示されます。 ローカライズ中にこの制限に達すると、ダイアログにストレージスペースを解放するオプションが表示されます。 |
|
Network |
|
|
更新されたファイルを毎回確認する |
ファイルがローカライズされるとき、前の時間間隔(分単位)を指定しますNukeファイルの更新バージョンをチェックします。 |
| Appearance | |
|
プログレスバー |
ソースクリップと読み取りノードのローカライズ状態を表すために使用される色を設定します。 |
|
スレッド/プロセス |
|
|---|---|
|
Playback |
|
|
リーダーごとのデフォルトのスレッド数 |
リーダーごとに使用するスレッドの数を設定します。ソースファイルが高性能のローカルドライブにある場合、スレッド数を増やすと読み取り時間が大幅に改善されます。 次のようなCPU集中型の操作.jpgデコードは、リーダーあたりのスレッド数を増やすことで改善できます。 |
|
リーダーごとのスレッド数をオーバーライドする |
ファイル形式に応じて、使用されるデコードスレッドのデフォルト数をオーバーライドできます。 プラスボタンを使用してテーブルにエントリを追加し、ドロップダウンメニューを使用してファイル形式を選択します。[スレッドの数]列をダブルクリックして、その形式に必要なデコードスレッドの数を設定します。 |
|
使用するOpenEXRヘルパースレッド |
OpenEXRのみに使用するヘルパースレッドの数を設定します。デフォルトのゼロは、使用されるヘルパースレッドの数を自動的に設定します。 |
|
使用するArriヘルパースレッド |
ARRIのみに使用するヘルパースレッドの数を設定します。デフォルトのゼロは、使用されるヘルパースレッドの数を自動的に設定します。 |
|
注意: OpenEXRおよびARRIヘルパースレッド設定は、リーダーごとのスレッドに依存せず、形式設定ごとのテーブルをオーバーライドします。 |
|
|
使用するQuickTimeデコーダー |
QuickTimeファイルI / Oを処理するために利用可能なバックグラウンドプロセスの数を設定します。この設定変更を有効にするには、アプリケーションを再起動する必要があります。 注意: 使用するハードウェアによっては、あまりにも多くのデコーダーを使用すると、パフォーマンスに影響を与える可能性があります。 注意: 再起動する必要がありますNukeこの設定を有効にするため。 |
|
Rendering |
|
|
フレームサーバーを使用してレンダリングする(Nuke) |
有効にすると、レンダリングには常にフレームサーバーが使用されます。 注意: ローカルフレームサーバープロセスはポート5558-5662を使用します。 |
|
フレームサーバーレンダータイムアウト |
終了するまでにレンダリングプロセスが応答しないままでいられる分数を増やすことができます。経験している場合Render application timed outプロセスが重いスクリプトを含むメッセージの場合は、この値を増やしてみてください。 |
|
フォーカス背景レンダリング |
有効にすると、Frame Serverを使用したレンダリングが自動的に開きますBackground Rendersパネル、または既に開いている場合は、パネルにフォーカスを移動します。 |
|
実行するフレームサーバープロセス |
スレーブの数を設定しますNukeフレームサーバーで実行するプロセス。 注意: 再起動する必要がありますNukeこの設定を有効にするため。 |
|
レンダリングをエクスポートする |
いくつかのレンダリングオプションから選択できます。 • limit renderer (more responsive ui) –このオプションを選択すると、トランスコード中のユーザーインターフェイスの応答性が向上します。それは伝えますNuke 2つのスレッドを使用してトランスコードし、RAMの25%をキャッシュに使用します。このオプションを使用すると、トランスコードが遅くなる可能性があります。 • no renderer limits (fastest transcoding) –このオプションを選択すると、トランスコードが可能な限り迅速に実行されます。このオプションにより、トランスコード中のユーザーインターフェイスの応答が遅くなる場合があります。 • customize render limits –このオプションを選択して、手動で構成しますnumber of threads使用済みcache memoryファイルをトランスコードするときに使用できます。 注意: 再起動する必要がありますNukeこの設定を有効にするため。 |
|
スレッド数 |
スレッドの数を設定しますNukeトランスコーディング時に使用します。数字が小さいほどタイムライン環境のインターフェースをより応答性の高いものにします。数値が大きいほど、トランスコードが高速になります。この設定はに渡されますNukeを使用して-mオプション。 |
|
キャッシュメモリ(GB) |
これを使用して、RAMのギガバイト数を設定しますNukeキャッシュ設定に使用します。数値が小さいほど改善される可能性がありますタイムライン環境のインターフェイスの応答性、数値が大きいほどトランスコードの速度が向上する可能性があります。この設定はに渡されますNukeとともに-cオプション。 |
|
背景のレンダリング |
バックグラウンドレンダリングが発生するタイミングを設定します。 • don't auto-start background renders –タイムライン上のコンプは、バックグラウンドで自動的にレンダリングされません。 • start background renders on Comp save –タイムライン上のコンプは、保存時に自動的にバックグラウンドでレンダリングされます。 • start background renders on Comp create, Comp save and Comp version change –タイムライン上のコンプは、最初の作成時、保存時、および新しいバージョンが選択されたときに自動的にバックグラウンドでレンダリングされます。 |
|
Downsize Filtering |
|
|
8ビット画像 10、12、および16ビット整数画像 16ビットフロート画像 32ビット画像 |
ビット深度によるダウンサイズフィルタリング動作をカスタマイズします。デフォルト(1x)では、元の画像サイズが保持されます。2xを選択して画像サイズを半分にするか、4xを選択して画像サイズを4分の1にすることができます。 ビューアの画像品質のドロップダウンは、ビューアに表示されるクリップのデコードレートと解像度に影響します。解像度が低いとデコードが速くなり、逆も同様です。 |
行動
|
ドキュメンテーション |
|
|---|---|
|
ドキュメントソース |
のヘルプソースを設定しますProperties ?ボタン: • local - 使用するNukeの組み込みHTMLヘルプサーバー。Nukeのローカルヘルプサーバーは、NUKE_PATH、.nuke、および.nuke / Documentationディレクトリで、Blur.htmlなど、要求されたノードと同じ名前のHTMLファイルも検索します。 • foundry –これには、Foundryのオンラインヘルプ、ドキュメントの最新バージョンが使用されます。 • custom –これを選択して、独自のヘルプサーバーを指定します。 |
|
自動ポート |
有効にすると、空きポートが自動的に割り当てられます。 |
|
ローカルポート |
ローカルドキュメントサーバーのポートを手動で指定します。これは通常1024以上です。これを0に設定して、ポートを自動的に割り当てることもできます。 |
|
範囲 |
試行するポートの範囲を指定しますlocalドキュメントサーバー。 |
|
ファイル処理 |
|||||||
|---|---|---|---|---|---|---|---|
|
ビンビューへのドロップ時にファイルシーケンス範囲をスキャンします |
有効にすると、ビンにドロップされるメディアのファイル範囲を特定してインポートします。無効にすると、範囲は検出されず、単一のフレームのみが取り込まれます。(これは、次のようなコンテナ形式には影響しません.movそして.r3d) |
||||||
|
バージョンリストの最後から移動すると、自動的にバージョンを再スキャンします |
有効にすると、ソースクリップまたはショットのバージョンを、以前に検出されたバージョンリストの最後を超えてインクリメントすると、再スキャンが強制的にバージョンリストを更新します。見るバージョンの使用詳細については。 |
||||||
|
フレーム番号スタイル |
ファイルブラウザで使用されるシーケンス表示モードを設定します。 |
||||||
|
ファイルシーケンス内の固定幅のフレーム番号を想定 |
有効にすると、フレームの幅が固定されていると仮定します。これを選択した場合、フレーム番号は固定長になるまでゼロでパディングする必要があります。それ以外の場合、先行するゼロのないフレーム番号はパディングなしのシーケンスに属すると想定されます。これは、シーケンス識別子が各フレームごとに一意のファイル名を指定するため重要です。例えば:
|
||||||
|
デフォルトの赤いクリップビデオデコードモード |
新しいプロジェクトのデフォルトの赤いクリップデコードモードを設定します。から選択できますFullPremium、 HalfPremium 、 HalfGood 、 QuarterGood 、 EighthGood 、またはSixteenthGood。 注意: この設定を変更しても、既存のプロジェクトのデフォルトのデコード設定は変更されません。 |
||||||
|
アレンビックファイル |
|||||||
|
常にabcファイルをオールインワンとしてロードします |
有効にすると、すべて.abcファイルは、Alembicインポートシーングラフを表示せずに、単一ノードとしてインポートされます。 |
||||||
|
ノード |
|
|---|---|
|
新しいマージノードは入力を接続します |
有効にすると、新しいマージノードを挿入すると自動的に接続されますA入力。 |
|
オートキーロト形状 |
有効にすると、キーフレームは調整時にロトシェイプに自動的に追加されます。 |
|
ビューアーが閉じられたら、そのノードを削除します |
有効にすると、関連付けられたViewerを閉じると、Viewerノードが削除されます。 |
|
タブ検索メニュー |
|
|
重み付け |
有効にすると、タブメニューのノードに重みが付けられ、より一般的に使用されるノードがリストの上部に表示されます。 無効にした場合、ノードリストはノードツールバーに表示される順序、または入力を開始した場合はアルファベット順になります。 |
|
お気に入り |
有効にすると、タブメニューでお気に入りとしてマークしたノードがリストの上部に表示されます。 無効にした場合、ノードリストはノードツールバーに表示される順序、または入力を開始した場合はアルファベット順になります。 |
|
明確な重み付け |
クリックして、収集された重み情報をリセットしますNuke。 |
|
お気に入りをクリア |
クリックして、お気に入りとしてマークされたノードをリセットします。 |
|
OFXプラグイン |
|
|---|---|
|
OFXプラグインで試用モードを許可する |
有効にすると、試用モードを提供するOFXプラグインは、ライセンスが見つからない場合にそのモードでレンダリングされます。無効にすると、ライセンスを取得できないOFXプラグインがエラー状態で表示されます。 |
|
役職 |
|
|---|---|
|
前のアイテムがカーソルの下にあるメニューを表示する |
有効にすると、コンテキストメニューを開くと、ポインターの下に最近使用したアイテムが配置されます。 |
|
スクリプティング |
|
|---|---|
|
スクリプトコマンドダイアログのデフォルトはTcl |
有効にすると、押すと表示されるダイアログXノードグラフのデフォルトは、PythonではなくTclです。 |
|
起動 |
|
|---|---|
|
起動ワークスペース |
起動時に表示するワークスペースを設定します。から選択できますCompositing、 Conforming 、 Editing 、 Finishing 、 Reviewing 、そしてTimeline。カスタマイズされたワークスペースを保存することもできます。このリストからも利用できます。 |
|
起動時にスプラッシュ画面を表示する |
有効にすると、起動時にスプラッシュ画面が表示されます。 |
|
起動ダイアログを表示 |
有効にすると、起動時にダイアログが表示されます。 |
|
プロジェクトを開くときにワークスペースを復元する |
有効にすると、プロジェクトを開くときに選択した保存済みワークスペースを復元します。 |
|
分析 |
|
|
使用統計を送信する |
有効にすると、特定の使用統計がライセンスを取得したマシンから収集されますNuke、 NukeX 、 Nuke Studio 、 Hiero 、そしてHieroPlayer。 無効にすると、マシンから使用状況データを収集しません。 注意: Foundryとの通信に使用されるポート番号は443であり、クラッシュレポートのアップロードに使用されるポート番号と同じです。 |
|
タイムコード |
|
|---|---|
|
R3Dファイルのタイムコード |
REDファイルのソースタイムコードを設定します。から選択できますDefault From File、 Absolute Timecode 、またはEdge Timecode。 |
|
他のメディアのタイムコード |
フレームごとのファイルメディアのタイムコードソースを設定します(例: .dpx)。から選択できますFile HeaderまたはFrame Number。もしファイルヘッダーが選択され、タイムコードが存在する場合、タイムコードが使用されます。それ以外の場合は、ファイル名のフレーム番号を使用するようにデフォルト設定されます。 |
|
最大有効タイムベース(fps) |
値がクランプされる最大画像ヘッダータイムベースを設定します。 多くの場合、画像ファイルは、ヘッダーの説明にアプリケーション固有のタイムベース値を使用して作成されます。これにより、誤って高いフレームレートで読み取りが行われる可能性があり、クランプはこれを防ぐことを目的としています。 クリップのフレームレートが非常に高い場合は、必要に応じてこの値を増やして、クランプを回避します。 |
|
EDLスタイルのスプレッドシートのタイムコード |
無効にすると、スプレッドシートのsrcOutおよびdstOutの値は、カットの最後のフレームを表すフィルム規則を使用します。 有効にすると、スプレッドシートのsrcOut値とdstOut値はビデオ規則を使用し、カット直後のフレームを表します。 |
パネル
|
外観 |
|
|---|---|
|
フォント |
使用するフォントの種類、重量、角度、サイズを変更するNukeのユーザーインターフェース。 |
|
UI Colors -任意の色ボタンを右クリックして選択しますSet color to default変更を元に戻します。 |
|
|
バックグラウンド |
ほとんどのユーザーインターフェイス要素(メニュー、ツールバー、ペイン、プロパティパネル、ビューアー、およびポップアップダイアログ)の背景色を変更します。 |
|
ベース |
入力フィールドの色、スクリプトエディターの入力ペイン、および曲線エディターの左側を変更します。 |
|
ハイライト |
コントロールの上にカーソルを置いたとき、ファイルブラウザーでファイルまたはフォルダーを選択したとき、またはタイムライン上の新しいフレームにスクラブしたときに表示される強調表示の色を変更します。 |
|
ハイライトされたテキスト |
ハイライトされたテキスト(たとえば、ノードプロパティで選択したテキスト)の色を変更します。 |
|
ラベル |
アプリケーションインターフェイスのラベルとテキストの色を変更します。これは、ノードグラフのノードのラベルの色を設定しないことに注意してください。 |
|
ボタン |
ボタンとドロップダウンメニューの色を変更します。 |
|
アニメーション |
コントロールがアニメーション化されたことを示す色を変更します。 |
|
キーフレーム |
キーフレームが設定されたことを示す色を変更します。 |
|
ディスクキャッシュフレーム |
ビューアーのタイムラインでディスクキャッシュフレームの色を変更します。 |
|
RAMキャッシュフレーム |
ビューアーのタイムラインでRAMキャッシュフレームの色を変更します。 |
|
再生ヘッド |
ビューアーのタイムライン上のフレームマーカーの色を変更します。 |
|
イン/アウトマーカー |
ビューアータイムライン上のインフレームマーカーとアウトフレームマーカーの色を変更します。 |
|
Curve Editor / Dope Sheet -任意の色ボタンを右クリックして選択しますSet color to default変更を元に戻します。 |
|
|
番号。目に見える曲線の |
カーブエディタに表示されるカーブの最大数を設定します。 |
|
バックグラウンド |
[ドープシート]タブの背景色を変更します。 |
|
選択されていないキー |
ドープシートの選択されていないキーに使用する色を変更します。 |
|
部分選択キー |
ドープシートでパーツ選択キーに使用する色を変更します。 |
|
選択したキー |
ドープシートで選択したキーに使用する色を変更します。 |
|
タイムライン |
ドープシートのタイムラインに使用する色を変更します。 |
|
制御テキスト |
ドープシートのコントロールテキストに使用する色を変更します。これらは、キーを選択したときにキーのフレーム番号を示します。 |
|
テキストの影を制御する |
ドープシート上のコントロールテキストの影に使用する色を変更します。 |
|
時間ラベル |
ドープシートの時間ラベルに使用する色を変更します。これらはフレーム番号を示します。 |
|
現在のフレーム |
ドープシートの現在のフレームに使用する色を変更します。これは、タイムライン上の現在のフレームを示す垂直線です。 |
|
プロジェクトフレーム範囲 |
ドープシートのプロジェクトフレーム範囲に使用する色を変更します。これらは、フレーム範囲を示す2本の垂直線です。 |
|
コントロールパネル |
|
|---|---|
|
プロパティビンの最大ノード |
これを使用して、で開くことができるパネルの最大数を設定しますPropertiesペイン。 |
|
再開は新しいパネルのように機能します |
これを有効にすると、以前に開いていたノードをダブルクリックすると、新しいパネルと同じ場所にパネルが配置されます。これを無効にすると、パネルは前の位置に表示されます。 |
|
プロパティビンのパネルを展開/折りたたみ、選択に一致させる |
これを有効にすると、ノードグラフのノード選択により、どのコントロールパネルが展開されるかが決まります(選択されていないすべてのノードは自動的にパネルが折りたたまれます)。これは、フローティングコントロールパネルには適用されません。 |
|
入力ボタンアクション |
これを使用して、ノードのプロパティボタンの左上にあるノード入力ボタンアクションを定義します。たとえば、ノードグラフのノードの選択した入力を中央に配置するように設定できます。 |
|
最大アイテムチャンネルメニュー |
これを使用して、メインチャネルコントロールの単一のサブメニューに表示されるチャネルまたはレイヤーの最大数を設定します。 |
|
カラーパネル |
|
|
カラーピッカーボタンが開きます |
プロパティパネルのカラーピッカーボタンをクリックしたときに表示されるカラーピッカーのタイプを設定します。 • in-panel color picker -プロパティパネルでカラーホイールとスライダーを開きます。 • floating color picker -フローティングパネルでカラーホイールとスライダーを開きます。 ヒント: ホールディングCtrl/Cmdカラーピッカーボタンをクリックすると、で選択された代替カラーピッカーが開きます。 Preferences。 |
|
ファイルブラウザ |
|
|---|---|
|
最近使用したディレクトリからファイルブラウザを起動します |
有効にすると、最後に使用した場所で新しいファイルブラウザが開きます。無効にすると、現在の作業ディレクトリで新しいファイルブラウザが開きます。 |
|
ノードの色 |
|
|---|---|
|
オートカラー |
個々を無視するには、このチェックボックスの選択を解除します |
|
シェードノード |
ノードにわずかなグラデーションシェーディングを適用するには、このチェックボックスを選択します。 |
|
<ノード名またはタイプ> |
の
|
|
他のすべて |
これを使用して、すべてのデフォルトとして使用する色を選択します |
|
テキスト |
これを使用して、ノードラベルテキストに使用する色を選択します。 |
|
選択済み |
これを使用して、選択したノードに適用されるハイライトカラーを選択します。 |
|
選択された入力 |
これを使用して、選択時にノード入力のラベルテキストに使用する色を選択します。 |
|
GLカラー |
これを使用して、ノードのViewerコントロールを描画する色を選択します。たとえば、Rampノードのグラデーションコントロール。 |
|
ノードグラフ |
|
|---|---|
|
オートラベル |
無効にすると、ノードはファイル名またはノード名のみを表示します-のコードのほとんどautolabel.py 無視されます。 たとえば、このコントロールが無効になっている場合、影響を受けるチャネルはぼかしノードに表示されません。 |
|
実行中のオペレーターを強調表示する |
有効にすると、出力が現在計算されているノードが強調表示されます。 |
|
切手モード |
ノードの出力のサムネイルレンダリングをその表面に表示する場合(PostageStampノードまたはpostage stamp 上の制御Node各ノードのタブ)、次の2つのモードのいずれかを選択できます: • Current frame -郵便切手は現在のフレームに合わせて常に更新されます。 • Static frame -郵便切手には固定枠が表示されます。使用するフレームを指定するには、ノードのコントロールを開き、 Nodeタブ、および調整static frame。 注意: 使用するフレーム番号がノードのフレーム範囲外の場合、それに応じて範囲内の最初または最後のフレームに固定されます。 |
|
ノード名の背景 |
ノードが選択され、ノードの名前が長すぎてノード内に収まらない場合、読みやすいように名前の後ろに背景が描画されます。このコントロールを使用して、背景の強度を0(背景なし)から1(完全に不透明な背景)に設定します。
|
|
ラベルフォント |
ラベルのフォントを設定します。使用できますBそして私、フォントドロップダウンの右側、選択したラベルフォントを太字またはイタライズします。 |
|
タイルサイズ(WxH) |
幅と高さを使用して、ノードグラフのノードのサイズを設定します。 |
|
ノードにスナップ |
有効にすると、ノードは、入力および出力と水平および垂直に並ぶ位置に(ドラッグ中に)スナップします。 |
|
グリッドサイズ(WxH) |
幅と高さを使用してグリッドサイズを設定します。 |
|
グリッドにスナップ |
有効にすると、ノードはグリッドに整列する位置に(ドラッグ中に)スナップします。 |
|
グリッドを表示 |
有効にすると、オーバーレイカラーを使用してグリッドを表示します。 |
|
スナップしきい値 |
いつsnap to gridノードをグリッドまたは他のノードにスナップするときに、これを使用してジャンプするピクセルの最大数を設定します。 |
|
色 |
|
|
ノードグラフ |
ノードグラフの背景色を設定します。 |
|
オーバーレイ |
ノードをなげなわにするときの選択マーキーの色を設定します。 |
|
肘 |
保持して接続パイプを「エルボ」したときに作成されるドットの色を設定しますCtrl/Cmd。 |
|
境界ボックスの警告 |
|
|
ハイライト |
境界ボックスの警告が有効になっている場合、しきい値を超えるノードに表示される警告の色を設定します。 |
|
ライン |
境界ボックスの警告が有効になっている場合、点線の色を設定しますHighlightしきい値を超えるノードの色。 |
|
可能にする |
有効にすると、ノードサイズで境界ボックスを強制するノードがノードグラフでマークされます。 • red rectangle with dotted stroke -指定されたノードは、フォーマットより大きい境界ボックスを作成します。 • dotted stroke without the red rectangle -境界ボックスのサイズは指定されたノードの形式よりも大きいですが、境界ボックスのサイズは上流ノードによって設定されています。 |
|
しきい値% |
境界ボックス警告が表示されるしきい値を設定します。 |
|
Arrow |
|
| <方向矢印> | 方向矢印(上、下、左、または右)のいずれかを選択して、表示される色を変更できます。矢印をクリックして色メニューを開き、新しい色を選択します。 |
|
ディープアロー |
深いデータを運ぶ矢印の色を設定します。ボタンをクリックして色メニューを開き、新しい色を選択します。 |
|
式の矢印 |
有効になっている場合、式矢印の色を設定します。を選択enable式の矢印を表示するチェックボックス。 |
|
リンクノブの矢印 |
ノードにリンクされたノブ、つまり別のノードのノブが使用されていることを示す矢印の色を設定しますPropertiesパネル。を選択enableリンクノブの矢印を表示するチェックボックス。 |
|
クローン矢印 |
有効な場合、クローン矢印の色を設定します。を選択enableクローン矢印を表示するチェックボックス。 |
|
<矢印コンポーネント> |
矢印と矢印の頭、長さと幅を設定します。各コンポーネントの横にある数値フィールドを使用して、特定の値を入力することもできます。 |
|
接続された矢じりのピッキングを許可する |
このチェックボックスを選択すると、接続された矢印の頭を拾って移動できます。 |
|
矢印の肘をピックしてドットを作成できるようにします |
有効になったら、 Ctrl (Cmd Macの場合)ノードグラフのノードグラフの矢印に黄色の「エルボ」を表示し、これらをクリックしてドットノードを挿入します。
もし、あんたがCtrl/Cmd+Shift+クリック肘では、新しいDotノードは既存の矢印に挿入されるのではなく、新しい矢印に分岐します。 無効にすると、この方法でDotノードを追加することはできません。 |
|
ドラッグツーインサートは矢印の中央付近でのみ機能します |
ノードを挿入するための矢印ホットスポットを矢印の中央に制限するには、このチェックボックスを選択します。 |
|
ドットのサイズ |
このスライダーを使用して、ドットノードのサイズを設定します。スライダーの左側にある数値フィールドに特定の値を入力することもできます。 |
|
プロジェクトアイテム |
|
|---|---|
|
日陰プロジェクト項目 |
有効にすると、プロジェクトビンとタイムラインのソースクリップとショットに追加のシェーディングが適用されます。 |
|
アイテムラベル |
|
|
プロジェクトビン |
クリックして、ラベルの色を変更しますProjectおよびタイムラインパネル。カラーホイールが表示され、必要な色を選択できます。 |
|
タイムライン |
|
|
コントラストの自動調整 |
有効にすると、潜在的な色の衝突が検出されると、ラベルの色が自動的に調整されます。 |
|
アイテムの状態 |
|
|
オフライン |
ボタンをクリックして、タイムラインパネルのショットとコンプの色を変更します。カラーホイールが表示され、必要な色を選択できます。 |
|
エラー |
|
|
氷結 |
|
|
レンダリングされないコンプ |
|
|
古いコンプ |
|
|
コンプレンダリング |
|
|
アイテムの色 |
|
|
プロジェクトパネルに表示 |
有効にすると、指定されたアイテムの色またはデフォルトが表示されますProjectパネル。 |
|
シーケンスパネルに表示 |
有効にすると、指定したアイテムの色またはデフォルトがタイムラインパネルに表示されます。 |
|
スプレッドシートの色の行 |
有効にすると、指定したアイテムの色がスプレッドシートの行に適用されます。 |
|
事業 |
ボタンをクリックして、アイテムの色を変更しますProjectおよびタイムラインパネル。カラーホイールが表示され、必要な色を選択できます。 |
|
置き場 |
|
|
シーケンス |
|
|
ソース |
|
|
オーディオ |
|
|
コンプ |
|
|
ファイルタイプ |
ファイル拡張子によるカスタムカラーコーディングを追加できます。クリック その拡張子を持つソースクリップまたはショットは、インターフェイスでそれに応じて色付けされます。
|
|
スコープ |
|
|---|---|
|
黒点 |
スライダーまたは入力ボックスを使用して、ブラックポイント値を選択します。 |
|
ホワイトポイント |
スライダーまたは入力ボックスを使用して、白色点の値を選択します。 |
|
ルミナンス/クロマエンコーディング |
これを使用して、スコープ表示用にRGBからルミナンスおよびクロマに変換するときに使用するビデオ標準を選択します。 |
|
ビューアーの色変換を含める |
このチェックボックスを選択すると、適用されたビューアーカラー変換(ゲイン、ガンマ、LUT)がスコープデータに含まれます。このチェックボックスが無効になっている場合、すべてのViewerトランスフォームは無視されます。 注意: 無効にすると、画像の計算が必要になるため、レンダリングが遅くなる場合があります。 |
|
フルフレームを強制する |
このチェックボックスを選択すると、スコープがビューアーのデータを表示しているときに、ビューアーが常に完全なフレームデータを要求します。このチェックボックスが無効になっている場合、スコープは画像全体ではなく、ビューアが要求した現在の領域のデータのみを表示します。 |
|
スクリプトエディター |
|
|---|---|
|
フォント |
これを使用して、スクリプトエディターで使用するフォントを選択します。 注意: このコントロールは、BlinkScript Kernel Sourceフィールドのフォントも変更します。 |
|
インデント |
このコントロールを使用して、スクリプト作成時に使用するインデント値を設定できます。 |
|
スクリプトエディターの履歴の保存と復元 |
スクリプトエディターの内容をセッション間で保存および復元しない場合は、このチェックボックスを無効にしますNuke。 |
|
出力ウィンドウにpythonコメントをエコーする |
このチェックボックスを選択して、実行されたPythonコマンドを印刷しますNukeスクリプトエディタの出力ウィンドウに表示されます。 注意: 多くの場合、コマンドをエコーすることにはなりません。 Nukeの内部関数は、Pythonコマンドを使用して実行されません。 |
|
スクリプト実行の成功時に入力ウィンドウをクリアする |
実行後に最新のスクリプトを入力ウィンドウに残す場合は、このチェックボックスを無効にします。 |
|
タイムライン |
|
|---|---|
|
フレームエンドマーカーを表示 |
有効にすると、再生ヘッドの右側のタイムラインに追加の線が描画され、現在のフレームの終わりが示されます。 |
|
再生ヘッドに続く可視範囲 |
有効にすると、再生ヘッドとともにタイムラインがスクロールし、ビューが常に更新されます。無効にすると、再生ヘッドは画面外に移動できます。 |
|
Audio Tracks |
|
|
半波形 |
有効にすると、タイムラインのオーディオトラックには、修正された波形のみが表示されます。無効にすると、完全な波形が表示されます。 |
|
ビューアー(コンプ) |
|
|---|---|
|
Defaults |
|
|
新しい視聴者は独自のウィンドウに移動します |
有効にすると、新しいビューアは既存のウィンドウにドッキングする代わりに、独自のウィンドウに配置されます。 |
|
新しいビューアの自動ズームを防止します |
有効にすると、新しいビューアは現在のビューアのズームレベルに自動ズームされません。 |
|
LUTをカラーチャンネルのみに適用します |
有効にすると、ルックアップテーブル(LUT)は赤、緑、青のチャネルにのみ適用されます。 無効にすると、LUTはすべてのチャネルに適用されます。 |
|
ビューアーバッファーのビット深度(バイト) |
これを使用してOpenGLバッファーの深さを選択し、ビューアープロセスと入力プロセスでGPUを使用できるようにします。 • byte –誤差拡散で8ビットに変換します。 • half-float – 16ビット(ハーフ)浮動小数点数に変換します。このモードでは、GPUを使用して、ビューアープロセスでガンマやLUTなどのビューアーエフェクトを適用できます。 • float –完全な32ビット浮動小数点テクスチャを使用します。選択したカードでは、これが遅くなる場合があります。このモードでは、GPUを使用して、ビューアープロセスでガンマやLUTなどのビューアーエフェクトを適用できます。 この設定のデフォルト値を選択できますPreferences、またはを使用してknobDefault()起動スクリプト内。 |
|
可能な場合はビューアにGPUを使用します |
これをチェックすると、可能な場合、ビューアはGPUでその効果(ビューアプロセスノードなど)を適用します。ただし、場合によっては、モニター出力が有効になっている場合やgl buffer depth に設定されていますbyteビューアー設定では、CPUで効果(ゲインやガンマなど)を計算する必要があります。 |
|
可能な場合は入力にGPUを使用します |
通常、ビューアはGPUで独自のエフェクト(ビューアプロセスノードなど)の実行のみを試みます。ただし、これをチェックすると、可能な場合、ビューアに接続されているノードもGPUで計算されます。すべてのノードにGPU実装があるわけではないため、これをすべてのノードに対して実行することはできません。 ノードがGPUで計算される場合、ビューアに表示される色の値は不正確です。これは、画像をグラフィックカードに転送する前にCPUで計算された最後のノードの色を表示するためです。 |
|
GPU Viewerディザリングを無効にします |
これをチェックして、ハーフフロート深度を使用しているときにビューアでディザリングを無効にします。常にディザリングを許可するには、チェックを外します。 |
|
ディザリングアルゴリズム |
GPU対応の合成ビューアに適用されるディザリングの頻度を設定して、一貫した環境で作業していることを確認できます。 • high frequency -デフォルト設定では、ビューアの再スケーリングが適用された後、画面スペースに高周波ディザリングアルゴリズムが適用されます。ビューアをパンおよびズームしても、ディザリングされたピクセルは同じスケールのままです。 • low frequency -ビューアの再スケーリングが適用される前に、画像空間に低周波ディザリングアルゴリズムを適用します。ビューアを拡大すると、ディザリングされたピクセルが大きくなります。 • no dithering -GPUディザリングを無効にします。 |
|
注意: Viewer ABモードがワイプまたはスタックに変更されると、GPUアクセラレーションコントロールの状態が保存され、GPUアクセラレーションがオフになり、GPUディザリングが無効になります。 |
|
|
新しい視聴者のための不完全なステレオはありません |
これをチェックすると、両方のビューがレンダリングされるまで、ビューアにはステレオプロジェクトの1つのビューのみが表示されます。これは、結果を見ているときに見当識障害の影響を防ぐためです。 これがチェックされていない場合、ビューアはどちらかのレンダリングが不完全であっても、両方のステレオビューを表示します。 |
|
ハードウェアステレオ警告を表示 |
有効にすると、ビューアーに切り替えると警告メッセージがビューアーに表示されますOpenGL Stereo mode。 |
|
Settings |
|
|
ステレオインターレースビューを反転 |
このチェックボックスを選択すると、ビューアーがStereo Mode > Interlaced右クリック/コンテキストメニューで。 |
|
テクスチャサイズ |
これを使用して、OpenGLテクスチャサイズを定義します。 Nukeのビューア。トランスフォームまたはSplineWarpハンドルをドラッグしたときに表示されるプレビューや、3Dビューアーのすべてのテクスチャなど、2Dビューアーのプレビューテクスチャサイズに影響します。から選択できます256x256、 512x512 、 1024x1024 、そして2048x2048。 注意: テクスチャサイズが大きいほどシャープになりますが、テクスチャサイズが大きいほどより多くの時間とメモリが必要になります。この設定を高い値に設定すると、3Dビューアーのパフォーマンスに影響する可能性があります。 |
|
テクスチャモード |
これを使用して、ビューアでのテクスチャの処理方法を選択します。次のオプションから選択できます。 • Multiframe –テクスチャの各フレームをキャッシュします。これにより、各フレームがキャッシュされた後にアニメーションテクスチャと高速再生が提供されますが、より多くのメモリが使用されます。また、テクスチャの複数のフレームを一度に表示することもできます(たとえば、パーティクル上)。 • Classic –再生中、ビューアのテクスチャは更新されません。これにより、最速の再生速度が得られます。 |
|
ビューアー(モニター出力) |
|
|---|---|
|
モニター出力にビデオの法的範囲を使用 |
有効にすると、モニター出力とタイムライン環境そしてCompositing環境。 |
|
視聴者 |
|
|---|---|
|
デフォルトのフリップブック |
デフォルトのフリップブックモードを設定します。 NukeのFlipbook ViewerまたはHeiroPlayer。 • Flipbook Viewer内部で新しいビューアを開きますNukeフリップブックされたコンテンツを含む。 • HieroPlayer フリップブックされたコンテンツを含むアプリケーションのインスタンスを起動しますが、 Nuke StudioまたはHieroPlayerライセンス。 |
|
再生モード |
これを使用して、ビューアの再生モードを設定します。 • Play All Frames -デフォルト設定。すべてのフレームをリアルタイムで再生します(ハードウェアに依存)。 • Skip Frames -フレームレートを維持するために必要な場合、リアルタイムスキップでフレームを再生します。 • Play All Frames, Buffering -フレームが利用可能になったら、バッファリングして再生することにより、すべてのフレームを再生します。 |
|
ガイド |
これを使用して、画像領域にオーバーレイを表示することを選択できます。以下から選択できます。 • Title Safe –テキストを表示するために入力する場所を示します。 • Action Safe –アクションが表示されるようにアクションを配置する領域を示します。 • Format –ビューアー上にフォーマットのサイズを表示します。 |
|
フルスクリーンディスプレイ |
これを使用して、フルスクリーンモードで使用するディスプレイを選択します。この設定は、次にフルスクリーンモードが開始されたときに有効になります。 |
|
行方不明のメディアを見る |
このチェックボックスを選択すると、タイムラインで欠落しているメディアが透けて見え、下にあるトラックに最初に表示可能なメディアが表示されます。 |
|
バックグラウンド |
これを使用して、ビューアの背景を選択します。黒、グレー(スライダーを使用してグレースケールを決定する)、またはチェッカーボード(スライダーを使用して正方形のサイズを決定する)を選択できます。 |
|
フレームインクリメント |
これを使用して、ビューアのスキップコントロールでスキップされるデフォルトのフレーム数とタイムラインを設定しますNudge Moreコマンド。 |
|
フィルタリングモード |
これを使用して、レンダリング中に使用されるフィルタリングを決定しますタイムライン環境。選択できますAuto、 Nearest neighbour 、またはLinear。 Autoと同じ自動選択を使用しますCompositing環境。これは、エクスポートまたはエクスポートに影響しませんCompositing環境。 |
|
Audio |
|
|
デフォルトの遅延調整(ミリ秒) |
これを使用して、オーディオとビデオの間のデフォルトのタイミングオフセット(ミリ秒単位)を調整し、新しいビューアーに適用します。正の値を指定すると、ビデオに比べてオーディオが早く再生されます。負の値を指定すると、後でオーディオが再生されます。ビデオフレームをmsに変換するには、1000 msをビデオフレームレートで除算します。例えば: • 25fpsでは、ビデオフレームは1000/25 = 40ms、または • 1.5ビデオフレーム遅延= 1.5 * 40ms = 60ms。 |
|
デフォルトのボリューム |
スライダーまたは数値フィールドを使用して、デフォルトの音量を設定します。 |
|
ビューアーハンドル |
|
|---|---|
|
Colors |
|
|
2D |
• bg – 2Dビューアーの背景色を変更します。 • fg – 2Dビューアーで境界線とテキストの色を変更します。 |
|
3D |
• bg – 3Dビューアーの背景色を変更します。 • fg – 3Dビューアーで境界線とテキストの色を変更します。 • sel –3Dビューアで選択したオブジェクトの頂点または面の色を変更します。 |
|
Splines |
|
|
線幅 |
RotoPaintおよびSplineWarpで描画されるスプラインの幅を設定します。 |
|
影を描く |
有効にすると、RotoPaintおよびSplineWarpで描画されたスプラインに影が追加され、オーバーレイが見やすくなります。 |
|
一般的な |
• Expression color –式が設定されたときに、コントロールポイントのデフォルトの色を変更します。 • Focus color –フォーカスされたときにコントロールポイントのデフォルトの色を変更します。 |
|
ロト |
• Points -RotoPaintの形状とストロークのポイントのデフォルト色を変更します。 • Curves -ロトペイントとロトのロトシェイプとストロークカーブのデフォルトの色を変更します。 • Transform -RotoPaintトランスフォームジャックのデフォルトの色を変更します。 • Locked -ロックされているか変更できない場合、RotoPaintのポイントとカーブのデフォルトの色を変更します。 |
|
スプラインワープ |
• A Sourcecolor -SplineWarpのAソースカーブのデフォルトの色を変更します。 • B Sourcecolor -SplineWarpのBソースカーブのデフォルトの色を変更します。 • draw source stippled -ソースカーブをソリッドから点描に変更する場合はオンにします。 • A Destinationcolor -SplineWarpのAデスティネーションカーブのデフォルトカラーを変更します。 • B Destinationcolor -SplineWarpのBデスティネーションカーブのデフォルトカラーを変更します。 • draw destination stippled -デスティネーションカーブをソリッドから点描に変更する場合はオンにします。 • Correspondencecolor -SplineWarp対応線のデフォルトの色を変更します。 • Boundarycolor -SplineWarp境界曲線のデフォルトの色を変更します。 • Hardboundarycolor -SplineWarpハード境界曲線のデフォルト色を変更します。 |
|
注意: 色をデフォルトに戻すには、ボタンを右クリックして選択しますSet Color to Default。 |
|
|
Controls |
|
|
中ボタンパン |
中央のマウスボタンを使用してビューア、ノードグラフ、カーブエディタ、ドープシートをパンするには、これをチェックします。 |
|
左中点からズーム |
左と中央のマウスボタンを一緒に使用して、ビューア、ノードグラフ、カーブエディタ、ドープシートを拡大するには、これをチェックします。 |
|
変換プレビューを表示 |
これをチェックして、TransformやCornerPinなどの2Dノードのハンドルを操作するときにOpenGLプレビューを無効にします。 |
|
3D制御タイプ |
3Dビューアーで使用するナビゲーションコントロールスキームを選択します。 Nuke、Maya、Houdini、Lightwave、またはModo。 |
|
2D handle size |
変換、ワープ、ベジェおよびBスプライン形状などの一部の操作のために、ビューアに表示される正方形のコントロールハンドルのサイズを調整します。
デフォルトでは、この値は5に設定されています。四角いコントロールハンドルの選択可能な領域サイズを、数値フィールドまたはスライダーの右側にあるスライダーで設定することもできます。 2D handle sizeコントロール。 |
|
3Dハンドルサイズ |
たとえば、3Dビューで3Dオブジェクトの頂点を選択しているときに表示される正方形のコントロールハンドルのサイズを調整します。デフォルトでは、この値は5に設定されています。四角いコントロールハンドルの選択可能な領域サイズを、数値フィールドまたはスライダーの右側にあるスライダーで設定することもできます。 3D handle sizeコントロール。 |
|
アイコンサイズ |
ビューアーで2D変換オーバーレイ、3Dカメラ、3Dオブジェクトの法線、3D軸のサイズを調整します。デフォルトでは、この値は50に設定されています。 |
|
アイコンのスケーリング |
表示のスケールが2D変換オーバーレイ、3Dカメラ、および3D軸のサイズに与える影響を調整します。これを0に設定すると、これらのコントロールは、ズームレベルに関係なく、常に同じサイズで描画されます。値が1に設定されている場合、ズームインまたはズームアウトすると、コントロールは表示された画像または3Dシーンに合わせて拡大縮小します。 中間の値はこれを混合して、コントロールが拡大縮小するようにしますが、画像ほど拡大しません。これにより、コントロールを小さくしたり大きくしたりせずにズームインまたはズームアウトしているような錯覚を与えます。 |
|
オブジェクトの相互作用速度 |
マウスの動きが3D軸とカメラを回転および変換する速度を設定します。値が低いほど、動きは細かくなります。デフォルト値は1です。 |
|
カメラ相互作用速度 |
ビューアーでのマウスの動きがタンブルし、3Dビューを回転させる速度を設定します。値が低いほど、動きは細かくなります。デフォルト値は1です。 |
申し訳ありませんが、これは役に立ちませんでした
なぜこれが役に立たなかったのですか? (当てはまるもの全てをご確認ください)
ご意見をいただきありがとうございます。
探しているものが見つからない場合、またはワークフローに関する質問がある場合は、お試しくださいファウンドリサポート。
学習コンテンツを改善する方法についてご意見がある場合は、下のボタンを使用してドキュメントチームにメールを送信してください。
フィードバックをお寄せいただきありがとうございます。