検索はキーワードに基づいています。
例:「手順」
自然言語で検索しないでください
例:「新しいプロシージャを作成するにはどうすればよいですか?」
タイムライン環境 プロジェクト設定
作業を開始するのに適した場所は、デフォルトを定義することですProject Settings特にEDLの場合は、フレームレート情報が含まれていない可能性があるため、シーケンスをインポートする前。Project Settings現在のプロジェクトにのみ適用してオーバーライドするPreferences設定。
注意: 変更できますProject Settings後で、たとえばメディアを取り込むとき。
プロジェクト設定を定義するには:
| 1. | 案内するProject > Edit Settings。 |
のProject Settingsダイアログが表示されます。
| 2. | クリックGeneralプロジェクトを設定するサブメニューName。 |
| 3. | 入力しますProject Directoryもし必要なら。これは.hroxプロジェクトファイル。ソースクリップへの相対パスを使用する場合は、プロジェクトのルートとして使用できます。見るクリップとショットについて詳細については。 |
この設定をすべての新しいプロジェクトに適用する場合は、 Preferences > Project Defaults > Generalパネル設定。
ヒント: クリックHrox Directoryに評価される式を自動的に入力するには.hroxロケーション。
| 4. | をセットするPoster Frame Project binクリップで使用されるか、デフォルトを使用しますFirstフレーム。見るポスターフレームの設定詳細については。 |
| 5. | クリックSequenceデフォルトを設定するサブメニューOutput Resolution、 Frame Rate 、そしてStart Timecode 現在のプロジェクトの新しいタイムラインに使用し、新しいクリップがタイムラインに追加されたときにクリップのフォーマットを設定します。 |
| 6. | クリックViewsマルチビューまたはステレオプロジェクトを設定するためのサブメニュー。見る立体視およびマルチビュープロジェクト詳細については。 |
| 7. | クリックColor Managementこのプロジェクトの表示とファイルの色空間を管理するサブメニュー。 |
見るカラーマネジメント設定詳細については。
ヒント: のオプションを使用しますPreferences > Project Defaults > Color Managementそれらをすべての新しいプロジェクトに適用します。
| 8. | クリックRED Settings定義するサブメニューDefault Video Decode Mode現在のプロジェクトの新しいR3Dファイル用。この設定は、 Preferences > Behaviors > File Handling > default red clip video decode mode既存のプロジェクトの管理。見る環境設定詳細については。 |
注意: この設定を変更しても、インポート済みのR3Dメディアのデコード設定は変更されません。
ドロップダウンには、次のスライド解像度スケールが含まれていますFullPremiumにSixteenthGood、ただし、解像度が高いとデコードに時間がかかることに注意してください。
| 9. | 最後に、をクリックしますExport/Roundtrip選択するサブメニュー: |
• External Media Track Name -エクスポートされたメディアが戻されるときに作成されるトラックのデフォルト名を設定しますNuke Studio。
• Export Directory -かどうかを設定しますProject Directory、指定されている場合、またはカスタムディレクトリがエクスポートに使用されます。ない場合Project Directory指定されている、プロジェクトのルートExportダイアログが使用されます。
この設定をすべての新しいプロジェクトに適用する場合は、 Preferences > Project Defaults > Generalパネル設定。
• Custom Export Directory - いつExport Directoryカスタムに設定されている場合は、必要なカスタムエクスポートディレクトリを入力します。
• Shot Preset -使用するデフォルトのプリセットを設定します
カラーマネジメント設定
Nuke StudioカラーマネジメントにOpenColorIOを使用します。のすべての色空間Nuke Studioアプリケーションに同梱されているものやカスタムの色空間がOCIO設定ファイルで定義されているかどうか。
作業しているOCIO構成ファイルに応じて、いくつかの色空間オプションとロール(色空間へのエイリアス)を設定できます。 Nuke Studio。また、デフォルトのオプションもあり、作業しているファイルの種類に応じて変わります。デフォルトのオプションが選択されている場合、色空間Nuke Studioかっこ内にリストされています。
ヒント: のオプションを使用しますPreferences > Project Defaults > Color Managementそれらをすべての新しいプロジェクトに適用します。
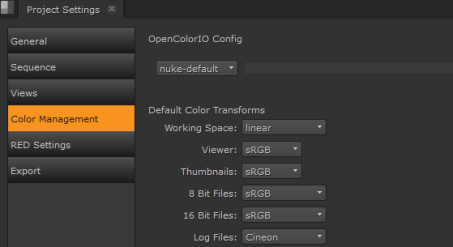
| 1. | このプロジェクトに使用するOpenColorIO Configを設定します。 |
Nuke Studio多くのデフォルト設定が付属していますが、次のことができます。
• 選択してカスタムOCIO構成ファイルを使用するcustomからOpenColorIO Configドロップダウンしてからファイルパスを入力する、または
• 独自の設定を追加します.nukeファイル。見るOCIO構成の追加詳細については。
構成を変更すると、 Default Color Transformsそれに応じて。選択した構成が特定の変換に対して無効な場合、警告が表示されます。たとえば、出荷済みを選択した場合iff構成、 8-bitそして16-bit変換には互換性がありません。
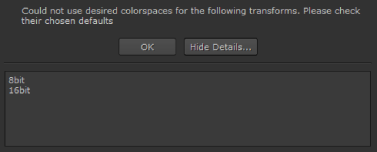
この場合、互換性のない変換はraw 色空間。
| 2. | のWorking Space transformは、エクスポート時、インポート時、およびエクスポート時のどのカラースペースファイルを変換するかを決定します。 |
注意: 以前のリリースではNuke Studio、この色空間は隠されていたlinear常に選ばれたWorking Space。いくつかの操作は、以下の色空間でよりうまく機能することがあります。 linear。たとえば、一部の変換はCLog色空間。
| 3. | 使用できますDefault Color Transformsビューアー内のクリップ、サムネイルなどがどのように変換されるかをオーバーライドするドロップダウンメニューWorking Space。 |
| 4. | のNuke Script Project Settingsドロップダウンは、 Nuke Studio指定された構成から読み取られたLUTを使用するか、 Nukeエクスポート中のネイティブLUT。選ぶOCIO関連するOCIO LUTを、プロジェクトごとにスクリプト内の読み取りノードと書き込みノードで使用できるようにします。 |
を除くすべての構成nuke-defaultこのコントロールを自動的に切り替えますOCIO。
ときNukeを選択すると、読み取りと書き込みは以前のバージョンと同じように機能しますNuke、統合されたOCIO変換なし。いつOCIO選択されています:
• 読み取りおよび書き込みでは、OCIO変換を使用します。 Nuke画像に適用される組み込みLUT。
• 読み取りおよび書き込みカラースペースコントロールには、現在選択されているOCIO構成で定義されたカラースペースのリストが表示されます。
• のdefault LUT settingsドロップダウンには、OCIO構成で定義された色空間または表示変換のリストも表示されます。各メニューのデフォルト値は、 Nuke Studio同じ構成のプロジェクト。これらのデフォルトは、Pythonコールバックを使用してオーバーライドできます。付属のデフォルトの実装については、次のパスを参照してくださいNuke:
<install_dir>/plugins/nuke/colorspaces.py
• のworking spaceドロップダウンを使用すると、色空間を変更できますNuke画像処理のために内部的に使用します。これにより、自動的にin書き込みノードとビューアープロセスの色空間、およびout読み取りノードの色空間。これはデフォルトでシーンになりますlinear OCIO設定で定義されたロール。
• Nuke Studio作成されたコンプには、自動的に挿入されたOCIOColorspaceノードが含まれなくなりました。代わりに、OCIO Color ManagementはコンプのProject Settings、正しいOCIO色空間が読み取りノードと書き込みノードに直接設定されます。
OCIO構成の追加
独自のOCIO構成を追加できますNuke Studio新しいバージョンのACESなど、利用可能になったとき。下位互換性のためにレガシー構成を追加することもできます。
| 1. | の場所に移動します.nukeプラットフォームによって示されるファイル。作成する必要があるかもしれません.nukeフォルダーが存在しない場合。 |
• Linux:/ users / login name / .nuke
• Mac:/ Users / login name / .nuke
• Windows:〜\ .nuke
注意: オンWindows、 .nukeフォルダーは、HOME環境変数が指すディレクトリーの下にあります。この変数が設定されていない場合(これは一般的です)、 .nukeディレクトリは、USERPROFILE環境変数で指定されたフォルダの下にあります-一般的にはドライブレター:\ Documents and Settings \ login name \またはドライブレター: \ユーザー\ログイン名\
HOMEおよびUSERPROFILE環境変数が設定されているかどうか、およびそれらが指している場所を確認するには、次のように入力します。 %HOME%または%USERPROFILE%アドレスバーにWindows冒険者。環境変数が設定されている場合、それが指しているフォルダーが開きます。
| 2. | 内で次の構造を再作成します.nukeフォルダ: |
~/plugins/OCIOConfigs/configs/<config name>
| 3. | 構成の内容をconfig name名前付きフォルダー。あるはずですlutsフォルダーと.ocio最低限必要なファイル。 |
| 4. | もしNuke Studio既に実行されている場合は、アプリケーションを再起動して変更を適用します。 |
| 5. | これで、構成を選択できますProject Settings > Color Management > OpenColorIO Config落ちる。 |
OCIOロールの追加
OCIOロールを使用すると、さまざまなカラースペースにカスタムロール名を設定して、アーティストがショットに使用するLUTを直感的に簡単に把握できるようにすることができます。たとえば、要素がマットペイント部門から来ており、常に持ち込む必要がある場合Nuke sRGBとして、作成できますmatte painting役割。アーティストが選択するsRGBカラースペースに関連付けられています。
OCIOロールは、色空間を選択するための主要な方法です。OCIO構成ファイル内のすべての色空間は引き続きアクセス可能ですが、それらは一緒にグループ化されていますColorspacesロールの下のメニュー。
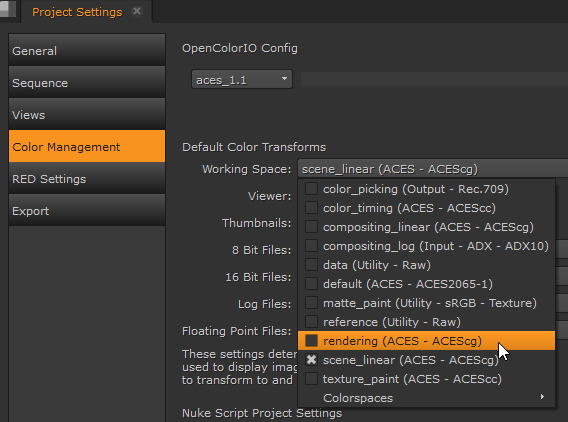
OCIOロールはに格納されますconfig一部のファイルが付属していますNuke次のディレクトリ内:
<install_dir>/plugins/OCIOConfigs/configs/
たとえば、aces_1.1 configファイルには次の役割が含まれます。
roles:
color_picking: Output - Rec.709
matte_paint: Utility - sRGB - Texture
scene_linear: ACES - ACEScg
texture_paint: ACES - ACEScc
ロールの最初の部分は、の名前を定義しますroleに表示Nuke第2部では色空間について説明しますfamilyそしてname。ファミリと名前は、ロールに関連付けられている色空間を定義します。例えば:
- !<ColorSpace>
name: ACES - ACEScg
family: ACES
equalitygroup: ""
bitdepth: 32f
description: |
The ACEScg color space
ACES Transform ID : ACEScsc.ACEScg_to_ACES
isdata: false
allocation: lg2
allocationvars: [-8, 5, 0.00390625]
to_reference: !<MatrixTransform> {matrix: [0.695452, 0.140679, 0.163869, 0, 0.0447946, 0.859671, 0.0955343, 0,
-0.00552588, 0.00402521, 1.0015, 0, 0, 0, 0, 1]}
注意: 指定されたLUTは、 lutsと同じ場所のディレクトリconfig必要な色空間を取得する役割のファイル。
これらのファイルを編集してロールを追加するか、独自のカスタム構成を作成してからポイントできますNukeを使用してファイルにProject Settings > Color Management > OpenColorIO Configフィールド。
構成ファイルに役割を追加するには:
| 1. | 必要な構成ファイルを開くか、カスタム構成を作成します。 |
| 2. | 入力しますrole 、 family、そしてname下の役割のroles:ライン。例えば: |
compositing_linear: ACES - ACEScg
| 3. | ファイルを保存して開きますNuke。 |
| 4. | を開くProject SettingsをクリックしますColor Managementタブ。 |
| 5. | デフォルトのLUT設定から役割を選択できるようになりました。たとえば、作業スペースを次のように設定できます。 compositing_linear ACEScg色空間で作業する場合。 |
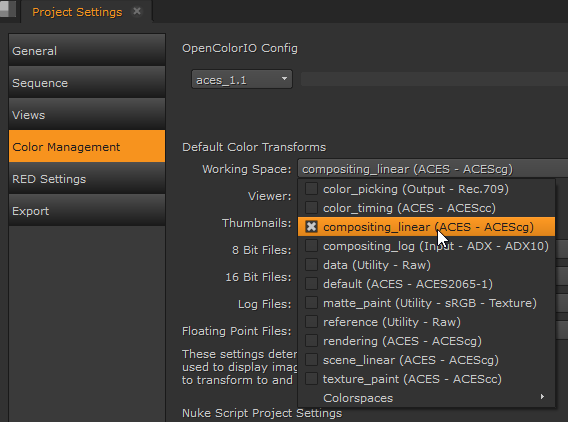
申し訳ありませんが、これは役に立ちませんでした
なぜこれが役に立たなかったのですか? (当てはまるもの全てをご確認ください)
ご意見をいただきありがとうございます。
探しているものが見つからない場合、またはワークフローに関する質問がある場合は、お試しくださいファウンドリサポート。
学習コンテンツを改善する方法についてご意見がある場合は、下のボタンを使用してドキュメントチームにメールを送信してください。
フィードバックをお寄せいただきありがとうございます。