検索はキーワードに基づいています。
例:「手順」
自然言語で検索しないでください
例:「新しいプロシージャを作成するにはどうすればよいですか?」
タイムラインにクリップを追加する
タイムラインを使用すると、ビューアまたはビンから簡単なドラッグアンドドロップでクリップを追加できます。ビューアーを使用すると、現在のクリップである単一のクリップに制限されますが、ビンから好きなだけクリップをドラッグできます。
ヒント: クリップを空のタイムラインペインにドラッグして、新しいシーケンスを作成できます。
新しいタイムラインは、フレームレートをProject > Edit Settings > Sequenceデフォルトではサブメニュー。新しいタイムラインに異なるフレームレートのクリップをドロップすると、警告が表示されます。
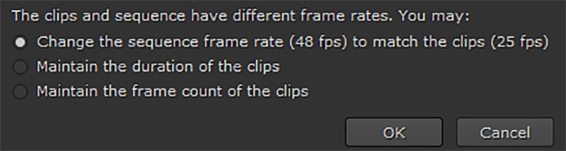
ただし、タイムラインが既に読み込まれており、追加するクリップのタイムレートが同じフレームレートでない場合、クリップの継続時間またはフレームカウントを保持するかどうかを選択するよう求められます。
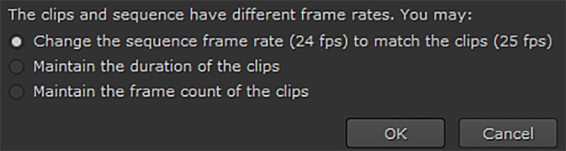
既存のショットを上書きしないように注意してください-最新のクリップは既存のショットをオーバーレイします。これを回避するには、次のいずれかを実行します。
• レコードビューアーでタイムラインのターゲット領域に再生ヘッドを移動します![]() 、必要なクリップをソースビューアーにロードする
、必要なクリップをソースビューアーにロードする![]() 、そして使用するInsert (N)またはOverwrite (M)利用可能なロックされていない最も低いトラックの再生ヘッド位置のタイムラインにクリップを配置します。
、そして使用するInsert (N)またはOverwrite (M)利用可能なロックされていない最も低いトラックの再生ヘッド位置のタイムラインにクリップを配置します。
注意: だけ可能ですInsertまたはOverwrite現在のプロジェクトのクリップを使用します。
見る挿入、上書き、および3ポイント編集ソース/レコード編集の詳細について。
• 使用Multi または Move/Trim 新しいクリップ用のスペースを作成し、スペースにドラッグアンドドロップするツール移動/トリムツールの使用詳細については)。
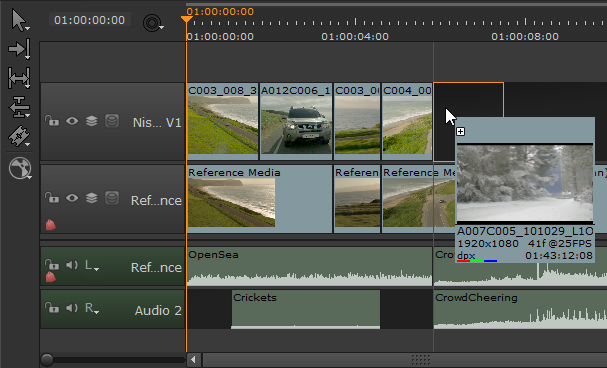
• 新しいクリップをシーケンスの最後にドラッグアンドドロップしてから、 Multi または Move/Trim ツールを使用して、新しいクリップを既存のトランジションにドラッグし、 Alt修飾子、およびクリップをRippleタイムラインに沿って他のすべてのショット。
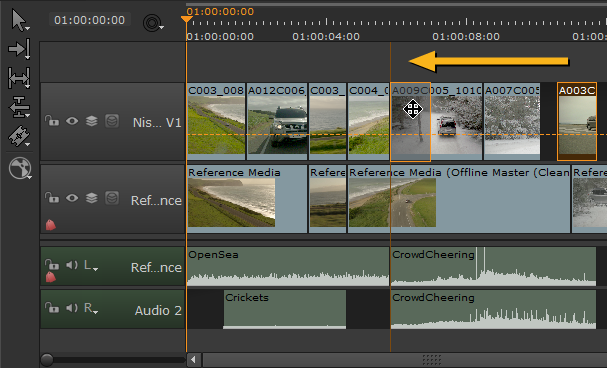
ヒント: 有効化Preferences > Panels > Timeline > show frame end markerタイムライン上で再生ヘッドの右側に追加の線を描画し、現在のフレームの終わりを示します。
申し訳ありませんが、これは役に立ちませんでした
なぜこれが役に立たなかったのですか? (当てはまるもの全てをご確認ください)
ご意見をいただきありがとうございます。
探しているものが見つからない場合、またはワークフローに関する質問がある場合は、お試しくださいファウンドリサポート。
学習コンテンツを改善する方法についてご意見がある場合は、下のボタンを使用してドキュメントチームにメールを送信してください。
フィードバックをお寄せいただきありがとうございます。