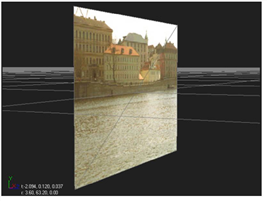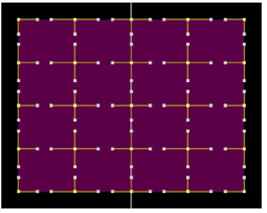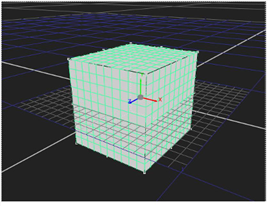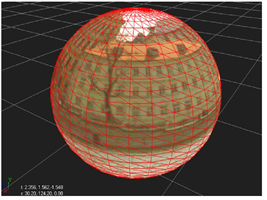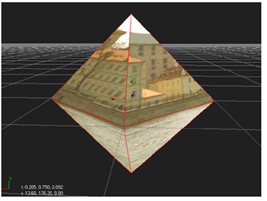検索はキーワードに基づいています。
例:「手順」
自然言語で検索しないでください
例:「新しいプロシージャを作成するにはどうすればよいですか?」
組み込みプリミティブジオメトリの使用
このセクションでは、で構築されたプリミティブ形状について説明しますNuke:カード、キューブ、シリンダー、および球。それらを他のより複雑な形状の構成要素として使用したり、余分な詳細が表示されない3Dシーンの背景に配置したりできます。変換でそれらを変更する場合、それらは前景オブジェクトとしても役立ちます。
カードでの作業
A カードはシーンに追加できる最も単純なタイプのオブジェクト(およびおそらく最も頻繁に使用するタイプ)。これは、テクスチャをマップできる単なる平面です。通常は、パンとタイルのセットアップの一部として使用しているクリップです。
|
|
| カードオブジェクト。 |
カードオブジェクトは、コントロールがカードのパラメーターに含まれるバイリニアまたはバイキュービックオブジェクトとして変形される場合があります。ProceduralNoiseやRadialDistortなどの他の3Dノードを挿入して、カードのジオメトリを変更することもできます。
カードノードには、拡張されたバイキュービック(より多くのコントロールポイントを持つバイキュービック)があります。カードを細分化することで、エリアをゆがめるためのよりきめ細かい制御が可能になります。カードを等間隔のグリッドに再分割するか、場所を選択して行、列、またはその両方を追加できます。
カードオブジェクトを追加するには:
| 1. | クリック3D > Geometry > Cardカードノードを挿入します。 |
| 2. | カードをドラッグノードのimgカードに適用するイメージがある読み取りノードにパイプします。 |
| 3. | カードノードを適切なシーンノードに接続して、3Dシーンに追加します。 |
| 4. | カードオブジェクトの変換コントロールを使用して、3D空間でのカードの位置、スケール、回転を操作します。詳細については、 Node Propertiesパネルからの変換。 |
カードオブジェクトの変形
カードの変形タブPropertiesパネルを使用すると、カードをメッシュ表面に変換して、引っ張ったり形を変えたりすることができます。
A バイ三次変形最大限の表面弾性を提供します。カードに任意の数のコントロールポイントを追加し、これらのポイントとその接線を任意の方向に変換できます。コントロールポイントの接線は、オブジェクトの表面に磁気のような影響を及ぼします。
|
|
| カードノードには、任意の数の 翻訳可能なコントロールポイント。 |
カードオブジェクトを変形するには:
| 1. | [カード]ノードをダブルクリックして、コントロールを開きます。 |
| 2. | に行くDeformタブで、変形のメッシュタイプを選択します。 bilinearまたはbicubic。 |
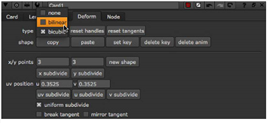
| 3. | デフォルトでは、カードのx軸には3つの制御点があり、y軸には3つの制御点があります。コントロールポイントを追加するには、次のいずれかを実行します。 |
• に新しい値を入力しますx/y pointsフィールドをクリックしてnew shapeボタン。たとえば、x軸に4ポイント、y軸に6ポイントのシェイプを作成するには、 x points 4の値とy points値を6にし、クリックしますnew shape。
• 現在の形状をxまたはy方向に均等に分割するには、 x subdivideまたはy subdivideボタン。これにより、選択した方向の既存のすべての制御点の間に1つの制御点が追加されます。のx/y pointsフィールドも更新され、現在の制御点の数が反映されます。
• 制御点の1行または1列を追加するには、調整しますuまたはvスライダー。のuスライダーは新しい列の位置を指定し、 v行の位置をスライダーします。ビューアでは、黄色のクロスマーカーが新しい行または列の位置を示します。ビューアーの新しい位置にドラッグして、クロスマーカーを移動することもできます。のuそしてvマーカーを移動すると、スライダーの値が更新されます。ポジションに満足したら、クリックしますuv subdivideボタン。指定した位置に行または列が追加されます。ボタンを再度クリックしても効果はありません。指定された位置にすでにサブディビジョンがあるためです。
| 4. | 選択した場合bicubic下type、カードに変更を加えたときのコントロールポイントの接線の動作を調整できます。次のいずれかを実行します。 |
• 使用しているときに元の接線を調整してより均一なサブディビジョンを作成するにはx subdivide、 y subdivide 、またはuv subdivide 、 小切手uniform subdivision。これをチェックしないと、 Nuke元の接線を維持します。
• ビューアで接線を移動するには、クリックしてドラッグします。2つの接線が連続した線を形成するように、正接を反対の接線とともに移動する場合は、チェックしますsmooth tangent。接線を反対側の接線から切り離し、接線のみを移動するには、チェックを外しますsmooth tangent。
• 反対の接線の長さを、移動する接線の長さと常に一致するように変更するには、チェックしますmirror tangent。これをチェックしない場合、反対の接線長は変更されません。
| 5. | メッシュに表示されているポイントをドラッグして、カードを変形します。 |
制御点と接線を変換するには:
| 1. | 必要に応じて、カードノードをダブルクリックしてコントロールを表示し、 Deformタブ。 |
| 2. | 選択したポイントのコントロールのみが、カードプロパティパネルの下部に表示されます。別のポイントを変換するには、ビューアで新しいポイントを選択するか、カードコントロールの下部にある矢印ボタンを使用して次のコントロールポイントに移動します。 |
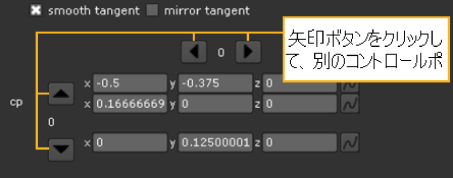
| 3. | コントロールポイントとその接線を変換するには: |
• 番号付きの増分または減分x、 y 、そしてz田畑。コントロールポイントごとに、ポイント自体を移動するためのコントロールが、接線を移動するためのコントロールの上に表示されます。
• または、任意のコントロールポイントまたは接線をドラッグして、現在のビューの角度に対して相対的に移動します。
キューブの使用
A 立方体おなじみの六面体です。任意の側面を変形できます(もちろん、クリップでテクスチャリングすることもできます)。
|
|
| キューブオブジェクト。 |
キューブを追加するには
| 1. | クリック3D > Geometry > Cubeにキューブノードを挿入します。 |
| 2. | キューブノードのimgテクスチャとして使用するクリップを含む読み取りノードにパイプします。 |
| 3. | Sceneノードの番号付きパイプの1つをCubeノードにドラッグして、シーンにキューブを配置します。 |
| 4. | キューブオブジェクトの変換コントロールを使用して、3D空間でのキューブの位置、スケール、回転を操作します。詳細については、 Node Propertiesパネルからの変換。 |
| 5. | 立方体の側面のいずれかを移動して、その形状を変更します。 |
キューブの側面を翻訳するには
| 1. | 必要に応じて、Cをダブルクリックしますubeノードを使用して、そのパラメータを表示します(それにより、 シーン)。 |
| 2. | インクリメントまたはデクリメントcube田畑。(オブジェクトの正のzビューを仮定すると、 x左側を指します。 y、下側; n 、裏面; r 、右側。 t 、上側;そしてf 、前面。) |
または、任意のサイドオーダーをドラッグして、現在のビューの角度に合わせて変換します。
シリンダーの使用
円柱は、円形または楕円形の2つの同一の平坦な端部と、1つの湾曲した側面を持つオブジェクトです。その幾何学的解像度、または顔の数を制御できます(そしてもちろん、画像でテクスチャリングします)。
|
|
| 円柱オブジェクト。 |
シリンダーを追加するには
| 1. | クリック3D > Geometry > CylinderにインCylinderノードを挿入します。 |
| 2. | シリンダーノードのimgテクスチャとして使用するクリップを含む読み取りノードへのパイプ。 |
| 3. | Sceneノードの番号付きパイプの1つをCylinderノードにドラッグして、シリンダーをシーンに配置します。 |
| 4. | 円柱オブジェクトの変換コントロールを使用して、3D空間での円柱の位置、スケール、回転を操作します。詳細については、 Node Propertiesパネルからの変換。 |
幾何学的解像度の調整
デフォルトでは、シリンダーには30行と30列があります。ただし、必要に応じていずれかの数値を増減できます。たとえば、次の図は、幾何学的解像度が10行3列に低下した円柱を示しています。
|
|
| 低解像度のシリンダー。 |
円柱の幾何学的解像度を調整するには:
| 1. | 必要に応じて、oをダブルクリックしますnシリンダーノードを使用して、パラメーターを表示します(それにより、シーン内のオブジェクトを選択します)。 |
| 2. | インクリメントまたはデクリメントrows円柱上の緯度区分の数を調整するフィールド。 |
| 3. | インクリメントまたはデクリメントcolumns円柱の縦方向の分割数を調整するフィールド。 |
球での作業
A 球おなじみの地球型の多面体です。その幾何学的解像度、または顔の数を制御できます(そしてもちろん、画像でテクスチャリングします)。
|
|
| 球体オブジェクト。 |
球を追加するには
| 1. | クリック3D > Geometry > SphereにインSphereノードを挿入します。 |
| 2. | Sphereノードのimgテクスチャとして使用するクリップを含む読み取りノードへのパイプ。 |
| 3. | Sceneノードの番号付きパイプの1つをSphereノードにドラッグして、球をシーンに配置します。 |
| 4. | 球体オブジェクトの変換コントロールを使用して、3D空間で球体の位置、スケール、回転を操作します。詳細については、 Node Propertiesパネルからの変換。 |
幾何学的解像度の調整
デフォルトでは、球体には30行と30列があります。ただし、必要に応じていずれかの数値を増減できます。たとえば、次の図は、幾何学的解像度が2行4列に減らされた球体を示しています(実質的に八面体にします)。
|
|
| で生成された八面体 低解像度の球。 |
球体の幾何学的解像度を調整するには:
| 1. | 必要に応じて、oをダブルクリックしますn Sphereノードを使用して、パラメータを表示します(したがって、シーン内のオブジェクトを選択します)。 |
| 2. | インクリメントまたはデクリメントrows球体上の緯度区分の数を調整するフィールド。 |
| 3. | インクリメントまたはデクリメントcolumns球体の縦方向の分割数を調整するフィールド。 |
申し訳ありませんが、これは役に立ちませんでした
なぜこれが役に立たなかったのですか? (当てはまるもの全てをご確認ください)
ご意見をいただきありがとうございます。
探しているものが見つからない場合、またはワークフローに関する質問がある場合は、お試しくださいファウンドリサポート。
学習コンテンツを改善する方法についてご意見がある場合は、下のボタンを使用してドキュメントチームにメールを送信してください。
フィードバックをお寄せいただきありがとうございます。