ビューアオーバーレイと入力プロセス
NukeのViewerオーバーレイとレンダリングモードは、要素を正しく配置し、ノードグラフのショットを比較するのに役立ちます。使用することもできます入力プロセスそしてビューアープロセス表示されたノードのイメージをモニターに表示する前に変更します。
ガイドとマスク
ビューアーのガイドとマスクは、現在の形式内にエフェクトとテキストを配置するのに役立ちます。たとえば、 Title Safeガイドは視聴者に表示されます。使用GuidelineそしてMaskプルダウンメニューを使用して、必要なオーバーレイを選択します。
注意: ガイドとマスクはレンダリング時に適用されず、単にビューアオーバーレイです。
ガイドラインは、最終レンダリングに表示されない現在の形式の領域を強調することを目的としています。デフォルトでは、ガイドラインは選択されていません。次のガイドラインオプションのいずれかを選択できます。
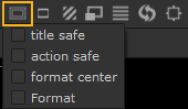
• title safe -聴衆を対象としたテキストは、このゾーン内に存在する必要があります。

• action safe -視聴者向けの視覚要素は、このゾーン内に配置する必要があります。

• format center -フォーマット領域の中央に十字線を重ねます。

• format -フォーマットの変更は、赤で囲まれた領域に適用する必要があります。

ヒント: 上記のガイドラインオプションは、ビューア設定にもあります。押すSビューアーで設定を表示し、調整しますsafe zoneそしてformat centerコントロール。
マスクを使用して、特定の形式をシミュレートできます。たとえば、 4:3または16:9。マスクオーバーレイタイプを選択することもできます。
• none -ビューアにマスキングは適用されません。これはデフォルトの状態です。

• lines -適用されたマスクは、ビューアーで1対の線を使用して強調表示されます。

• half -適用されたマスクは、半透明のシェーディングを使用して強調表示されます。

• full -適用されたマスクは、黒の網掛けを使用して強調表示されます。

• blanking ratio -たとえば、ビューアに適用されるマスキング比を選択します4:3または16:9。
ヒント: 上記のマスクオプションは、ビューア設定にもあります。押すSビューアーで設定を表示し、調整しますmask region outside ratioそしてmask modeコントロール。
カスタムガイドとマスクの追加
という名前のファイルを作成することで、ビューアードロップダウンにカスタムガイドとマスクを追加できます。 custom_guides.pyそれをあなたの.nukeフォルダ。
ヒント: 位置の特定については.nukeプラットフォームごとのフォルダ、参照ギズモ、NDKプラグイン、PythonおよびTclスクリプトの読み込み。
アプリケーションに同梱されているガイドとマスクは、 Nukeバンドル、ここ:
<installation_directory>/pythonextensions/site-packages/custom_guides.py
をコピーcustom_guides.pyあなたにファイル.nukeフォルダーを開き、必要なガイドとマスクを既存のPythonコードに追加します.pyビューアーのドロップダウンに追加します。例えば:
guides.Guide("myGuide", 0.75, 1, 0.8, 0.3, guides.kGuideMasked)
または
guides.MaskGuide("5:3",5.0/3.0)
ビューアーの複合表示モードを使用する
ワイプコントロールは、2つの画像の分割画面を表示するオプションを提供します。これにより、色補正、フィルタリング、その他の画像操作のバージョンの前後を比較できます。このコントロールには、さまざまな画像をオーバーレイするためのディスプレイ合成オプションも含まれています。
比較ワイプを表示するには:
| 1. | スクリプトでノードを選択して押します1ビューアに出力を表示します。 |
| 2. | 比較したいノードを選択して押します2。 |
の2キーストロークは、画像をビューアに接続します(次に利用可能な接続、番号2を割り当てます)。
| 3. | からAそしてBビューアの上部にあるドロップダウンメニューで、比較する画像を選択します。メニューには、最後にビューアに接続されたノードのリストが表示されます。 |
| 4. | 中央のViewerコンポジットドロップダウンメニューから、 wipe。 |
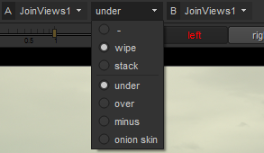
2つの画像は、ビューアに分割画面で表示されます。ビューアの下部にあるAおよびB情報バーで詳細を表示できます。
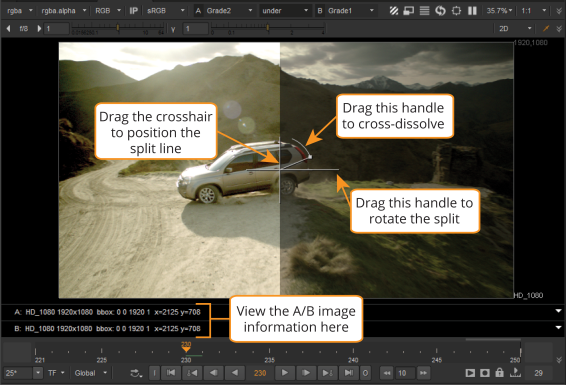
| 5. | 十字線のハンドルをドラッグして、ワイプを調整します。 |
• 十字線の中心をドラッグして位置を変更します。
• 長いハンドル(右側)をドラッグして、ワイプを回転させます。
• 「arc」ハンドルをドラッグして、2番目の画像をクロスディゾルブします。
| 6. | 分割画面が終了したら、なし(-)Viewerコンポジットドロップダウンメニューから。 |
ヒント: を押すとShiftチャンネルを選択している間、選択はViewerノードの現在アクティブな入力にのみ影響します。これにより、ビューアのさまざまな入力からさまざまなチャネルを表示できます。たとえば、キーイングするとき、1つの入力からRBGチャンネルを表示し、別の入力からアルファチャンネルを表示し、2つを切り替えると便利です。
ディスプレイ複合オプション- over、 under 、そしてminus -2つの画像をオーバーレイするように選択することもできます。2つの画像が2Dの場合、これによりクイックコンプを作成できます。
1つの画像が2Dで、もう1つの画像が3Dノードである場合、使用できますunderワイヤーフレームプレビューと2D参照を揃え、完全なレンダリングの前に3Dがどのように一致するかを確認します。
これの1つの例は、以下に示すように、一致させようとしている背景プレートでワイヤフレーム3Dシーンをプレビューする場合です。詳細については、 3D合成章。
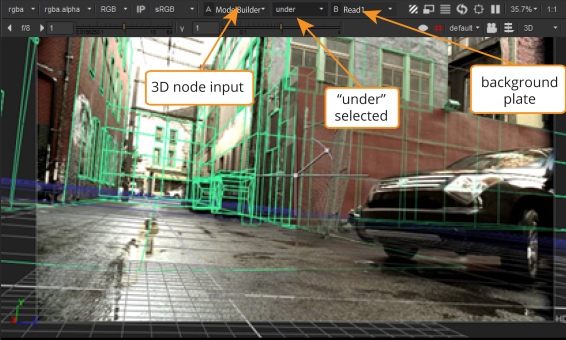
に感謝します 上記の映像を使用するため。
上記の映像を使用するため。
入力プロセスとビューアープロセスコントロール
入力プロセスそしてビューアープロセスモニターに表示される前に、操作を使用して、表示されたノードのイメージを変更できます。どちらも、アクティブになっているビューアにのみ影響し、レンダリングされた出力には影響しません。入力プロセスは、ノードグラフでインスタンス化されたノードを使用して画像を処理するレガシーシステムです。これは、スクリプト固有、一時的、または実験的な使用には便利ですが、ノードが誤って削除または変更されたためにエラーが発生しやすく、単一のノードに制限されます。Viewer Processシステムを使用すると、起動時にPythonプログラミング言語からギズモ(またはコンパイル済みノード)を登録できます。登録されたアイテムはビューアーのドロップダウンメニューに表示され、ノードはアイテムが選択されるとビューアー内で内部的にインスタンス化されるため、誤って削除または変更される危険はありません。これにより、複数のViewerプロセスを起動のさまざまなポイントで登録することもできます( Nuke NUKE_PATHを介して動作しますmenu.pyファイル)。
ビューアーの設定には、ビューアープロセスの前または後に適用される入力プロセスのオプションが含まれているため、たとえば、ビューアープロセスがフィルムの外観プロファイルを適用した後に入力プロセスが投影マスクを適用する場合、この2つを組み合わせて使用できます。2つを単一のViewer Processノードに結合することもできますが、操作を分離しておくと有利な場合があります。ビューアープロセスと入力プロセスの両方を使用できるようにすると、非常に柔軟になります。
Node Graphでノードを作成し、それを使用してInput Processとして名前を付けることにより、Input Processを作成できます。 NukeのEditメニュー。入力プロセスに名前が付けられると、ビューアコントロールにIPボタンが表示されます。IPボタンを有効にすると、表示するすべての画像が入力プロセスを通過します。
入力プロセスとは異なり、ビューアプロセスはPythonを使用して登録されます。セッションに依存せず、常にViewerのViewer Processドロップダウンメニューに表示されます。事前定義された2つのビューアプロセスがあります。 sRGBそしてrec709、ただし、独自にビルドして追加することもできます。Viewer ProcessドロップダウンメニューからViewerプロセスを選択すると、表示する画像はすべてViewerプロセスに渡されます。
可能な限り、入力プロセスとビューアープロセスはGPUで実行されます。1D LUTおよび3D LUT(Vectorfield)にはGPU実装があるため、組み込みのViewerプロセスはGPU上で実行されます(ただし、 gl buffer depthに設定されていますbyteビューア設定で、この場合、すべての処理はCPU上で行われます)。カスタムビューアープロセスギズモで使用するノードのGPUバージョンを取得するには、を押しますx ノードグラフ上で、入力しますViewerGain、 ViewerGamma 、またはViewerClipTestコマンド入力ウィンドウで、 Return。
次の表に、入力プロセスとビューアープロセスの違いを示します。
|
入力プロセス |
ビューアープロセス |
|
ノードグラフでノードを選択し、選択して設定しますEdit > Node > Use as Input Process。 |
Pythonを使用して登録しました。 |
|
ViewerコントロールのIPボタンを使用してアクティブ化されます。 |
ViewerコントロールのViewer Processドロップダウンメニューを使用してアクティブにします。 |
|
ノードがノードグラフに存在する必要があります。アーティストがすばやく簡単に変更できます。誤って削除して、効果を無効にすることもできます。 |
というテキストファイルで定義されていますmenu.pyこれは起動時に実行されます。アーティストはアクセスできますが、誤って変更または削除されることはほとんどありません。 |
|
スクリプト依存。入力プロセスノードが起動時に読み込まれるtemplate.nkファイルに保存されていない限り、再起動すると入力プロセスは失われます。 Nuke。 |
セッションに依存しません。に登録されているビューアプロセスmenu.pyの各新しいセッションで常に利用可能ですNuke。 |
|
一度に存在できる入力プロセスは1つだけです。新しい入力プロセスを設定すると、以前に使用した入力プロセスが上書きされます。 |
Viewer Processドロップダウンメニューで使用できるViewerプロセスの数に制限はありません。たとえば、ビューアープロセスを任意の場所に登録できます。 menu.py起動時にファイルを保存するため、NUKE_PATHの任意のディレクトリにViewerプロセスを追加できます。 |
|
現在のショットで必要な一時的または重要でない表示オプション、または登録する前にビューアープロセスをテストするのに便利です。また、フィールドチャートやマスクなど、スイッチのオン/オフを切り替えたり、ショット内で変更したりする他の用途にも使用できます。 |
頻繁に必要なオプションや、アーティストがショットごとに変更すべきではないオプションを表示するのに便利です。 |
注意: 入力プロセスとビューアープロセスは、ビューアーに表示される前にイメージに適用されるノードの組み込みの固定パイプラインの一部であることに注意してください。このパイプラインは次のいずれかです。
ゲイン>入力プロセス>ビューアープロセス>ガンマ>ディザー>チャンネル> cliptest(if input process orderに設定されていますbefore viewer processビューアー設定で)
または
gain> Viewer Process> Input Process> gamma> dither> channels> cliptest(if input process orderに設定されていますafter viewer processビューア設定で)。
ただし、入力プロセスとビューアープロセスの実行内容によっては、組み込みパイプラインの順序が正しい順序ではない場合があります。したがって、入力プロセスまたはビューアープロセスに、名前付きのフロートコントロールなど、ビューアーにも存在するコントロールがある場合gain、 gamma 、または cliptest、Viewerは対応するViewerコントロールからそれらを駆動し、その画像処理自体は行いません。これにより、任意のノードと順序を使用して、入力プロセスまたはビューアープロセスのノード/ギズモでこれらのコントロールを実装できます。入力プロセスとビューアプロセスにこれらのコントロールがない場合、ビューアは組み込みのパイプラインに従って通常の方法でエフェクトを適用します。
組み込みパイプラインでは、浮動小数点データを実際の表示ビット深度に変換する際の丸め誤差を拡散するためにディザーが適用されます。クリップテストは最後に描画されますが、ビューアへの入力として画像上で計算されます。
注意: デフォルトでは、事前定義されたビューアプロセス、 sRGBそしてrec709、すべてのチャネルに影響します。ただし、赤、緑、青のチャンネルのみに影響を与えたい場合は、アクティブにすることができますapply LUT to color channels only個々のビューア設定またはViewers環境設定のタブ。
入力プロセス制御
入力プロセスの効果を有効または無効にするには、ビューアコントロールの[IP]ボタンをクリックします。IPボタンは、 input processビューア設定のフィールドは空ではありません。ボタンは、ノードグラフのノードが入力プロセスとして設定されている場合にのみ有効になります。
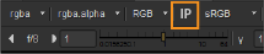
ビューア設定を開くには、を押しますSビューアで、または選択Viewer Settingsビューアーの右クリックメニューから。デフォルトでは、 input processに設定されていますVIEWER_INPUT。Node GraphにVIEWER_INPUTというノードが存在する場合、Viewerの入力プロセスとして自動的に使用されます。これにより、5.2以前のスクリプトとの後方互換性が確保されます。
ただし、入力プロセスノードにVIEWER_INPUTという名前を付ける必要はありません。任意のノードを入力プロセスとして使用できます。以下をせよ:
| 1. | Node Graphでノードを選択し、選択しますEdit > Node > Use as Input Process。 |
または、を押すことができますSビューアでビューア設定を開き、ノードの名前を入力しますinput processフィールド。
| 2. | ビューアー設定では、入力プロセスを現在使用中のビューアープロセスの前または後に適用するかどうかを定義することもできます。これを行うには、設定しますinput process orderどちらかにbefore viewer processまたはafter viewer process。 |
入力プロセスノードは、ノードグラフの他のノードに接続しないでください。接続しようとすると、エラーがビューアに表示されます。ノードグラフから入力プロセスノードを削除すると、入力プロセスの効果は無効になります。
ビューアープロセスコントロール
ビューアープロセスをアクティブにするには、ビューアーの右上隅にあるビューアープロセスドロップダウンメニューから選択します。このビューアを使用して表示する画像はすべて、選択したビューアプロセスに渡されます。
Nuke次の定義済みのビューアプロセスギズモが含まれています。 sRGB、 rec709 、そしてrec1886。デフォルトでは、 sRGBこれは、一般的なコンピューターモニターのベスト推測のデフォルトであるために使用されます。
定義済みのViewerプロセスを使用することに加えて、ノードまたはギズモをViewerプロセスとして登録することで、独自のViewerプロセスを追加することもできます。カスタムビューアーLUTを使用して、ビューアープロセスをいくつでも登録できます。カスタムビューアープロセスの作成と登録の詳細については、 カスタムビューアープロセスの作成。
使用可能なすべてのビューアープロセス(定義済みおよびカスタムの両方)は、ビューアーコントロールのビューアープロセスドロップダウンメニューに表示されます。ビューアプロセスの使用を無効にするには、選択しますNone Viewer Processドロップダウンメニューから。
現在アクティブなビューアープロセスのプロパティパネルを開くには、 ショーパネル Viewer Processドロップダウンメニューから。
調整するコントロールの名前がViewerコントロールの名前と同じである場合(たとえば、 gainまたはgamma)、ビューアのコントロールを調整する必要があります。これにより、次の制御が実行されます。
• 入力プロセスが使用中かどうかを制御します
• 入力プロセスが使用されていない場合、ビューアプロセスのコントロールで。
ヒント: ビューアープロセスエフェクトが焼き付けられたファイルをレンダリングする場合は、次を選択できます。 Edit > Node > Copy Viewer Process to Node Graph Node GraphでViewer Processノードのインスタンスを作成します。
申し訳ありませんが、これは役に立ちませんでした
なぜこれが役に立たなかったのですか? (当てはまるもの全てをご確認ください)
ご意見をいただきありがとうございます。
探しているものが見つからない場合、またはワークフローに関する質問がある場合は、お試しくださいファウンドリサポート。
学習コンテンツを改善する方法についてご意見がある場合は、下のボタンを使用してドキュメントチームにメールを送信してください。
Email Docs Teamフィードバックをお寄せいただきありがとうございます。