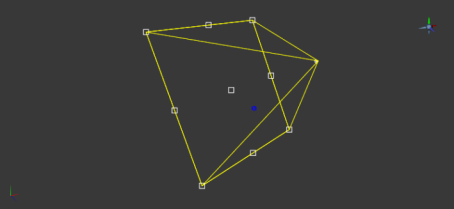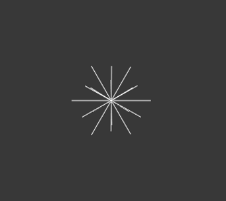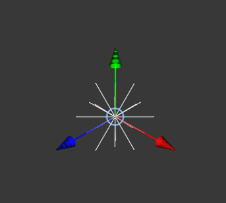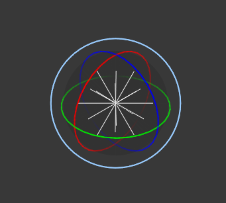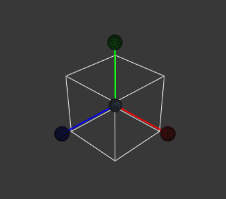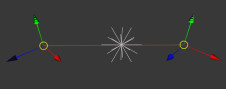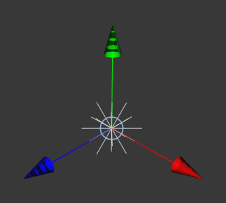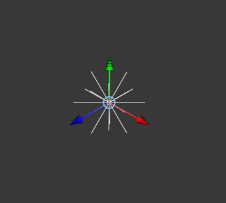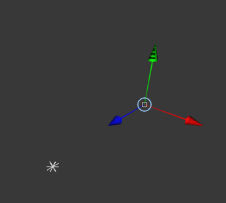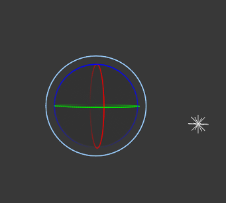Search is based on keyword.
Ex: "Procedures"
Do not search with natural language
Ex: "How do I write a new procedure?"
Contact Support
Using Manipulators
Manipulators provide a visual way for you to edit parameters of applicable nodes in the node graph that contribute to the selected scene graph location. Each manipulator is only available for locations created by nodes that have a parameters corresponding to that manipulator. For example, if you select a location in the scene graph, you can only move it with a translation manipulator in the Viewer if the nodes that create it have parameters that map to an interactive transform, such as a light created by a GafferThree or LightCreate node, a primitive created by a PrimitiveCreate node, or a mesh with a Transform3D node targeted to its scene graph location.
Toggling Manipulator Display
|
Manipulator |
Description |
Example |
|---|---|---|
|
No Manipulator No Transform Manipulator |
Select Manipulators > No Manipulator to remove enabled manipulators of any kind. Selected Manipulators > No Transform Manipulator, or press Q, to remove any enabled transform manipulators. |
|
|
Translate Translate (world) |
Select Manipulators > Translate (or press W) to toggle the local space translate manipulator on or off. Select Manipulators > Translate (world) (or press S) to toggle the world space translate manipulator on or off. |
|
|
Rotate Rotate (world) |
Select Manipulators > Rotate, or press E, to toggle the local space rotation manipulator on or off. Select Manipulators > Rotate (world), or press D, to toggle the world space rotation manipulator on or off. |
|
|
Scale |
Select Manipulators > Scale, or press R, to toggle the scale manipulator on or off. |
|
|
No Tool Manipulator |
Select Manipulators > Measurement Tool to remove the measurement tool manipulator from the viewer. |
|
|
Measurement Tool |
Select Manipulators > Measurement Tool, or press Tab, to display a measurement manipulator in the viewer. This tool isn't linked to your selected object, but can be used to measure the placement of the object when transforming. To remove the measurement tool, you can select No Tool Manipulator or No Manipulator from the dropdown menu, however, selecting No Manipulator also clears all other manipulators displayed in the viewer. |
|
|
Pin Manipulator |
Select Manipulators > Pin [manipulator type], or press P, to pin the manipulator in the viewer so that its geometry and handles can still be drawn and made available when choosing a different manipulator from the same group. For example, this allows you to keep the geometry of a Cone Angle manipulator for a spot light visible, while modifying the light's properties with the Decay Regions manipulator. The Pin [manipulator type] label changes depending on what manipulator is selected. If no manipulator is selected, the labels displays as Pin Manipulator in the dropdown menu. |
|
| Increase Size |
Select Manipulators > Increase Size, or press = (equal sign), to increase the size of the manipulator in relation to the selected object. |
|
|
Decrease Size |
Select Manipulators > Decrease Size, or press - (minus sign), to decrease the size of the manipulator in relation to the selected object. |
|
|
Selected Object: Light The following manipulator options are only available if the selected object in the viewer is a light. There are also light-specific options in the manipulators dropdown menu, however these are largely renderer-specific and are not defined by Katana. Please consult your renderer's documentation for information regarding these options. |
||
|
Center of Interest |
Select Manipulators > Center of Interest, or press W, to toggle the center of interest manipulator. This allows you to adjust where the center of interest lies before transforming a light based on the center of interest, or COI. |
|
| Translate Around COI |
Select Manipulators > Translate Around COI, or press S or Tab, to toggle the translate around center of interest manipulator on or off. |
|
|
Rotate Around COI Rotate Around COI (world) |
Select Manipulators > Rotate Around COI, or press E or Tab, to toggle the local rotate around center of interest manipulator on or off. Select Manipulators > Rotate Around COI (world), or press E or Tab, to toggle the world rotate around center of interest manipulator on or off. Note: Selecting Rotate Around COI sets the rotate Manipulator to the position of the center of interest of the selected object, oriented to the local space of the selected object. |
|
Toggling Annotation Display
Some manipulators have Annotations to display parameter values. You can turn these Annotations off.
To toggle displaying Annotations for manipulators, select Display > Annotations (or press Shift+~).
For example, selecting a light of type KatanaSpotlight, then selecting Manipulators > Barn Door shows the interactive Manipulators for the lights barn door parameters, along with Annotations showing the barn door parameter names, and their values.
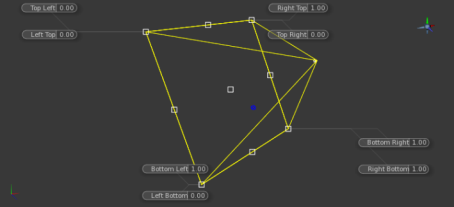
If you select Display > Annotations (or press Shift+~), the Annotations are removed, but the Manipulator remains.