Search is based on keyword.
Ex: "Procedures"
Do not search with natural language
Ex: "How do I write a new procedure?"
The Monitor Layer in the Hydra Viewer
The Monitor Layer is a new feature of Katana 3.5 which allows you to toggle a render view directly in the Hydra Viewer, overlaying the geometry. This feature is especially useful when working with live renders, as your render overlay will be constantly updated as you make changes to the scene or as you zoom, pan and rotate within the viewer. This allows for more precision while you are working, as you don't need to switch back and forth between the Monitor tab and the Hydra Viewer tab.
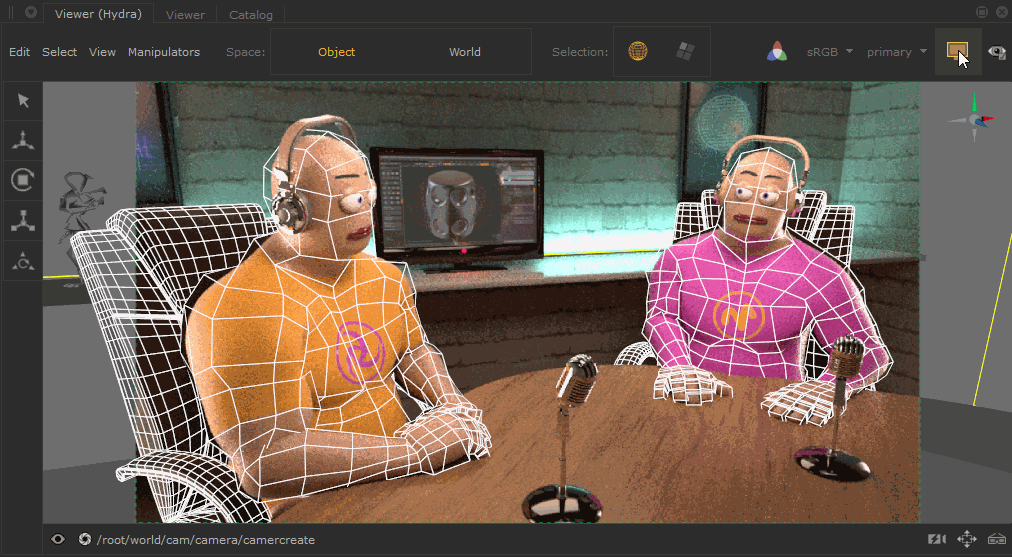
While the Monitor Layer is turned on, you can still make selections within the viewer and the selection feedback is integrated with the rendered image.
The Monitor Layer creates a smoother workflow for artists, as you can maximize the Hydra Viewer tab and have a more focused UI, giving full editing control.
Using the Monitor Layer in the Hydra Viewer
To turn on the Monitor Layer in the Hydra Viewer tab, click the Monitor Layer button  , or press ` on the keyboard.
, or press ` on the keyboard.
Note: You must have started a render for the overlay to appear. For more information about rendering, see Performing a Render.
Once turned on, the following additional controls are shown in the Hydra Viewer tab:
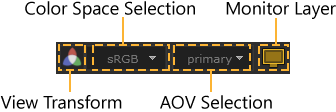
- Monitor Layer button - Use this button to toggle the Monitor Layer on and off. When on the button will appear yellow
 , and when off the button will appear gray
, and when off the button will appear gray  .
. - AOV selection button - Use this dropdown to select which AOV to display in the Monitor Layer.
Note: You can cycle through the AOVs in the Monitor Layer using Shift+Page Down to move through the list from first to last, and Shift+Page Up to move from last to first. You can also use Shift+Home to toggle between the default AOV and a previously selected AOV.
- Color Space selection button - Use this dropdown to select which color space you would like to view your render in.
- View Transform toggle button - Use this button to toggle on and off the view transform to the selected Color Space.
Sorry you didn't find this helpful
Why wasn't this helpful? (check all that apply)
Thanks for your feedback.
If you can't find what you're looking for or you have a workflow question, please try Foundry Support.
If you have any thoughts on how we can improve our learning content, please email the Documentation team using the button below.
Thanks for taking time to give us feedback.