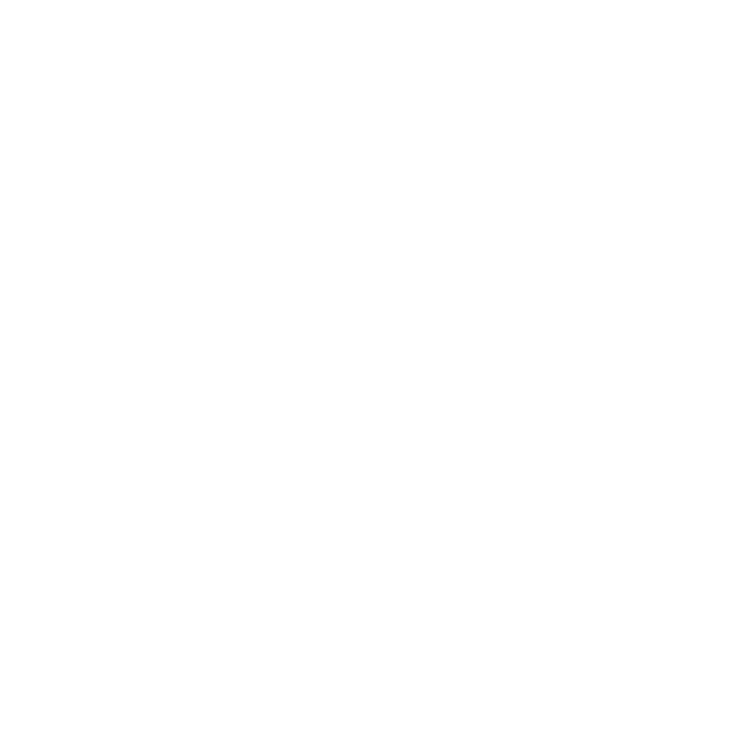Adjusting Layouts
To make accessing the elements you often need as quick and easy as possible, it’s a good idea to adjust the default layout(s). Additionally, you can toggle between viewing the main Katana window in fullscreen mode or standard mode by selecting Layouts > View Fullscreen. Below are more useful layout changes that may help you customize Katana to your own preference.
Panes
You can resize individual panes, by hovering the mouse over the divider line until the cursor changes to the resize icon. Click and drag the cursor to resize the pane.
Tip: When moving the divider line, by default, if it crosses multiple panes, the entire line is moved. To only move the divider line for the local pane, Ctrl+drag.
If you want to maximize a pane so that it expands to the size of the window:
• Click ![]() in the top-left corner of the pane,
in the top-left corner of the pane,
• Hover over the pane and press Spacebar, or
• Double-click the tab of the pane to maximize.
Alternatively, you can return to the regular interface, by clicking ![]() or pressing Spacebar.
or pressing Spacebar.
Note: If you have any tabs dock widgets, these remain in place when you maximize a pane.
Note: Pressing Spacebar in the Monitor tab does not maximize the pane, instead it swaps the Front and Back images.
You can move an existing pane to a new location in the interface by hovering over the move pane ![]() icon in the top-left corner of the pane until the cursor changes to the move icon, then clicking and dragging the pane to a new location. The orange highlight around the destination pane helps you determine where the pane is moved and whether the destination pane is split horizontally or vertically.
icon in the top-left corner of the pane until the cursor changes to the move icon, then clicking and dragging the pane to a new location. The orange highlight around the destination pane helps you determine where the pane is moved and whether the destination pane is split horizontally or vertically.
If you want to add a floating pane to the interface, click Tabs > [tab name].
To remove a pane altogether, and all tabs nested inside it, right-click on any of the tab names and select Close all.
Adding Tabs
You can add a tab to a specific pane by clicking ![]() in the top-left corner of the pane and selecting the tab you want to add. If you then want to move that tab, or another existing tab, to a new location in the interface, click and drag it to a new location. The orange highlight around the destination pane helps you determine where the tab is nested, and if the destination pane is split horizontally or vertically.
in the top-left corner of the pane and selecting the tab you want to add. If you then want to move that tab, or another existing tab, to a new location in the interface, click and drag it to a new location. The orange highlight around the destination pane helps you determine where the tab is nested, and if the destination pane is split horizontally or vertically.
Floating Windows
If you want to turn a tab into a floating window, right-click on the name of the tab and select Detach tab. Alternatively, if you want to nest a floating tab, click on the name of the tab and drag it to where you want it to dock. Use the orange highlight around the destination pane to help you determine where the tab is nested and whether the destination pane splits horizontally or vertically.
Docking Tabs
To dock a tab within Katana's main window, right-click on the name of the tab and select Move Tab To, then select from the following options:
- Left Dock
- Right Dock
- Top Dock
- Bottom Dock
Tabs in dock widgets can be dragged to one of the other dock widget areas, and can also be turned into floating panes by clicking the Detach Tab button  in the title bar of the dock widget, by double-clicking its title bar, or by dragging a docked tab away from the dock widget areas of the main window.
in the title bar of the dock widget, by double-clicking its title bar, or by dragging a docked tab away from the dock widget areas of the main window.
Docked tabs are saved and restored as part of Katana layout XML files. A Save # Dock Widgets checkbox has been added to the Save Current Layout dialog that opens when choosing the Layouts > Save Current Layout menu command. By default, the checkbox is turned on. The checkbox can be turned off to not save docked tabs as part of the layout.
Timelines
There are a few visibility options for timelines in tabs. You can show or hide a timeline at the bottom of the main Katana window by selecting Layouts > Show Main Timeline, or you can show or hide a timeline at the bottom of any tab by right-clicking on the tab name and selecting Show Timeline.
Editing Node Type Parameters
Clicking the tabs ![]() icon, and selecting Node opens a node type panel. This allows you to edit the parameters of nodes of the specified type, for example the parameters of several GafferThree nodes. By default, the options under
icon, and selecting Node opens a node type panel. This allows you to edit the parameters of nodes of the specified type, for example the parameters of several GafferThree nodes. By default, the options under ![]() > Node are GafferThree, LookFileManager, and MaterialStack. If you want to add other node options to the Node dropdown, set the KATANA_NODETYPETAB_NODETYPES environment variable with the name of the node or nodes, separated by commas. For example, KATANA_NODETYPETAB_NODETYPES=CameraCreate,PrimitiveCreate.
> Node are GafferThree, LookFileManager, and MaterialStack. If you want to add other node options to the Node dropdown, set the KATANA_NODETYPETAB_NODETYPES environment variable with the name of the node or nodes, separated by commas. For example, KATANA_NODETYPETAB_NODETYPES=CameraCreate,PrimitiveCreate.
Note: If you specify nodes with the KATANA_NODETYPETAB_NODETYPES environment variable, it overwrites the default Katana nodes specified under ![]() > Node. If you want to retain these nodes, in addition to those you specify, they need to be added to the environment variable list.
> Node. If you want to retain these nodes, in addition to those you specify, they need to be added to the environment variable list.
You can also access these options from Tabs > Node.
To remove individual tabs, make sure you are viewing the tab you want to remove and click on the close tab ![]() icon in the top-right corner of the pane, or right-click on the name of the tab and select Close tab.
icon in the top-right corner of the pane, or right-click on the name of the tab and select Close tab.