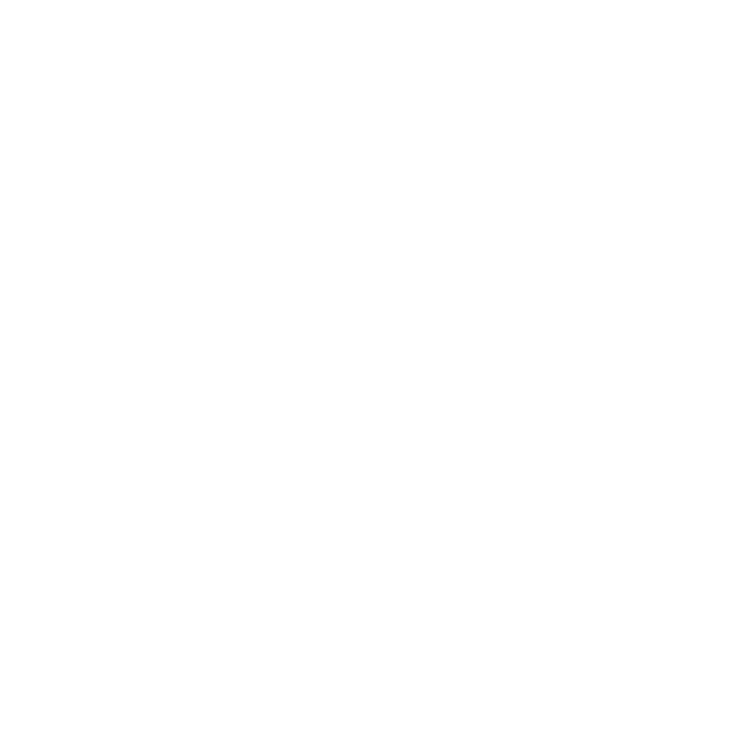Render Types
Katana has a number of context-sensitive render options, available through the right-click menu on nodes. Renderer plug-ins advertise the methods they support, so the right-click menu render options shown depend on the node selected and the methods advertised in the renderer plug-in. All render options send the scene graph, as generated at the selected node, to the selected production renderer. The exact options you see may vary, depending on the configuration of your studio’s plug-ins, but the default set is:
Preview Rendering
Preview Render, where the render is a static image, displayed in the Monitor tab. The image is not written to disk.
Live Rendering
Live Render, which is similar to Preview Render, except that under Live Render, changes to the camera, lights, materials, or geometry transformations result in updates to the image displayed in the Monitor tab. See Changing How to Trigger a Live Render for more on which activities trigger a Live Render, and how to edit them.
Note: Motion blur in Live Rendering is not supported for interactive cameras. To enable motion blur in a live render session, set the camera’s makeInteractive parameter to No.
If you bring in an animated camera through an Alembic or other external file, the camera keeps its animation, even when makeInteractive is set to No.
Tip: To stop any render, including Live Rendering, either press Ctrl+. or select Render > Cancel Renders in the menu bar.
Alternatively, starting a new Live Render automatically stops the previous Live Render and doesn't need to be specifically canceled using either of the methods above.
Disk Rendering
• Disk Render - the scene is written to disk, at the location specified in a Render node, and for this reason, is only available from Render nodes.
• Disk Render with Dependencies - writes a Disk Render, along with any dependencies of the Render node, to disk.
• Disk Render Dependencies Only - renders just dependencies to disk.
Disk Render Dependencies Before
Katana offers the option of rendering any dependencies before either Preview or Live Rendering. See Setting up Render Dependencies for more on dependencies.
3D nodes have a right-click menu sub-heading, Disk Render Dependencies Before that holds the following options:
• Preview Renders - when selected, render dependencies (such as shadow maps) are rendered to disk before performing a Preview Render.
• Live Renders - when selected, render dependencies are rendered to disk before Live Rendering.
Disk Render Upstream Render Outputs
Nodes that have rendered 2D images from other Katana nodes as dependencies have a right-click menu sub-heading, Disk Render Upstream Render Outputs that holds the following options:
• Preview Renders: Unless Already Cached - when selected, during a Preview render all incoming image dependencies are rendered to disk, unless they have already been rendered to disk and cached.
• Preview Renders: Always - when selected, during a Preview render all incoming image dependencies are rendered to disk, regardless of whether they are already cached or not.
• Disk Renders: Always - this is for information only. This option cannot be changed. During a disk render, all incoming image dependencies are rendered to disk, regardless of whether they are already cached or not.
Render Farm
Certain nodes, such as Render and ImageWrite, have a right-click menu sub-heading Render Farm that, by default, holds the following options:
• Generate Farm XML File for Current Node...
• Generate Farm XML File for Selected Nodes...
• Generate Farm XML File for All Nodes...
Note: The options available under right-click > Render Farm depend on the FarmAPI. The options and function you see may vary.
Debugging
3D nodes have a right-click menu sub-heading Debugging, which offers options to view debug information in a text editor. The options are:
• Debugging > Open Filter Text Output in <your text editor> - displays the Katana filters used to traverse the scene graph.
• Debugging > Open <your renderer’s debug file type> Output in <your text editor> - displays the debug file type of your selected renderer.