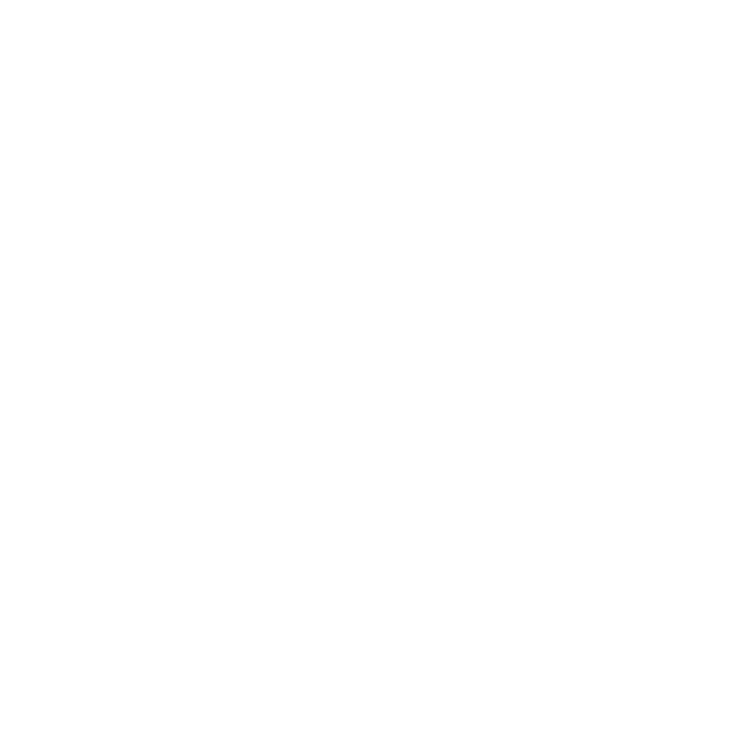Manipulating the Scene Graph
Katana's Scene Graph tab is designed to work with scenes of almost unlimited complexity by only displaying the elements of the scene graph that are needed. By default the scene graph starts with its locations collapsed, so only /root is visible.
Selecting and Deselecting Locations
To select multiple scene graph locations:
| 1. | Select the first location. |
| 2. | Shift+click a second location. |
Katana selects both locations and all in-between locations that are visible within the scene graph.
OR
| 1. | Select the first location. |
| 2. | Ctrl+click the locations to add. |
To select the parent of the selected location(s):
| 1. | Right-click on the selected location(s). |
| 2. | Select Select > Select Parents. |
To select the children of the selected location(s):
| 1. | Right-click on the selected location(s). |
| 2. | Select Select > Select Children. |
To select the leaves of the selected location(s):
| 1. | Right-click on the selected location(s). |
| 2. | Select Select > Select Visible Leaves. |
To invert the selection with its siblings:
| 1. | Right-click on the selected location(s). |
| 2. | Select Select > Invert Selection. |
To select the material location assigned to the currently selected location:
| 1. | Select a location with a materialAssign attribute. |
| 2. | Right-click on the selected location. |
| 3. | Select Select > Select Assigned Material Location. |
Katana selects the location of the material that is assigned at this location. That material location is stored in the materialAssign attribute.
To deselect a location, Ctrl+click on the location.
Selecting Locations with the Search Facility
Katana scene graphs can get extremely complicated. To make it easy to find the location you need, Katana has a search facility.
To use the search facility:
| 1. | Click |
| 2. | To narrow the search results you can: |
• Select the type of locations to search for in the dropdown at the top of the dialog (Selected, Pinned, Cameras, Lights, and All), or
• Type text in the Filter field to narrow the search to only include locations with matching text.
| 3. | To select a location, select its path within the dialog. |
OR
To select all the locations displayed in the dialog, click Select All Matching.
Note: Only locations that are exposed within the scene graph are searched.
Expanding the Scene Graph
To expand the Scene Graph completely below a location:
| 1. | Right-click on the location to expand. |
| 2. | Select Expand All. |
Warning: Use with caution on big scenes as it can be time consuming to expand the entire scene graph.
Assemblies, components, and lod-group (level of detail group) locations are special locations designed to help organize complicated scene graphs. They are explained in greater depth at Making Use of Different Location Types and Proxies.
To expand the Scene Graph to a limited level:
| 1. | Right-click on the location to expand. |
| 2. | Select the level of the scene graph to expose: |
• Expand To > assembly, component or lod-group
Expands the scene graph from the selected location until it reaches either an assembly, component, or lod-group location. If none are found down a scene graph branch, it expands to the leaf location. This is the same as double-clicking a scene graph location.
• Expand To > component
Expands the scene graph until it reaches a component location. If none are found down a scene graph branch, it expands to the leaf location.
• Expand To > assembly
Expands the scene graph until it reaches an assembly location. If none are found down a scene graph branch, it expands to the leaf location.
• Expand To > lod-group
Expands the scene graph until it reaches an lod-group location. If none are found down a scene graph branch, it expands to the leaf location.
• Expand To > Viewer Visibility
Expands the scene graph until it reaches a Viewer Visibility working set location with a non-empty state.
• Expand To > Render
Expands the scene graph until it reaches a Render working working set location with a non-empty state.
• Expand To > Live Render Updates
Expands the scene graph until it reaches a Live Render Updates working set location with a non-empty state.
Note: You can also right-click on a location and select Expand To and Select Proxy Children to reveal scene graph locations that provide proxy data.
To expand the Scene Graph location to only one level:
• Click ![]() next to the location name.
next to the location name.
OR
| 1. | Right-click on the location to expand. |
| 2. | Select Expansion > Open. |
Collapsing the Scene Graph
To collapse a location and all its children:
| 1. | Right-click on the location to collapse. |
| 2. | Select Close All. |
To collapse a Scene Graph location:
• Click ![]() next to the location name.
next to the location name.
OR
| 1. | Right-click on the location to collapse. |
| 2. | Select Expansion > Close. |
To collapse the Scene Graph completely:
• Right-click on /root and select Close All.
OR
• Click ![]() > Clear Scene Graph State.
> Clear Scene Graph State.
This option doesn't just clear the scene graph, it also clears your selection and pins from the scene graph.