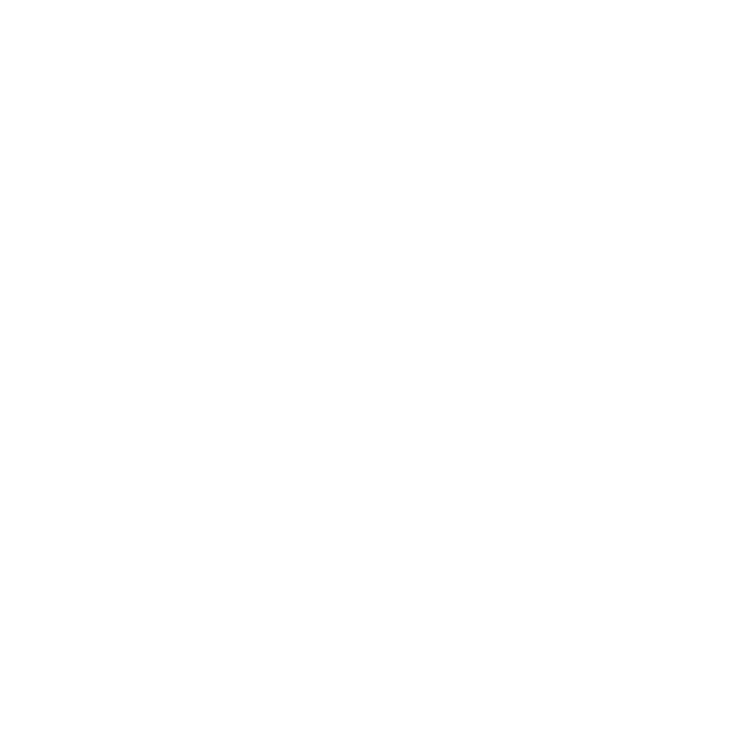What's New in Katana 6.0
Introduction
This document describes notable changes introduced in Katana 6.0.
Network Material: Material Solo
A new Material Solo feature has been introduced, bringing the ability to short-circuit shading networks within the Network Material context. This allows users to preview various sections of their materials independently from the rest of the network. This is a temporary action and when activated, the results will be reflected in an interactive session during a Preview or Live render.
The Material Solo functionality can be enabled by toggling the solo icon on the OUTPUT sidebar within the NetworkMaterialCreate or NetworkMaterialEdit nodes, or by using the 0 keyboard shortcut. Once enabled, the OUTPUT column will display ports available to solo nodes. This can be done by:
- Hovering over a node and using shortcuts 1 through 9. The first port available will be connected to the Material Solo sidebar
- Hovering over a port and using shortcuts 1 through 9. The hovered port will be connected to the Material Solo sidebar
- Placing a connection directly to or from the Material Solo sidebar
Additionally, 1 through 9 shortcuts can be used while the Material Solo isn't active. This will simultaneously enable the Soloing functionality and connect the selected node or port.
Users are able to assign up to all of the 1 through 9 Material Solo slots, the name of the node will appear on the Material Soloport and a corresponding number icon will appear next to the node. When the mouse is not hovered over a node/port, users can switch between the solo ports by using the same 1 through 9 shortcuts.
The Soloing tools can also be used within ShadingGroups. The Material Solo ports will only be visible within the top level of the Material network but the Soloing icon can still be accessed on the top of the OUTPUT sidebar.
The soloing tools are also customizable through python scripts, for which examples can be found within the Katana install directory under:
<Katana-Install-Directory>/plugins/Src/Resources/Core/Plugins/MaterialSoloingConverters<renderer-name>.py
This contains example converter plugins for 3Delight, Arnold, Redshift, Renderman and USD.
Performance
A new Performance tab has been added to easily view scene statistics and preview profiled information with the help of a Heat map. This enables users to preview information in relation to their Katana project, as well as effectively identify nodes with the highest Cook Time.
A Project Stats category monitors the number of nodes that are contained in the project, that are contributing to the current scene being viewed in the Node Graph and that are currently selected.
- Number of Nodes refers to the number of nodes contained in the entire Katana project.
- Number of Contributing Nodes refers to the number of nodes that are currently contributing to the View flag set in the Node Graph.
- Number of selected Nodes refers to the number of nodes that are currently selected in the Node Graph. An additional number will be displayed in between brackets. This occurs when a node containing multiple nodes is selected. For example a Group node or SuperTool will display two different numbers for the number of nodes selected at the top level and the total number of aggregated nodes.
The Node Graph category enables users to preview the results of a Runtime profiling file (.json) in the form of a table and/or Heat Map.
To view this information, the Profile Results File will require the location of a Runtime profiling file (.json). This can be generated when rendering a scene with the "Preview Render with Profiling" option and found in the Render Log tab. By default, the Autoload Latest option is checked and will automatically load the latest profiling file generated. This option can be unchecked if users prefer to manually set and update the file themselves under Profile Results File.
This will populate the Node Graph section of the Performance tab with further information:
- Elapsed Time displays in ms the time taken for the file to be generated.
- CPU Time displays in ms the total time spent on the CPU
- Op Count displays the number of Ops
A table will also display a list of 20 nodes that required the most CPU Time (s), as well as their related Node Name and Node Type.
When the Show Heat Map option is ticked:
- All backdrops and other nodes that aren't matching information in the profile will turn grey.
- Nodes with profiling information will be highlighted with a color that corresponds to their Cook Time results.
- The color map colors can be amended to use different color maps in the Node Graph's View menu under Heat Color Map
- A scale will be overlaid in the Node Graph indicating the lowest and highest Cook Time in seconds.
LiveShadingGroups in NMC
A new LiveShadingGroup node has been created within NetworkMaterialCreate nodes, allowing users to reuse and share sections of a material network using the LiveGroup functionality seen outside of the NetworkMaterial context.
A LiveShadingGroup node can be found in the tab menu whilst inside of the NetworkMaterialCreate Node. Alternatively, a ShadingGroup node can be converted to a LiveShadingGroup node through the right-click menu and selecting Convert to LiveShadingGroup. Within the Parameters tab of the LiveShadingGroup, the source parameter will require a .livegroup file that was written out from a NetworkMaterialCreate node.
When the LiveShadingGroup is in an editable state, users can use the right-click menu to Load, Revert, Publish, Publish and Finish Editing Contents and Convert to ShadingGroup.
When the contents LiveShadingGroup is in a locked state, options in the right-click menu to Load, Reload, Edit Parents and Contents, Edit Contents and Convert to LiveShadingGroup are also available.
Parameters previously available within the ShadingGroup node including the namePrefix and pagePrefix will be displayed in the LiveShadingGroup node's parameters under publicInterface, as well as user parameters. Changes made to those parameters will be preserved after the LiveShadingGroup has been reloaded or modified.
NME: Material Interface Update
A new Parameters subtab has been added to the Material Interface of NetworkMaterialEdit nodes, bringing consistency with behavior seen within the NetworkMaterialCreate node in Katana 4.5v1 onwards. This new subtab replaces the previous Defaults subtab which is now deprecated. This allows users to view and edit parameters in the NetworkMaterialEdit node that have been promoted to the Parameters subtab in previous NetworkMaterialCreate nodes or imported materials.
The Parameters subtab of NetworkMaterialEdit nodes will display promoted parameters once the contents of the node has been populated. Within the Parameters subtab, a warning will be displayed as a result: "NetworkMaterialEdit internal network has not been populated, either enter it, or use the repopulate button". In order to populate the Parameters subtab with promoted parameters, users can:
- Enter the node by selecting the button on the NetworkMaterialEdit node in the Node Graph, or Ctrl+MiddleMouse select the NetworkMaterialEdit node.
- Select the "Repopulate NetworkMaterialEdit" button on the Parameters subtab.
This will display the parameters that have been promoted to the Material Interface. Exposed shading nodes parameters are now directly represented in the Material Interface allowing users to modify values directly on the node itself, as opposed to overriding them on them on the NME's hidden material node.
Features from the NetworkMaterialCreate node that were introduced from Katana 4.5v1 onwards are now available to use within the NetworkMaterialEdit node, including:
- The parameter wrench menu exposes an Add to Material Interface option which will promote the parameters from nested nodes with a single click. The wrench menu now also appears in the NetworkMaterialEdit Parameters subtab to make it easier to remove or modify parameters from its Material Interface.
- The menu item Edit Material Interface Options can be used to specify exactly how the parameter will appear in the Material Interface once exposed by providing options to edit the Name, Page, and Label of the parameter.
- The jump button has been added to the Parameters subtab to quickly navigate to the node within the NetworkMaterialEdit from which the parameters were exposed.
VFX Reference Platform CY2022
As part of this release we have updated to VFX Reference Platform 2022. Some highlights of the specific versions are included below but for a complete list, please refer to the Developer Guide.
| VFX Reference Platform 2022 | Katana 6.0 | |
|---|---|---|
| GCC | 9.3.1 |
9.3.1 |
| glibc | 2.17 | 2.17 |
| Windows Toolset | Visual Studio 19 | Visual Studio 19 |
| Windows SDK | 10.0.19041 | v10 |
| Python | 3.9.x | 3.9.10 |
| Qt | 5.15.x | 5.15.2 (modified) |
| PyQt | 5.15 | 5.15.6 |
| OpenEXR | 3.1.x | 3.1.4 |
| OpenSubdiv | 3.4.x | 3.4.3 |
| Alembic | 1.8.x | 1.8.3 |
| OpenColorIO | 2.1.x | 2.1.1 |
| Boost | 1.76 | 1.76.0 |
| Intel TBB | 2020 Update 3 | 2020 Update 3 |
3Delight
The 3Delight version that ships with Katana has been updated to 2.9.8. Please see the 3Delight website for updates to this and other versions.