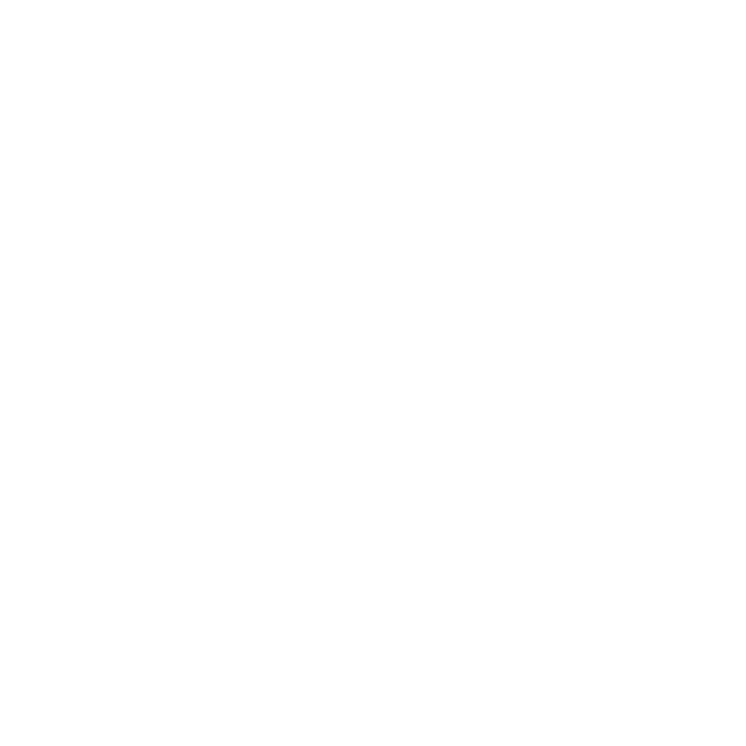Bookmarking a Scene Graph State and Working Sets
Bookmarks can be used to save and restore Working Sets, and the currently expanded and selected parts of the scene graph, within a single session of Katana, and between sessions when Katana is closed and re-opened. This allows you to return quickly to a Working Sets location state or a scene graph state at any time, for example, if you want Katana to show a particular set of objects in the Viewer, or are interested in inspecting the attributes of a specific deeply-nested location.
Tip: Saving a Katana project also saves its bookmarks.
Bookmarks are especially useful when rendering only selected items in the Scene Graph tab (accessible from the Render Only Selected Objects menu bar button ![]() or pressing F7). Saving the Working Sets, expanded state and current selections of the Scene Graph tab ensures that if you want to select a different location or click elsewhere in the scene graph, your current locations can be easily reloaded and aren't lost.
or pressing F7). Saving the Working Sets, expanded state and current selections of the Scene Graph tab ensures that if you want to select a different location or click elsewhere in the scene graph, your current locations can be easily reloaded and aren't lost.
Options for creating, managing, importing, and exporting bookmarks are all contained in the Scene Graph Bookmarks ![]() dropdown menu in the Scene Graph tab. Alternatively, you can also clear the scene graph state and Working Sets at any time by clicking
dropdown menu in the Scene Graph tab. Alternatively, you can also clear the scene graph state and Working Sets at any time by clicking ![]() > Clear Scene Graph State or Clear All Working Sets in the dropdown menu.
> Clear Scene Graph State or Clear All Working Sets in the dropdown menu.
Creating a Scene Graph Bookmark
| 1. | Click |
The Create Scene Graph Bookmark dialog displays.
| 2. | Type a bookmark name in the Bookmark name field or select Last File Save from the dropdown menu. |
The Last File Save option overwrites the Last File Save bookmark of the previously saved file with the expansion state, but not the selection state.
| 3. | To create the bookmark within a folder, type the folder name in the Create in folder field. |
| 4. | Select the Working Sets to include within the bookmark: |
• liveRenderUpdates - stores which locations are active when Live Rendering.
• render - stores which locations are rendered in Preview Rendering.
• scenegraphExpansion - stores which locations are open or closed.
• scenegraphPinning- stores which locations are pinned. For more on pins, see Changing What is Shown in the Viewer.
• scenegraphSelection - stores which locations are selected.
• viewerVisibility - stores which objects are shown in the Viewer tab.
| 5. | Click Save to create the bookmark. |
Note: For more on Working Sets, see Working Sets in Scene Graph Tab.
Deleting Unused Bookmarks
| 1. | Click |
The Organize Scene Graph Bookmarks dialog displays.
| 2. | Right-click on the bookmark and select Delete to delete it. |
| 3. | To close the dialog again, click the x in the upper-right corner of the dialog. |
The bookmark is successfully deleted and the dialog is closed.
Exporting the Project’s Bookmarks
| 1. | Click |
The Export Scene Graph Bookmarks dialog displays.
| 2. | Choose a location and filename. |
| 3. | Click Accept. |
A file containing all the exported bookmarks is saved.
Importing Previously Exported Bookmarks
| 1. | Click |
The Import Scene Graph Bookmarks dialog displays.
| 2. | Navigate to where the bookmarks file is saved to import. |
| 3. | Click Accept. |
The bookmarks from the file are loaded into the project and can now be found in the bookmark ![]() dropdown.
dropdown.