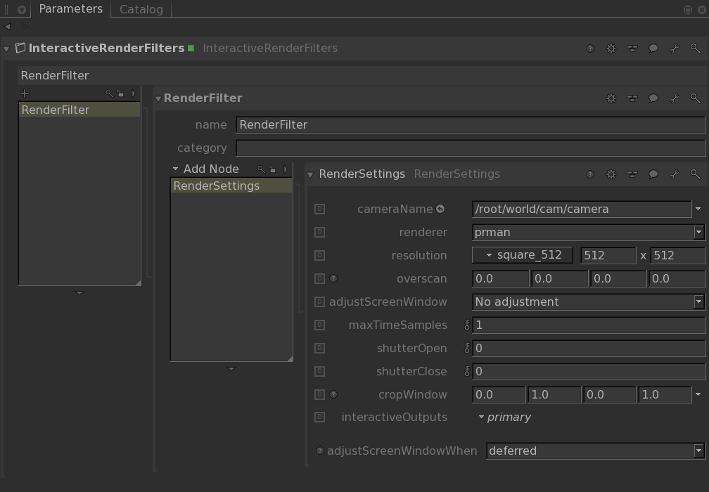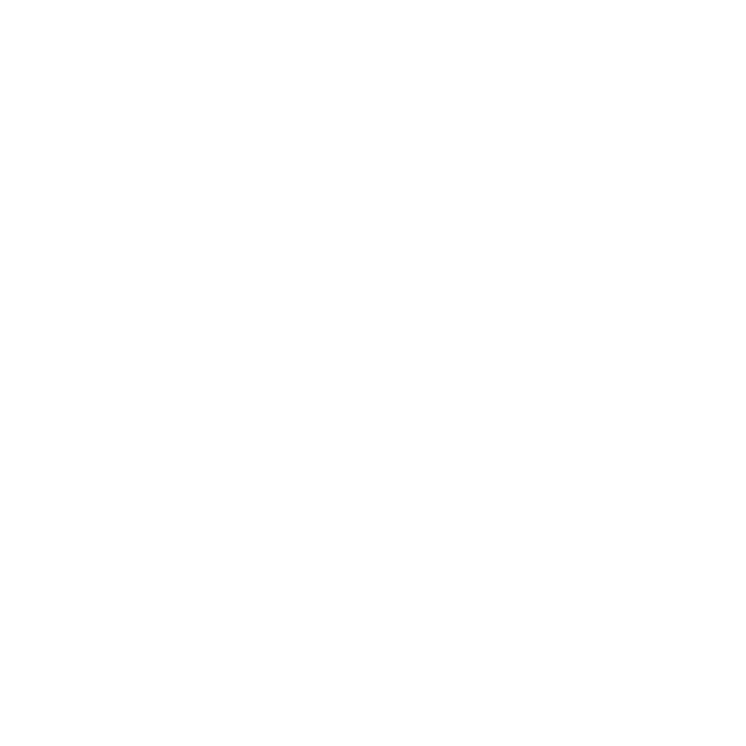Setting up Interactive Render Filters
Interactive render filters enable you to set up common recipe changes for interactive render and live renders without having to add them at each point in the recipe you want to test. These filters are ignored for disk renders.
For example, you can set up an interactive render filter to reduce the render image size, thus making debugging and light tests much quicker. Other examples might include anti-aliasing settings, shading rate changes, or the number of light bounces. A filter can consist of more than one change to the recipe and it is the equivalent of appending the filter nodes to the end of the node you selected to render.
These filters are bundled together inside the InteractiveRenderFilters node and toggled using  at the top of the interface.
at the top of the interface.
Creating Interactive Render Filters
|
1.
|
Create an InteractiveRenderFilters node and place it anywhere within the Node Graph. |
|
2.
|
Select the InteractiveRenderFilters node and press Alt+E. |
The InteractiveRenderFilters node becomes editable within the Parameters tab.
|
3.
|
Click  below RenderFilters in the Parameters tab. below RenderFilters in the Parameters tab. |
A new RenderFilter is created.
|
4.
|
To help you remember what this filter does, type a name in the name parameter. |
|
5.
|
To create a group of filters, type a group name in the category parameter. |
|
6.
|
Click Add Node and select a node from the list. |
Filter the list using the Categories dropdown or the Filter field.
|
7.
|
Make any changes to the node. |
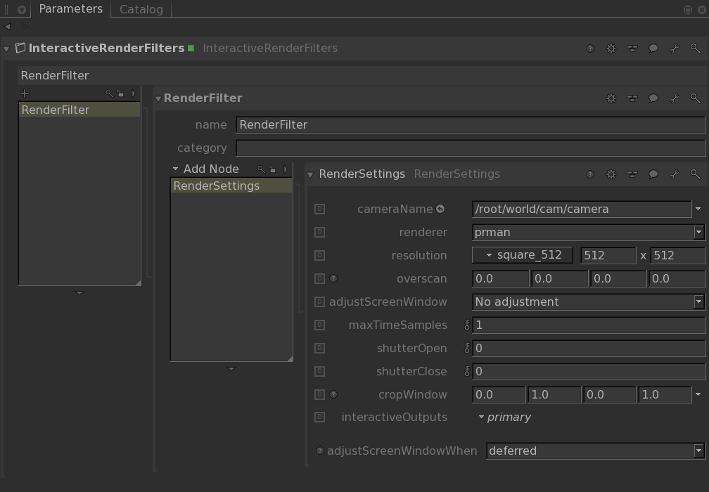
|
8.
|
Repeat steps 6 and 7 for any additional nodes for this filter. |
|
9.
|
Repeat steps 3 to 7 for any additional filters. |
Note: The InteractiveRenderFilters node doesn’t need to be connected into a recipe to work.
Tip: It is also possible to middle-click and drag nodes from the Node Graph tab into the Add Node list of the InteractiveRenderFilters node.
Activating and Deactivating a Render Filter
By default, render filter nodes aren’t active. To toggle whether a render filter is active:
|
1.
|
Click  at the top of the interface. at the top of the interface. |
|
2.
|
Middle-click and drag filters from one side to the other to toggle whether they are active. (You can remove all the active filters by clicking the clear button.) |
![]() at the top of the interface.
at the top of the interface.