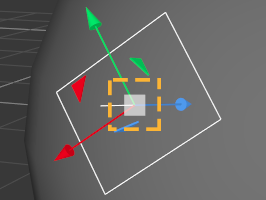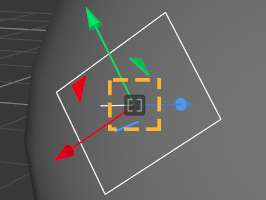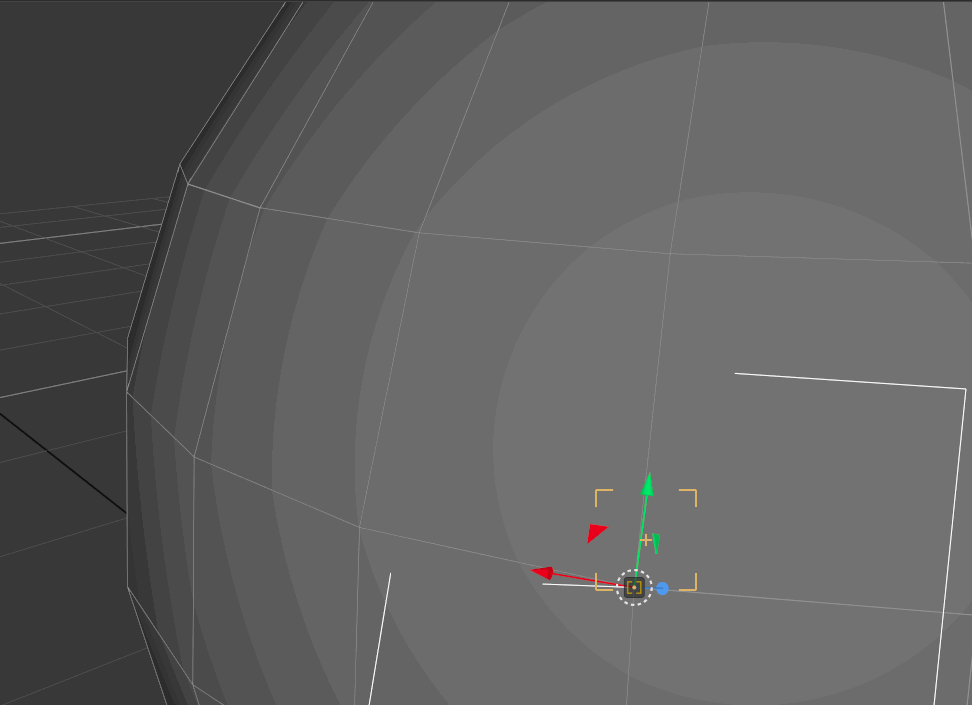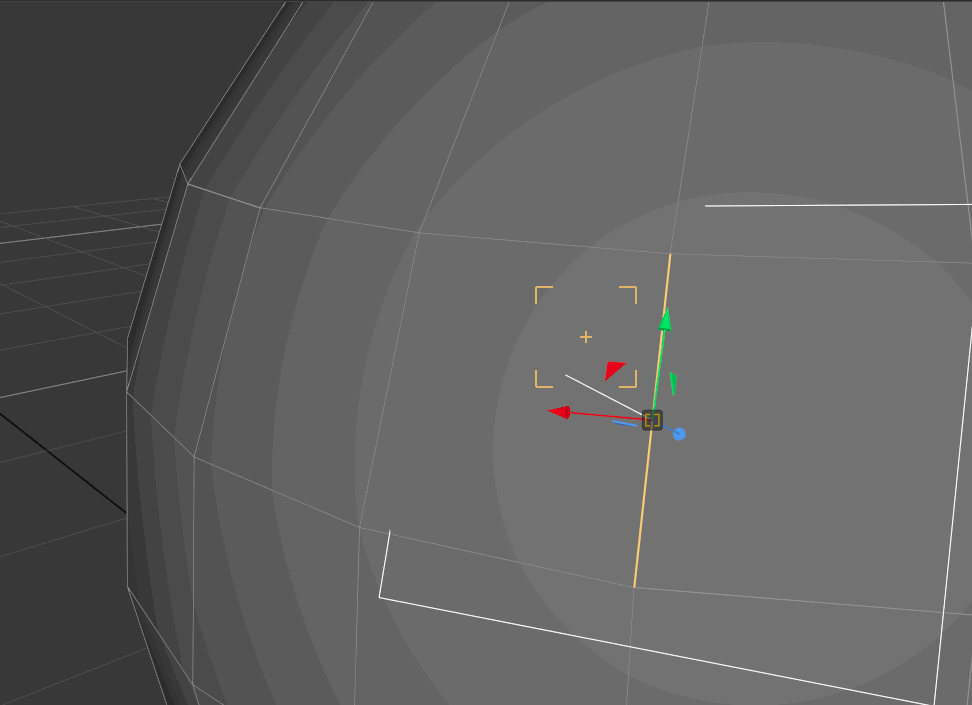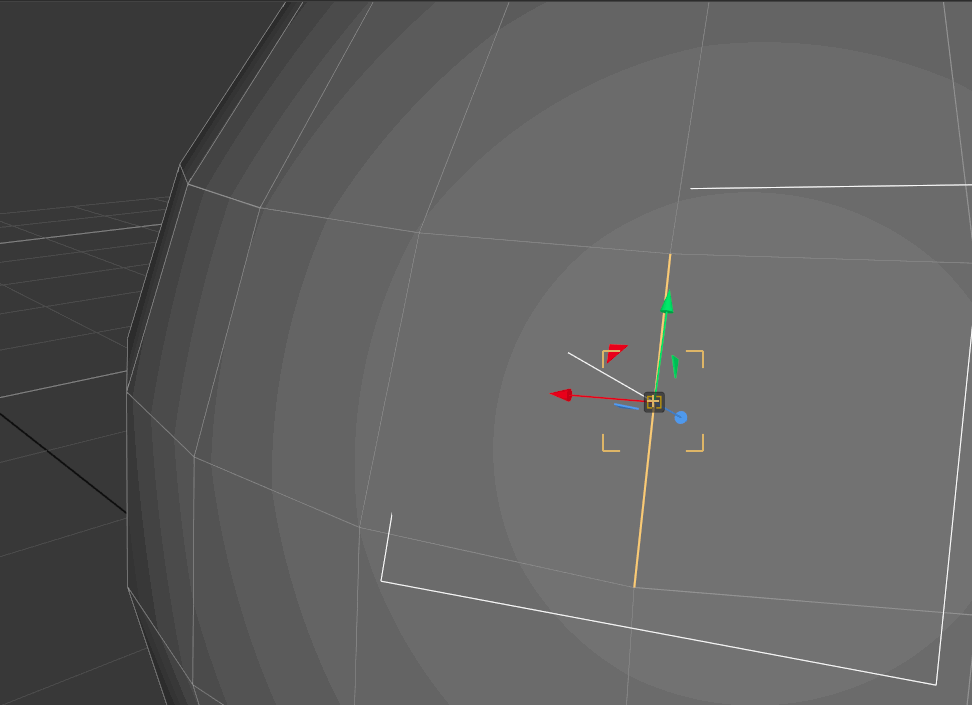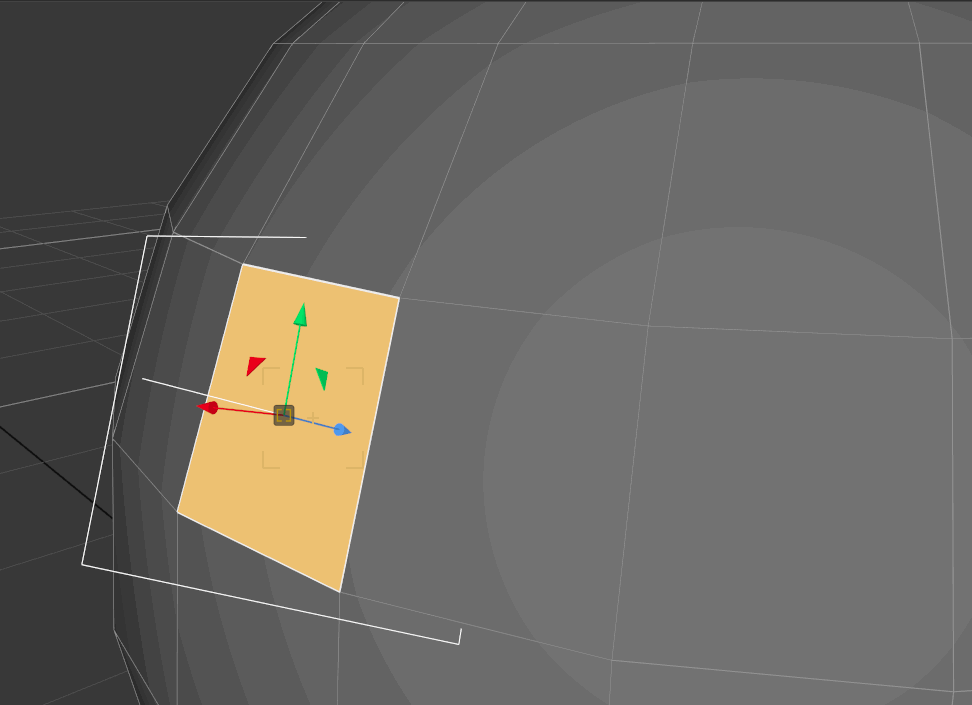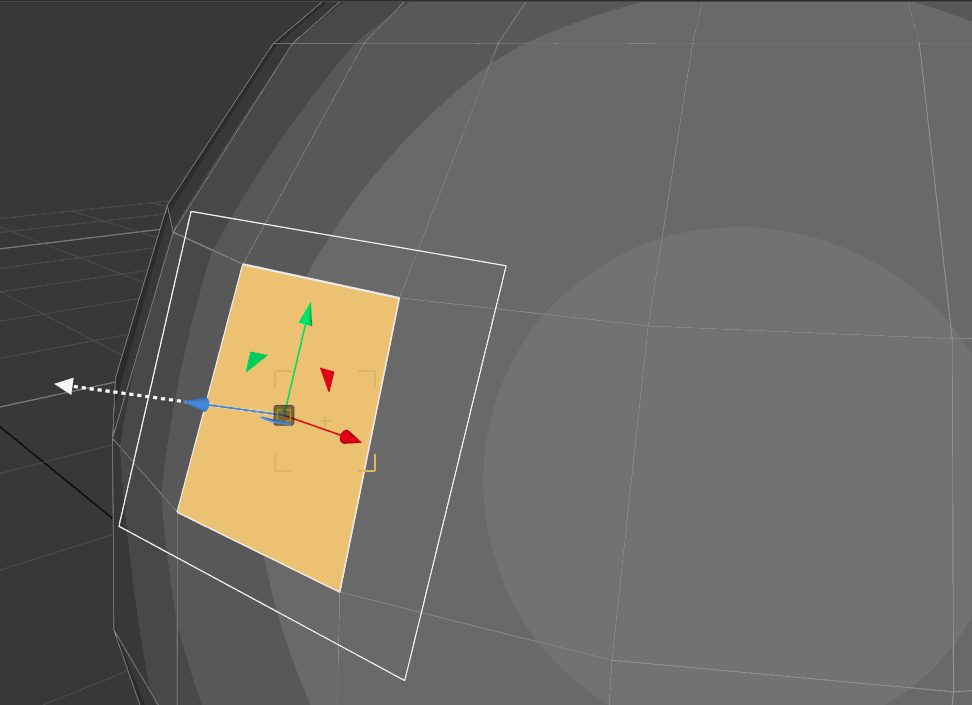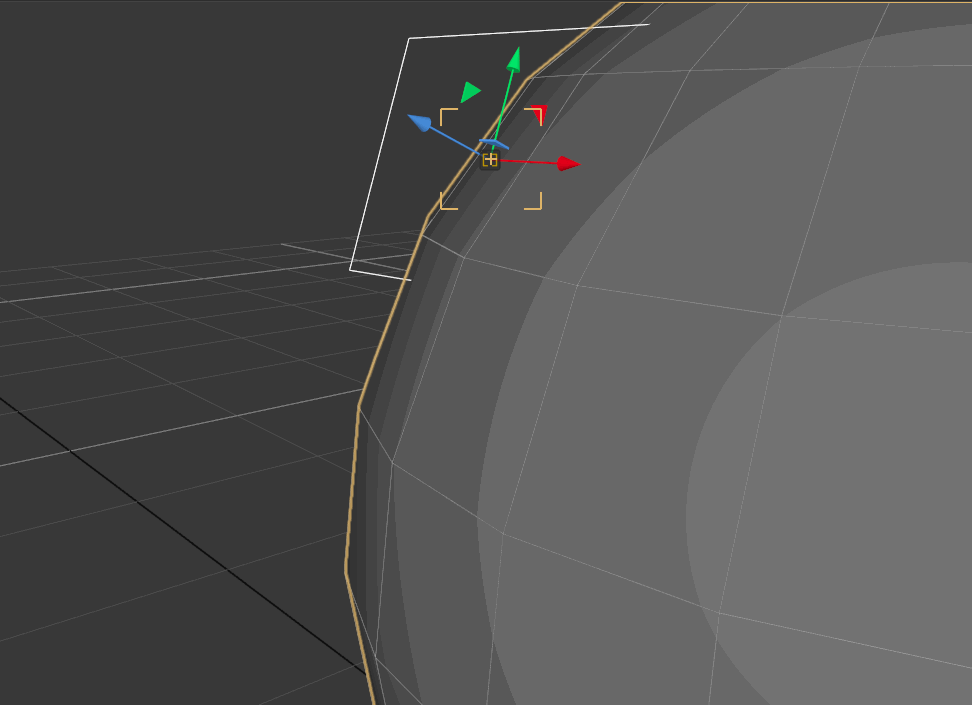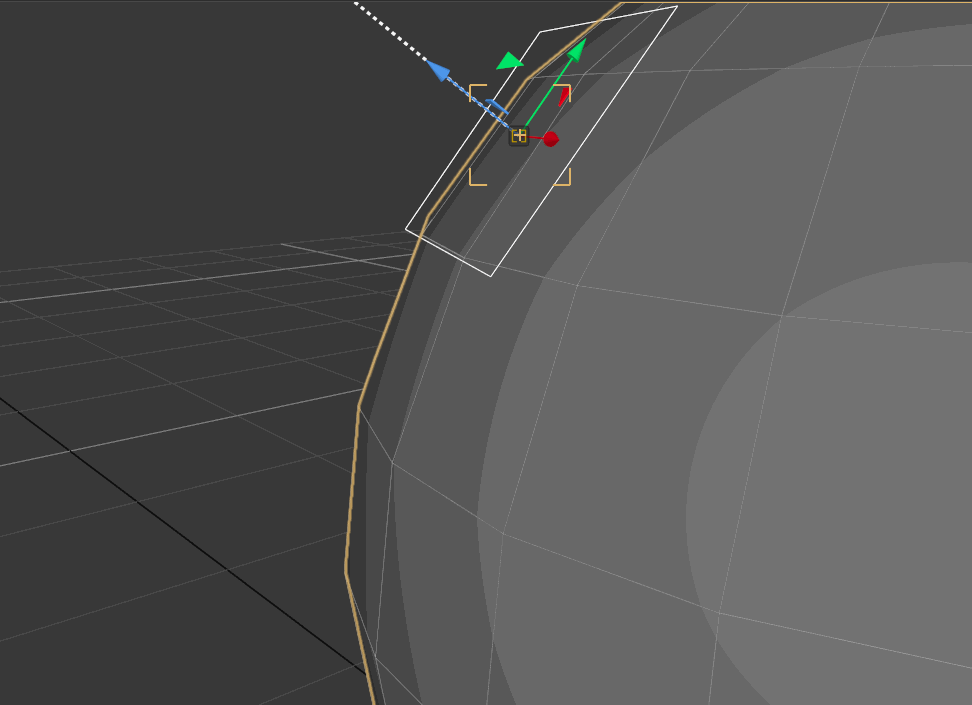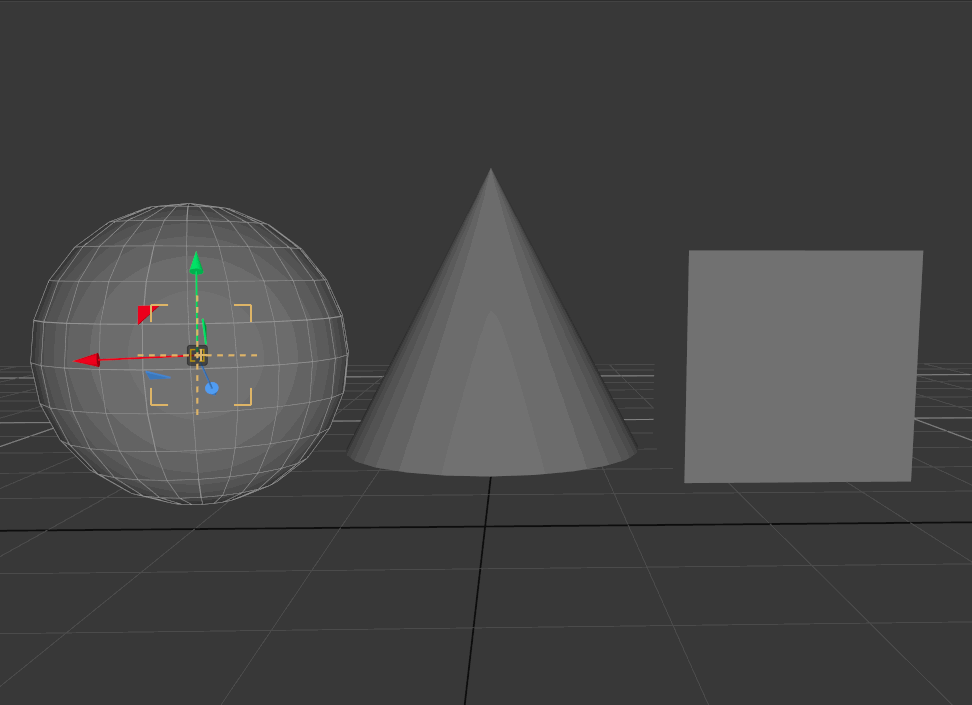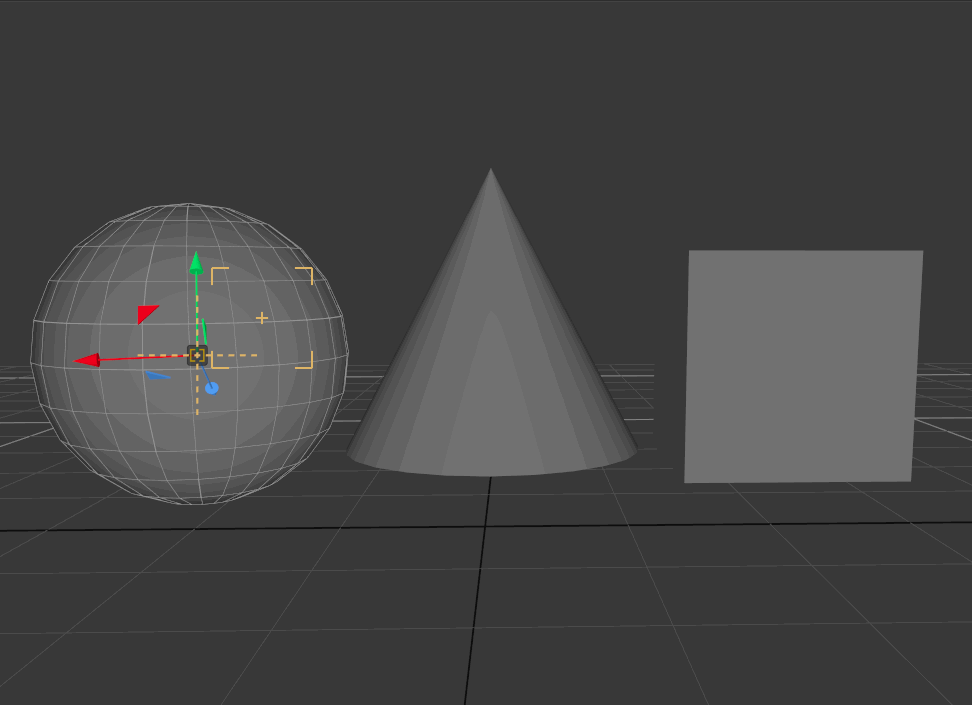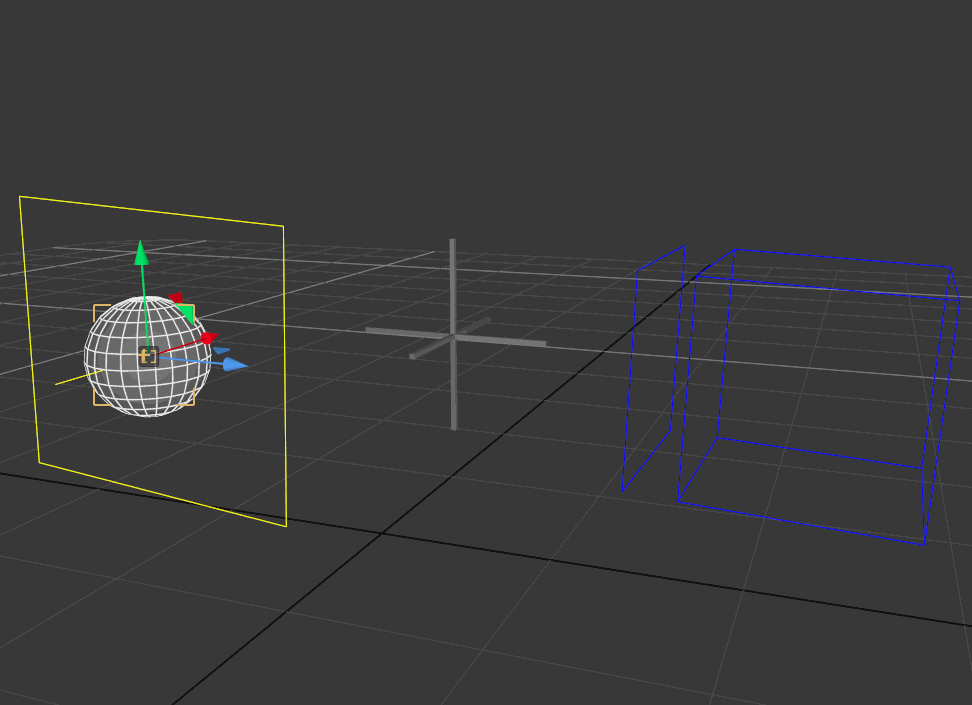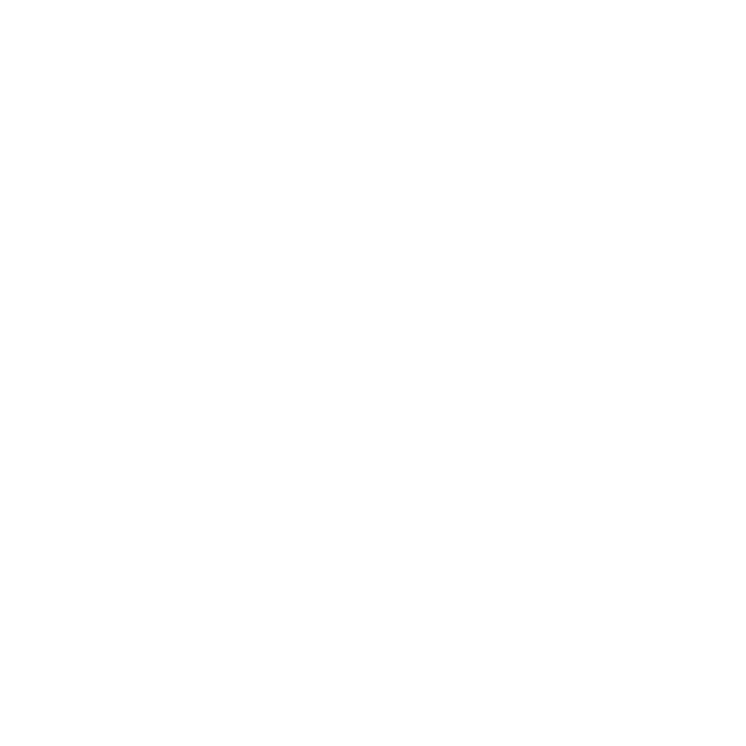Snapping
Snapping in the Hydra Viewer allows you to snap an object's Translate or Center of Interest manipulator to a target location's individual Vertices, Edges, Faces, Center or Object, as well as to Lights, Cameras, Locators, and Rigs. Snapping can be turned on and off using the Snapping tool button, or by pressing the V key. Snapping can also be turned on temporarily by holding the V key.
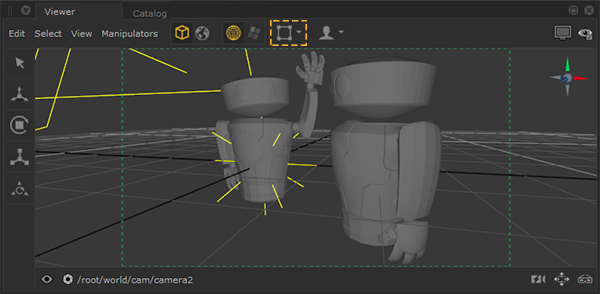
When Snapping is turned on the button appears yellow  , and when turned off the button appears gray
, and when turned off the button appears gray  .
.
Note: The symbol on the button changes depending on the chosen Snapping mode.
When Snapping is activated, this is also indicated on the manipulator handle.
|
|
|
|
Default handle |
Handle with Snapping on |
While the object's manipulator snaps to the given position, the onscreen mouse position is indicated by a cross and square brackets, known as the hit area.
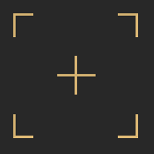
Mouse position
Note: Specify the size of the hit area by going to:
Edit > Preferences > viewer > snapping
The type of snapping mode can be selected from the dropdown menu. You can use Shift + V to cycle through the available snapping mode options.
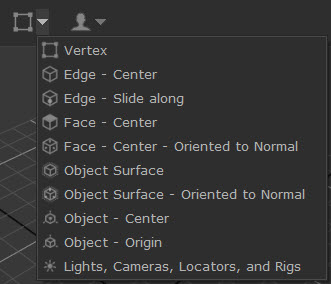
Snapping Modes
|
Symbol |
Mode |
Description |
|---|---|---|
|
|
Vertex |
Snap to individual vertices. The target vertex is outlined and highlighted, in addition to the target mesh's snapping wireframe. Note: Only vertices of front-facing faces are considered.
|
|
|
Edge - Center |
Snap to the center of an edge. The target edge is highlighted in addition to the target mesh's snapping wireframe.
|
|
|
Edge - Slide Along |
Snap to, and slide along an edge. The target edge is highlighted in addition to the target mesh's snapping wireframe.
|
|
|
Face - Center |
Snap to the center of target face. The target face is highlighted in addition to the target mesh's snapping wireframe.
|
|
|
Face - Center - Oriented to Normal |
Snap to the center of a given face and orient the transformed mesh's rotation to point along the normal of the target face. The normal is indicated by a white arrow with a dashed line. The target face is highlighted in addition to the target mesh's snapping wireframe. Note: In Oriented to Normal modes, the OrientAxis and UpAxis can be specified at:
|
|
|
Object Surface |
Snap to the closest point on an object's surface. The target mesh is drawn with an outline, in addition to the target mesh's snapping wireframe being drawn.
|
|
|
Object Surface - Oriented to Normal |
Snap to the closest point on an object's surface and orient the transformed mesh's rotation to point along the normal of the closest face. The normal is indicated by a white arrow with a dashed line. The target mesh is drawn with an outline, in addition to the target mesh's snapping wireframe being drawn. Note: In Oriented to Normal modes, the OrientAxis and UpAxis can be specified at:
|
|
|
Object - Center |
Snap to the center of an object, defined by a bounding box automatically generated by the extents of the geometry. The center is highlighted with a crosshair icon. The target mesh's wireframe is highlighted.
|
|
|
Object Origin |
Snap to the origin of an object. The origin is highlighted with a cross-hair icon. The target mesh's wireframe is highlighted.
|
|
|
Lights, Cameras, Locators, and Rigs |
Snap to the center of any light, camera, locator, or rig in your scene. Geometry in the scene is be ignored by this mode. The center is highlighted with a cross-hair icon.
|
Note: The color used for drawing the target mesh's snapping wireframe can be customized by going to:
Edit > Preferences > viewer > snapping > wireframeColor