프로젝트 관리
ㅏ Mari 프로젝트는 형상 및 관련 텍스처에 대한 작업을 저장합니다. Mari'에스 Project 탭은 작업중 인 모든 프로젝트를 보유합니다.
노트 : 에 대한 자세한 내용은 New Project 대화,
새로운 프로젝트 만들기
| 1. | 다음 중 하나를 수행하십시오. |
|
Select from |
or click on |
or click on the |
or type |
또는 프로젝트 탭에서 마우스 오른쪽 버튼을 클릭하십시오. |
|---|---|---|---|---|
|
File > New |
|
새로운 |
Ctrl/Cmd+N |
New |
그만큼 New Project 대화 상자가 표시됩니다.
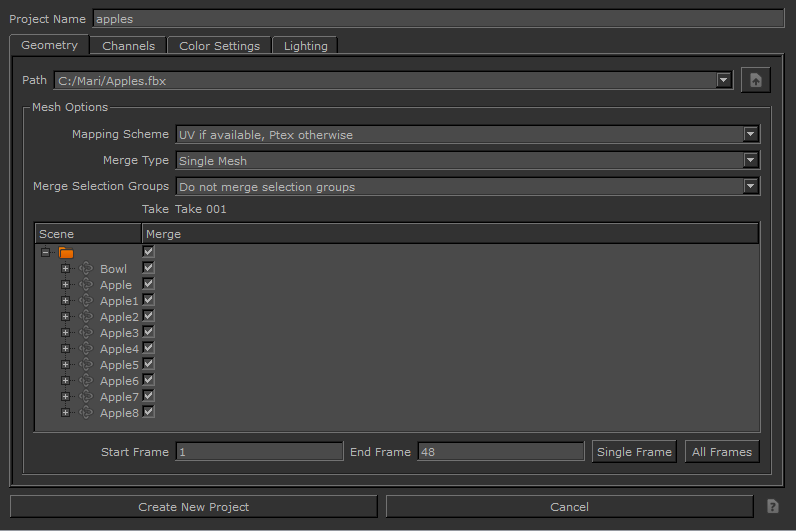
| 2. | 설정 ProjectName (당신이 그것을 식별하기 위해-이것은 파일 이름이 아닙니다). |
| 3. | 에서 Geometry 탭에서 다음 단계를 수행하십시오. |
• 프로젝트에서 지오메트리 파일을 선택하십시오. Path 들. 드롭 다운에 마지막으로 선택한 10 개의 파일이 표시됩니다. 또는 ![]() 파일을 찾습니다.
파일을 찾습니다.
다양한 메시 옵션이 대화 상자의 바로 아래에 표시됩니다 Path개봉 여부에 따라 .obj , .ptx , .abc또는 .fbx 파일:
|
파일 형식 |
메쉬 옵션 |
|---|---|
|
.obj |
에 대한 옵션을 선택할 수 있습니다 Mapping Scheme, Selection Groups , Multiple Geometries Per Object. |
|
.ptx |
파일의 메쉬 데이터가 단일 새 객체를 나타내는 지 또는 여러 입력 파일이있을 때 각 파일의 메쉬 데이터가 단일 새 객체의 개별 형상을 나타내는 경우 Merge Type 들. 에 대한 자세한 내용은 Mesh options, 보다 OBJ 및 Ptex 파일을 사용하여 새 프로젝트 생성. |
|
.abc 과 .fbx |
에 대한 옵션을 선택할 수 있습니다 Mapping Scheme, Merge Type , Merge Selection Groups 객체 계층 구조에서 병합 할 객체를 설정합니다. |
|
.fbx |
애니메이션을 설정할 수 있습니다 Take 프로젝트 생성 / 개체로드애니메이션 테이크를 오브젝트에 바인딩하며 애니메이션 테이크를 선택하고로드 한 후에는 다시 변경할 수 없습니다. 에 대한 자세한 내용은 Mesh options, 보다 Alembic 및 FBX 파일을 사용하여 새 프로젝트 생성. |
노트 : 애니메이션 시퀀스를로드하는 경우 .obj, .abc 또는 .fbx 파일 형식 Mesh options 추가 옵션이있는 디스플레이 Start Frame , End Frame , Single Frame , All Frames. 이들은 사용자 정의 시작 및 종료 프레임, 단일 프레임 또는 모든 프레임을 볼 수있는 프레임 범위를 제공합니다. ㅏ Frame Offset Alembic 파일을로드하는 방법을 지정할 수도 있습니다 Mari. 이것은 사용할 수 있습니다 .abc 파일 만.
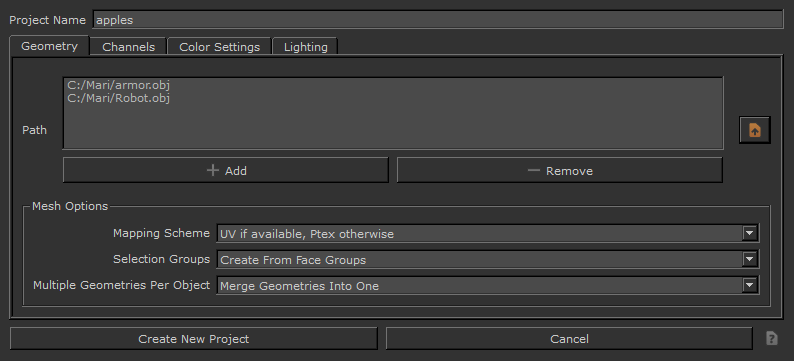
• 여러 파일에서 프로젝트를 만들려면 클릭하기 전에 폴더를 찾아 디렉토리에서 여러 파일을 선택하십시오. Open.
선택한 파일은 모두 Path 들. 이러한 파일은 할당 된 이름으로 단일 프로젝트로 기록에 저장됩니다.
노트 : 여러 파일로만 프로젝트를 만들 수 있습니다. .obj 과 .ptx 파일. 하나만로드 할 수 있습니다 .abc 또는 .fbx 새 프로젝트를 만들 때 파일.
| 4. | 에서 Channels 탭에서 다음 채널 옵션을 설정하십시오. |
|
채널 옵션 |
기술 |
|
루트 경로 |
프로젝트의 루트 경로를 선택하십시오. 여기가 Mari 채널을 만들 때 가져올 기존 텍스처를 찾습니다. |
|
주사 |
딸깍 하는 소리 Scan 만들다 Mari 기존 텍스처가 있는지 프로젝트의 루트 경로를 스캔하십시오. 채널에 텍스처가 있으면 Mari 채널 옆에 녹색 점이 표시됩니다. 이 텍스처를 가져 오도록 선택할 수 있습니다. |
|
범주 |
선택 Mari 사용 가능한 셰이더 목록에서 채널 사전 설정 템플릿. 선택한 채널 사전 설정이 채널로 업데이트됩니다. |
|
주형 |
채널 템플릿을 선택하십시오. 채널 템플릿은 파일 이름 형식을 제어합니다. Mari 디스크에서 기존 텍스처를 찾습니다. |
|
접두사 |
해당되는 경우 기존 텍스처 파일의 파일 이름 접두사를 설정하십시오. |
|
창조하다 |
프로젝트 생성시 셰이더를 생성하고 채널을 셰이더에 연결하려면 확인란을 선택하십시오. 마우스 오른쪽 버튼을 클릭하면 드롭 다운 메뉴가 나타나 모든 채널을 쉽게 만들거나 가져올 수 있습니다. |
|
수입 |
기존 텍스처를 만든 후 채널로 가져 오려면 확인란을 선택하십시오. 마우스 오른쪽 버튼을 클릭하면 드롭 다운 메뉴가 나타나 모든 채널을 쉽게 가져올 수 있습니다. |
|
이름 |
생성 할 채널의 이름입니다. Mari 기본값을 설정합니다. 프로젝트 이름과 마찬가지로 채널 Name 당신이 그것을 식별하기위한 것입니다-내보낼 때 다른 이름을 선택할 수 있습니다. |
|
크기 |
새 채널의 패치 크기를 설정하십시오. |
|
색 공간 |
프로젝트 내 색상이 해석되는 색상 공간을 설정하십시오. 제공된 구성 파일에서 선택하거나 허용 Mari 설정 Automatic 색 공간. |
|
파일 공간 |
벡터를 생성 할 때 사용되는 파일 공간을 설정하십시오. |
|
가득 따르다 |
설정 Fill 기본적으로 지정된 색상으로 채널을 채우는 옵션입니다. |
|
깊이 |
설정 Depth. 다른 것을 선택하면 Depth 또는 해상도에서 파일 크기는 크게 다를 수 있습니다 (예 : 2k RGB "바이트"텍스처 파일은 2MB-4k "플로트"는 172MB). |
|
파일 |
채널로 가져올 기존 텍스처를 선택하는 데 사용되는 파일 이름 템플릿을 지정하십시오. Mari 기본값을 설정하지만이 값을 변경하거나 단추를 사용하여 파일을 수동으로 선택할 수있는 대화 상자를 열 수 있습니다. |
| 5. | 에서 Color Settings 탭에서 다음 필드에서 프로젝트의 색상 공간 옵션을 설정하십시오. |
팁: 방금 시작한 경우 Mari 색상 공간에 익숙하지 않은 경우 색상 공간 필드를 기본값으로 둘 수 있습니다.
|
색 공간 옵션 |
기술 |
|---|---|
|
Color Management Enabled |
OpenColorIO 색상 관리를 활성화 또는 비활성화합니다. |
|
OCIO Config |
색상 공간을 처리하는 사용자 정의 구성 파일 또는 제공된 OpenColorIO 구성 파일을 선택하십시오. |
|
Custom OCIO Config |
사용자 정의 (비 배송) 구성 파일의 파일 경로를 지정하십시오. |
|
Monitor |
축소판 및 UI 요소에 적용되는 기본 색상 공간을 설정하십시오. 일반적으로 캔버스에 사용하려는 것과 동일한 색 공간이어야합니다. |
|
Color Picking |
모든 색상 선택기, 견본 및 이미지 뷰어의 색상 공간을 설정하십시오. |
|
8 bit Data |
8 비트 채널과 8 비트 데이터로 이미지 파일을 읽고 쓰는 기본 색상 공간을 설정하십시오. |
|
16 bit Data |
16 비트 채널의 기본 색 공간을 설정하고 16 비트 데이터로 이미지 파일을 읽고 씁니다. |
|
8 bit Scalar |
마스크, 높이, 법선, 깊이 및 일반적으로 8 비트 데이터가있는 비 색상 이미지의 기본 색 공간을 설정하십시오. |
|
16/32 bit Float Data |
16 비트 또는 32 비트 (float) 채널과 16 비트 또는 32 비트 부동 소수점 데이터로 이미지 파일을 읽고 쓰는 기본 색상 공간을 설정하십시오. |
| 6. | 에서 Lighting 탭에서 다음 옵션을 설정하십시오. |
|
조명 옵션 |
기술 |
|---|---|
|
셰이더 |
음영 처리 모델을 선택하십시오. |
|
조명 |
메인 메시에서 조명을 선택하십시오. |
|
활성 조명 |
활성 방향 조명의 수를 설정하십시오. |
|
환경 맵 |
환경 조명을 선택하십시오. |
| 7. | 클릭 Create New Project 단추. |
Mari 선택한 내용을 렌더링하여 캔버스에 표시합니다.
팁: 텍스처의 크기와 복잡성에 따라 처음 텍스처를로드 할 때 몇 분이 걸릴 수 있습니다. Mari 계획. 그러나 일단 저장되면 프로젝트는 빨리 열릴 것입니다.
노트 : Mari 처리를 방해 할 수있는 오류가 있는지 모델을 확인합니다. 예를 들어 테두리 가장자리를 터치합니다. Mesh Sanity Check 대화창에 경고 또는 오류가 표시됩니다. (Errors 모델 열기를 취소하지만 계속할 수 있습니다 warnings.)
노트 : 의 모델 요구 사항에 대한 정보 Mari, 인용하다 모델링 요구 사항.
기존 프로젝트 열기
| 1. | 를 클릭하십시오 Projects 탭. |
컴퓨터에있는 모든 프로젝트가 표시됩니다.
| 2. | 프로젝트를 두 번 클릭하여 엽니 다. |
노트 : 프로젝트로드시 Mari 250MB가 넘는 메타 데이터를 찾고이 크기를 초과하는 모든 것을 버립니다. 이는 손상되고 문제가있는 데이터를 제거하기위한 것이며 Python API를 통해 추가 된 메타 데이터에도 영향을줍니다.
명령 줄 사용
열 수도 있습니다 Mari 그리고 명령 줄을 사용하는 아카이브뿐만 아니라 특정 기존 프로젝트. 로부터 Run 컴퓨터의 대화 상자에서 다음 형식의 명령을 사용하십시오.
./mari /tmp/testproject.mra
프로젝트 이름, UUID, 폴더 경로 또는 project.mri 경로를 지정하면 Mari 그리고 지정된 프로젝트.
명령 행을 사용하여 프로젝트를 열기위한 Python 호출이 포함 된 스크립트를 실행할 수도 있습니다. 로부터 Run 컴퓨터의 대화 상자에서 다음 형식의 명령을 사용하십시오.
./mari example_script.py
그만큼 example_script 프로젝트를 열기위한 Python 호출을 포함해야합니다.
프로젝트 저장
다음 중 하나를 수행하십시오.
|
Select from 메뉴 바 |
or click on 툴바 |
or type 단축 키 |
|
File > Save |
|
Ctrl/Cmd+S |
팁: 프로젝트를 자주 저장하십시오.
-텍스처는 로컬로 캐시 된 상태로 유지되지만 저장해도 텍스처가 내보내지지 않으므로 자주 내보내십시오!
-저장할 필요가 없으면 (마지막 저장 이후 변경 사항 없음) 툴바 아이콘이 회색입니다.
조: 보세요: Q100188 : 최적화 Mari 최고의 성능을위한 프로젝트 프로젝트를 최적화하는 방법에 대한 자세한 내용은
프로젝트 보관
당신은 보관할 수 있습니다 Mari 모든 프로젝트 정보를 저장하거나 다른 아티스트와 공유 할 수 있습니다.
프로젝트를 보관하려면 다음을 수행하십시오.
| 3. | 를 클릭하여 보관하기 전에 프로젝트를 저장하고 닫습니다. File > Save그런 다음 File > Close. |
| 4. | 에서 Projects 탭에서 프로젝트를 아직 선택하지 않은 경우 프로젝트를 선택하십시오. |
| 5. | 애플리케이션 하단에서 클릭 Archive 또는 프로젝트를 마우스 오른쪽 버튼으로 클릭하고 Archive. |
그만큼 Archive 대화 상자가 열립니다.
| 6. | 프로젝트를 보관할 위치로 이동하십시오. |
| 7. | 딸깍 하는 소리 Save. |
프로젝트가 선택한 위치에 보관됩니다 .mra 파일.
노트 : 보관 프로젝트에 지원되는 유일한 형식은 .mra.
비디오: 프로젝트 보관 방법에 대해 자세히 알아 보려면 아카이빙 Mari 프로젝트.
이 비디오는 Mari 삼. 비록 Mari 4 작업 공간이 다르므로 워크 플로는 동일하게 유지됩니다. 주요 UI 차이점을 확인하려면 다음을 참조하십시오. Mari 3.3 대 4.0.
조: 보세요 공유 모범 사례 Mari 아카이브 조.
도움이되지 않은 죄송합니다
왜 도움이되지 않습니까? (해당되는 모든 것을 체크하세요)
의견을 보내 주셔서 감사합니다.
찾고있는 것을 찾을 수 없거나 워크 플로에 대한 질문이있는 경우 시도해보십시오 파운드리 지원.
학습 내용을 개선 할 수있는 방법에 대한 의견이 있으시면 아래 버튼을 사용하여 설명서 팀에 이메일을 보내십시오.
의견을 보내 주셔서 감사합니다.