재료 입수 도구를 사용하여 재료 생성
재질은 여러 텍스처 파일, 절차 또는 일반 색상으로 만들어져 빛이 실제 재질과 상호 작용하는 방식을 정확하게 나타내는 데 사용할 수 있습니다. 이 음영 처리 방법을 PBR (물리 기반 렌더링)이라고합니다. 보다 실제적인 결과를 위해 이러한 재료를 자산에 적용 할 수있을뿐만 아니라 맞춤형 페인트 및 제작 세부 정보를 추가하기 전에 자산의 기준선 모양을 설정할 수 있습니다. Material Ingest Tool을 사용하면 텍스처 파일에서 재료를 만들 수 있습니다. 이 텍스처 파일을 획득하면 수집을 시작할 수 있습니다.
텍스처 파일의 예는 다음과 같습니다.
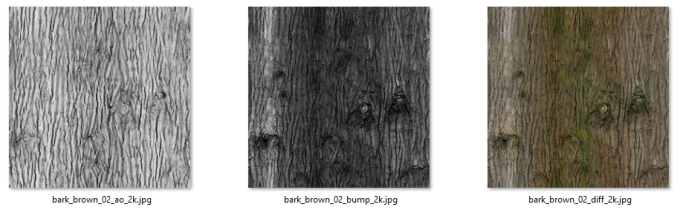
이 파일에는 재료 이름이 포함되어 있습니다.이 경우 Metal07. 또한 의도 된 대상 셰이더 입력을 설명하기위한 스트림 이름 (쉐이더 입력)도 포함합니다. col, nrm , rgh. 모두 같은 확장명을 갖습니다 (.jpg). 이 이름 지정 패턴 정보는 재료 사전 설정 특성을 올바르게 채울 수 있도록 재료를 작성하기 전에 알아야합니다.
Mari 기본 BRDF 쉐이더 용으로 제작 된 사전 정의 된 재질 (사전 설정) 세트를 제공합니다. Shelf 팔레트, Mari Materials 탭 (참조 선반을 사용하여 자원 저장)이지만 노드 그래프를 사용하여 직접 직접 만들 수도 있습니다 (참조 노드 그래프에서 머티리얼 다루기 ) 또는 재료 섭취 도구를 사용하십시오.
재료 수집 도구를 사용하여 재료를 만들려면 :
| 1. | 로 이동 Tools 선택 Material Ingest Tool. |
이것은 열립니다 재료 입수 도구 대화 상자.
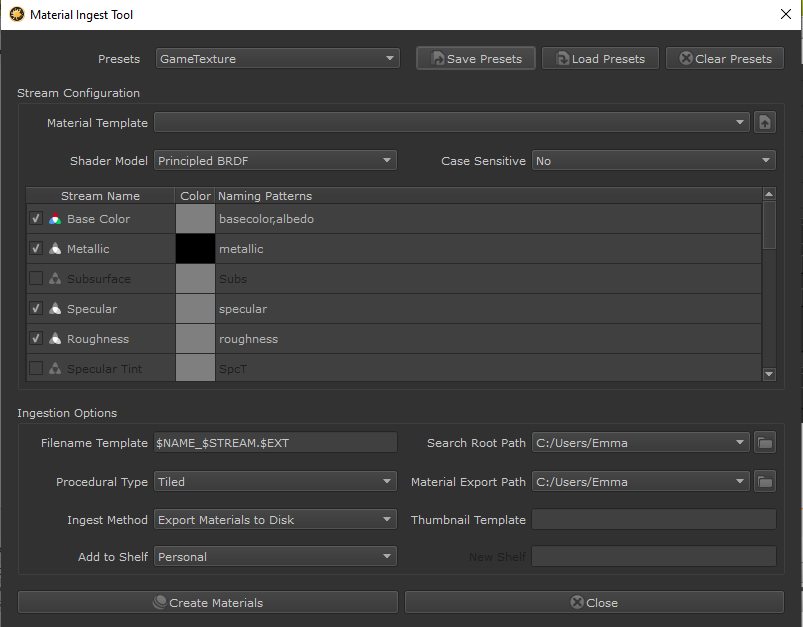
| 2. | 에서 사전 설정을 선택하십시오 Presets 사용중인 텍스처 파일에 따라 나열하십시오. |
노트 : 그만큼 Presets 드롭 다운 목록에있는 모든 사전 설정 파일의 이름이 포함되어 있습니다 C:\Program Files\Mari 4.6v3\Bundle\Media\Settings\MaterialIngestPresets
다른 위치에서 사용자 정의 사전 설정을로드하려면 MARI_MATERIAL_INGEST_PRESETS_SEARCHPATHS 환경 변수. 보다 환경 변수 Mari 인식.
또는
클릭 Load Presets 디스크에 재료 사전 설정이 이미 저장되어있는 경우 버튼을 클릭 한 다음 .mip 파일을 클릭 Open.
사전 설정 속성이 Stream Configuration 과 Ingestion Options 섹션.
Stream Configuration 부분:
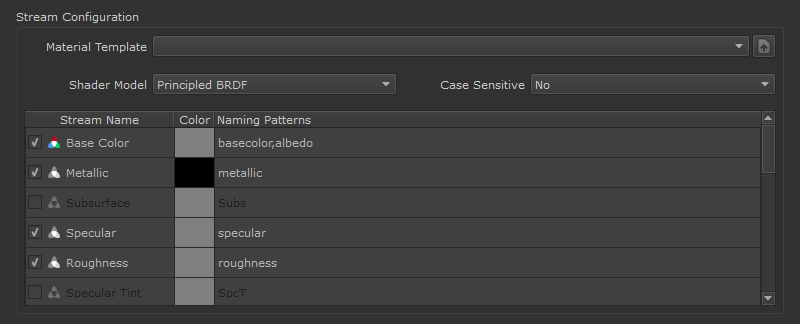
| 1. | 에서 Stream Configuration 섹션에서 옵션을 선택할 수 있습니다 .mma 에서 파일 Material Template 드롭 다운 또는 |
이 머티리얼은 새로운 머티리얼의 템플릿 구조를 만드는 데 사용됩니다. 한 번 .mma 파일을 선택하면 재료에 대한 유효성 검사 통과가 수행되어 Shader Model, Procedural Type (의 Tiled 또는 Triplanar 노드에 의해 정의 됨 .mma 스트림 짧은 이름과 동일한 이름을 가진 파일) 누락 된 스트림
| 2. | 에서 Stream Configuration 섹션에서 Shader Model. |
스트림 속성이 포함 된 테이블이 그에 따라 업데이트됩니다.
노트 : 당신이 선택한 경우 .mma 에 파일 Material Template, Shader Model 내부에있는 쉐이더 모델에 고정되어 있습니다. .mma 파일.
노트 : 그만큼 Stream Configuration table은 텍스처 파일의 이름 지정 패턴을 대상으로하는 쉐이더 입력에 일치시키는 데 사용됩니다.
| 3. | 텍스처 파일이 다양한 대문자 표기 규칙을 따르는 경우 스트림 이름 지정 패턴이 대소 문자를 구분하는지 여부를 선택하십시오. |
| 4. | 에서 Stream Name 해당 스트림에 대한 절차 생성을 건너 뛰려면 확인란을 비활성화합니다. |
한 번에 여러 스트림을 비활성화하려면 Ctrl필요한 행을 + 클릭 한 다음 마우스 오른쪽 버튼을 클릭하고 선택 Uncheck Selected. 마찬가지로, Check Selected 스트림을 활성화합니다.
| 5. | 일치하는 텍스처 파일을 찾을 수없는 경우 색상 견본을 두 번 클릭하여 스트림의 색상을 설정하십시오. 여러 스트림의 색상을 한 번에 설정하려면 Ctrl필요한 행을 + 클릭 한 다음 마우스 오른쪽 버튼을 클릭하고 선택 Set Color. |
이것은 열립니다 Select Color 대화. 색상을 선택하고 클릭 OK.
팁: 드래그 Select Color 대화 상자를 확장하십시오.
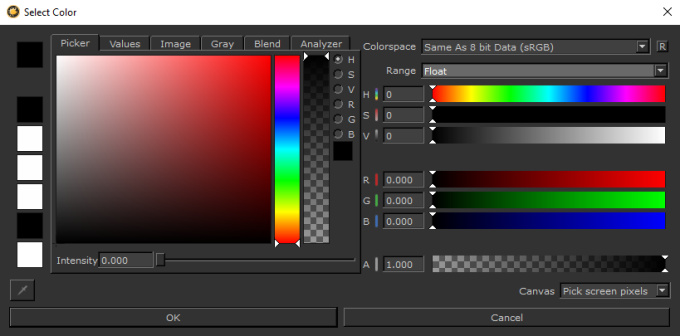
노트 : 스칼라 스트림에 대한 상수 절차가 생성됩니다. 스칼라 스트림 색상의 RGB 값이 고유하면 벡터 절차가 생성됩니다.
Shader 's Normal 스트림의 기본 색상을 0.5, 0.5 , 1.0 플랫 노멀 맵의 기본값입니다. 이런 식으로이 값의 법선에는 영향을 미치지 않습니다.
| 6. | 기본적으로 Naming Patterns 스트림의 짧은 이름을 사용하지만 이름을 두 번 클릭하고 편집하여 변경할 수 있습니다. 하나 이상의 명명 패턴을 지정해야하는 경우 쉼표 (,)를 분리하십시오. |
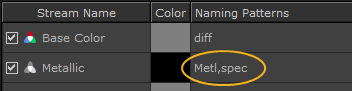
이름 지정 패턴을 기본값으로 재설정하려면 Ctrl+ 클릭하여 선택하고 마우스 오른쪽 버튼을 클릭하여 선택 Reset to Short Names.
노트 : 여러 이름 지정 패턴이 발견되고 행의 첫 번째 일치 패턴이 사용되고 나머지는 무시되므로 중요 순서대로 이름을 입력하는 것이 좋습니다.
Ingestion Options 부분:
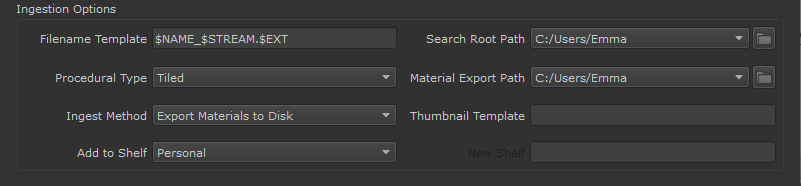
| 1. | 텍스처 파일의 이름 지정 패턴 정보에 따라 Filename Template. 기본값은 $NAME_$STREAM.$EXT 예를 들면 다음과 같습니다. Metal_col.jpg |
템플릿 옵션은 다음과 같습니다.
필수 :
• $NAME -재료의 이름을 지정합니다. 밑줄, 공백, 대시 및 마침표를 포함하여 모든 영숫자 문자 집합을 사용할 수 있습니다.
• $STREAM -파일 이름에서 스트림 당 지정된 패턴이 일치해야하는 위치를 나타냅니다.
선택 과목:
• $EXT -지원되는 이미지 확장자를 지정합니다.
• $CHAR -임의의 문자를 무시합니다.
• $NUM -숫자를 무시합니다.
• $ANY -밑줄, 공백, 대시 및 마침표를 포함한 모든 영숫자를 무시합니다.
• $SEP -시스템의 경로 구분 기호, 슬래시를 지정합니다 / 또는 백 슬래시 \.
• $NUM$CHAR 파일 이름에서 해상도와 텍스처를 일치시키기 위해 함께 사용할 수 있습니다 (예 : myMaterial_color_4k
노트 : 파이프로 분리하여 여러 파일 템플리트를 사용할 수 있습니다. | 상징. 첫 번째 템플릿이 일치하면 나머지는 무시됩니다.
하위 폴더에서 텍스처 파일을 검색하려면 백 슬래시를 사용할 수 있습니다 \ 예를 들어 일치하는 기호 myMaterial\PNG\diffuse.png 템플릿을 사용하십시오 $NAME\$CHAR\$STREAM.$EXT
| 2. | 찾아보기 Search Root Path Material Ingest Tool은 지정된 패턴과 일치하는 파일 모음을 검색합니다. |
선택한 경로의 하위 폴더를 검색합니다.
| 3. | 선택 Ingest Method재료를 디스크로 내보내거나 프로젝트에서 빌드하거나 지정한 텍스처 세트를 표시할지 여부 Search Root Path 그리고 특정 Filename_Template. |
선택한 경우 Export Materials to Disk으로 이동하거나 Material Export Path 오른쪽 필드에.
선택한 경우 Display Search Results Only, Material Export Path 과 Add to Shelf 옵션이 비활성화됩니다. 그만큼 Create Materials 버튼이 Find Materials.
| 4. | 에서 Procedural Type 필드에서 재료를 생성 할 이미지 기반 절차 노드를 선택하십시오. |
• Tiled -하나의 이미지를 사용하여 모델에서 타일을 만듭니다.
• Tri Planar Projection -동일한 이미지를 사용하여 세 가지 다른 방향 (상단, 정면 및 오른쪽)에서 모델 표면에 투사합니다.
노트 : 그만큼 Procedural Type 필드를 선택하면 비활성화됩니다 .mma 에 파일 Material Template. 타일 또는 트라이 평면 투영 노드는 .mma 파일이 사용됩니다.
노트 : 고르다 Tri Planar Projection 패턴 반복 타일 패턴을 원하지 않거나 PTex 프로젝트에서 작업중인 경우. PTex 프로젝트는 Tri Planar와 달리 UV 이음새가 있기 때문에 Tiled를 사용할 수 없습니다.
| 5. | 에서 Add to Shelf 필드에서 재료를 추가 할 선반을 선택하십시오. 에 추가 할 수 있습니다 Menu, Personal 또는 Project 선반 또는 새 선반을 만들 수 있습니다. 고르다 Do Not Add to Shelf선반에 추가하지 않아도되는 경우 |
노트 : 재료가 Personal 기본적으로 선반.
선택한 경우 Add to New Shelf, 이름을 입력하십시오 New Shelf 오른쪽 필드에.
| 6. | 텍스처 파일의 이름 지정 패턴 정보에 따라 Thumbnail Template 썸네일 파일의 명명 규칙을 지정합니다. 이 필드 안에 기준이 있으면 Mari 일치하는 템플릿 기준을 사용하여 축소판 이미지 경로를 검색합니다. |
템플릿 옵션은 다음과 같습니다.
• $NAME -자료의 이름을 나타내는 영숫자 문자 세트.
• $EXT -지원되는 이미지 유형으로 대체됩니다.
• $CHAR -임의의 문자를 무시하는 데 사용할 수 있습니다.
• $NUM -숫자를 무시하는 데 사용할 수 있습니다.
• $ANY -밑줄, 공백, 대시 및 마침표를 포함한 모든 영숫자를 무시하는 데 사용할 수 있습니다.
• $SEP -시스템의 경로 구분 기호 (\).
만약 $NAME.$EXT 에 지정되었습니다 Thumbnail Template텍스처 세트와 이름이 같은 썸네일 이미지 경로를 재료와 함께 할당해야합니다. 예를 들어, myMaterial_diffuse.exr, myMaterial_specular.exr, myMaterial.png 및 세 개의 파일이있는 경우 Thumbnail Template 로 설정 $NAME.$EXT그런 다음 myMaterial.png는 찾은 텍스처 세트 myMaterial의 썸네일로 정의됩니다.
팁: 썸네일이 모니터 디스플레이 색 공간을 준수하는지 확인하십시오. Shelf.
| 7. | 딸깍 하는 소리 Create Materials 재료를 생성합니다. 선택한 경우 Display Search Results Only 에 Ingest Method8 단계로 이동하십시오. |
처리가 시작되고 진행률 표시 줄에 진행률이 표시됩니다. 완료되면 :
• 선택한 경우 Export Materials to Disk:
• 귀하의 자료는 .mma 파일을 지정된 위치에 저장하십시오.
• 새 선반에 재료를 추가하기로 선택한 경우 재료가 선택한 선반에 표시됩니다.
• 선택한 경우 Build Materials in Project, 머티리얼은 노드 그래프에서 Tiled 또는 Tri Planar Projection 노드로 추가됩니다.
• 선택한 경우 Display Search Results Only이 버튼은 Find Materials 대신,이 버튼을 클릭하면 일치하는 파일 이름으로 해당 재질에 대해 발견 된 모든 텍스처 세트를 표시하는 새 창이 열립니다
| 8. | 선택한 경우 Display Search Results Only 에 Ingest Method클릭 Find Materials. 그렇지 않으면 9 단계로 이동하십시오. |
ㅏ Texture Set Search Results 대화 상자가 열립니다.
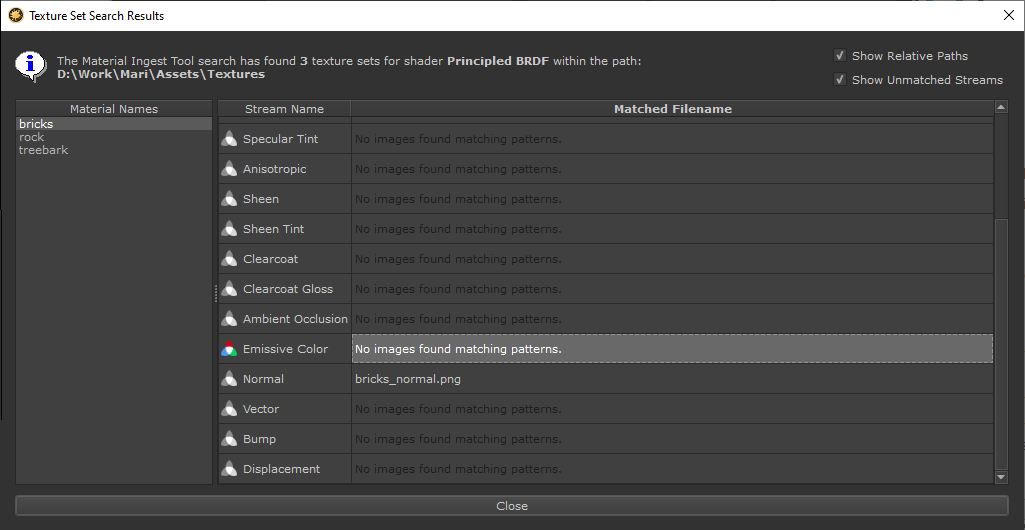
노트 : 자료는 Mari 선택된 것과 동일한 셰이더를 사용하는 프로젝트.
팁: 나중에 사용하기 위해 사전 설정을 저장하려면 Save Presets 저장 위치를 찾습니다.
프리셋을 .mip 파일.
| 9. | 더 많은 재료를 만들어야하는 경우 동일한 단계를 반복하고 그렇지 않으면 Close 나가기 위해서 |
노트 : 그만큼 Material Ingest Tool 대화 상자는 마지막으로 사용한 설정을 기억합니다.
노트 : 장면에 재료를 적용하려면 레이어 팔레트에서 재료 작업또는 노드 그래프에서 머티리얼 다루기.
재료 입수 도구 템플릿 및 예
아래의 Material Template 의 재산 Material Ingest Tool 대화 상자에서 .mma 새 재료를 만들 때 템플릿 구조로 사용할 디스크 파일. Mari 사용할 수있는 3 가지 템플릿 예제가 패키지로 제공됩니다.
• GlossinessToRoughness.mma
• NormalsFormatInvert.mma
• GlossinessToRoughnessAndNormalsFormatInvert.mma
한 번 .mma 파일이 Material Template 속성, Shader Model 스트림은 지정된 템플릿 구조에 고정됩니다.
입수 템플릿 경로 추가
다음을 통해 재료 템플릿 경로를 추가 할 수 있습니다. Mari Preferences 아래의 Paths 탭. 어떤 .mma 지정된 경로에서 찾은 파일은 Material Template Material Ingest Tool의 드롭 다운.
| 1. | 딸깍 하는 소리 Edit >Preferences. |
| 2. | 클릭 Paths 탭. |
| 3. | 아래로 스크롤 Materials 부분. |
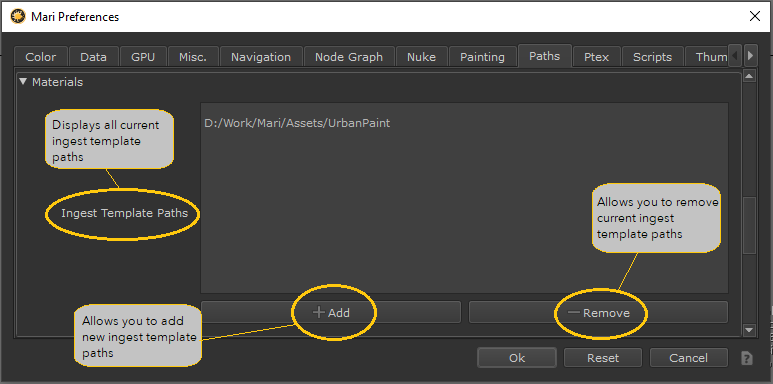
그만큼 Materials 의 섹션 Paths 의 탭 Mari Preferences.
| 4. | 딸깍 하는 소리 Add 열다 Add Directory 대화. |
템플릿이 포함 된 디렉토리를 선택할 수 있습니다 .mma 파일.
| 5. | 딸깍 하는 소리 OK 경로를 추가하려면 Ingest Template Paths. |
| 6. | 에서 경로를 제거하려면 Ingest Template Paths 필드에서 경로를 선택하십시오 Ingest Material Paths 필드를 클릭 Remove. |
노트 : 에 정의 된 모든 경로 Ingest Template Paths 다음 환경 변수로 대체 할 수 있습니다. MARI_MATERIAL_INGEST_TEMPLATES_SEARCHPATHS.
도움이되지 않은 죄송합니다
왜 도움이되지 않습니까? (해당되는 모든 것을 체크하세요)
의견을 보내 주셔서 감사합니다.
찾고있는 것을 찾을 수 없거나 워크 플로에 대한 질문이있는 경우 시도해보십시오 파운드리 지원.
학습 내용을 개선 할 수있는 방법에 대한 의견이 있으시면 아래 버튼을 사용하여 설명서 팀에 이메일을 보내십시오.
의견을 보내 주셔서 감사합니다.