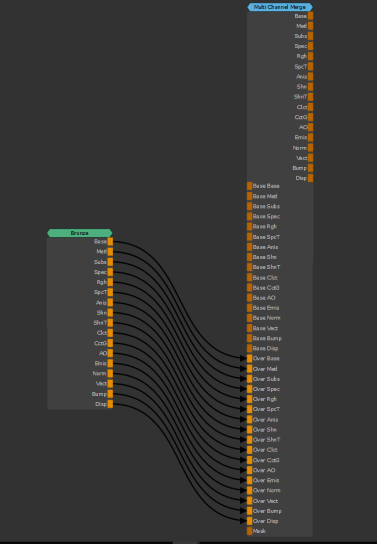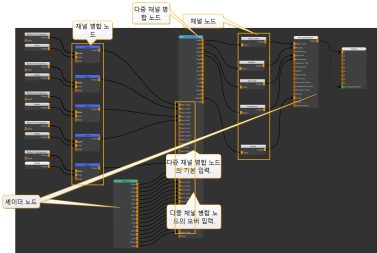노드 그래프에서 머티리얼 다루기
재질은 여러 텍스처 파일, 절차 또는 일반 색상으로 만들어져 빛이 실제 재질과 상호 작용하는 방식을 정확하게 나타내는 데 사용할 수 있습니다. 이 음영 처리 방법을 PBR (물리 기반 렌더링)이라고합니다. 보다 실제적인 결과를 얻기 위해 이러한 재료를 자산에 적용 할 수있을뿐만 아니라 맞춤형 페인트 및 제작 세부 정보를 추가하기 전에 자산의 기준선 모양을 설정할 수 있습니다.
텍스처 파일의 예는 다음과 같습니다.
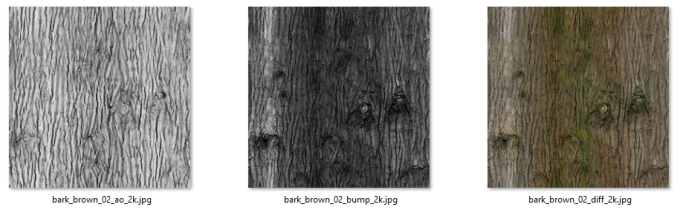
머티리얼 노드를 사용하여 머티리얼을 수동으로 생성하고 애셋 텍스처링에 사용할 수 있습니다. 그런 다음 머티리얼 노드를 .mma 파일을 다른 텍스처 아티스트와 공유 할 수 있습니다.
노트 : 추가 노드없이 PBR 텍스처 세트에서만 재질을 만들려면 재질 수집 도구를 사용하여 재질을 자동으로 만들 수 있습니다. 인용하다 재료 입수 도구를 사용하여 재료 생성.
텍스처 파일에서 머티리얼 노드 만들기
라는 머티리얼 템플릿 노드를 사용할 수 있습니다 Material 재료를 만들기 위해 Mari.
| 1. | 머티리얼을 생성해야하는 텍스처 파일을 Image Manager 팔레트. |
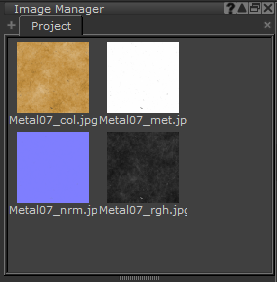
| 2. | 노드 그래프에서 노드를 선택하지 않았는지 확인하십시오. |
| 3. | 누르세요 Tab 키를 누르고 'Material'을 입력하십시오. 선택 Material 경기 목록에서. |
또는 노드 그래프를 마우스 오른쪽 버튼으로 클릭하고 메뉴가 열리면 Nodes > Misc > Material.
이것은 열립니다 Create Material Node 대화.
| 4. | 에서 Select Shader 드롭 다운에서 머티리얼 파이프 라인에 적합한 쉐이더 모델을 선택하고 Create Shader Network 캔버스에서 재질을 미리 볼 수 있도록 새 셰이더를 만들려면 확인란을 선택합니다. |
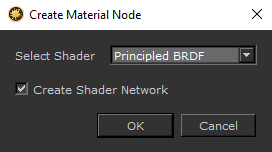
머티리얼 노드와 셰이더 노드가 노드 그래프에 생성됩니다. 머티리얼 노드는 셰이더 노드에 자동으로 일괄 연결됩니다.
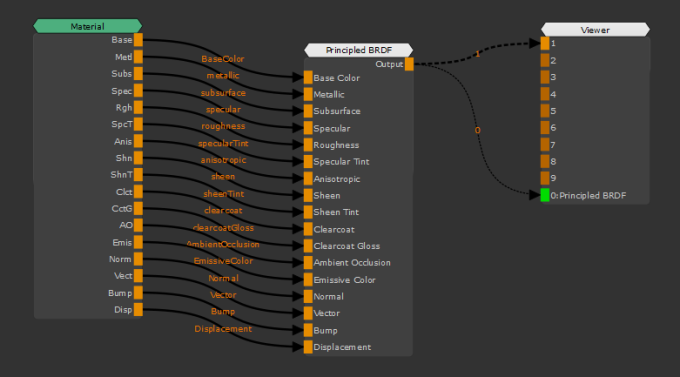
| 5. | 머티리얼 노드를 선택하고 Ctrl+Enter. |
그러면 서브 그래프에서 재료 노드가 열리고 재료 입력이 표시됩니다.
| 6. | 에서 Image Manager 팔레트에서 텍스처 파일을 Scalar Data 이 예에서 색상 질감을 제외하고 : Metal07_col.jpg. 보다 컬러 데이터 및 스칼라 데이터 스칼라 데이터에 대한 자세한 내용은 |
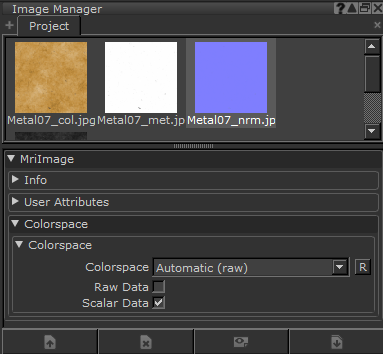
| 7. | 로부터 Image Manager 팔레트에서 텍스처를 구성하는 각 이미지를 머티리얼 노드의 하위 그래프로 드래그하여 관련 머티리얼 스트림 출력에 연결합니다. |
팁: 먼저 필요한 스트림 / 재료 출력으로 이동 한 다음 이미지를 드래그하십시오. 이미지를 드래그하면 명확하게하기 위해 Tiled 노드의 이름을 바꿀 수 있습니다.
노트 : 이미지 기반 텍스처의 경우 Tiled 또는 Tri Planar Projection 노드. Paint 재료에는 노드가 지원되지 않습니다.
너의 Material 노드가 생성되면 텍스처가 자산에 적용됩니다.
이제 머티리얼 노드를 익스포트 할 수 있습니다. 노드 그래프에서 머티리얼 다루기.
노트 : 자산에 재료를 적용하려면 자산에 재료 적용.
기존 재질에서 재질 노드 생성
에서 Shelf 에서 팔레트 Mari Materials 탭 또는 재질이 포함 된 사용자 정의 탭에서 재질을 노드 그래프로 드래그하십시오.
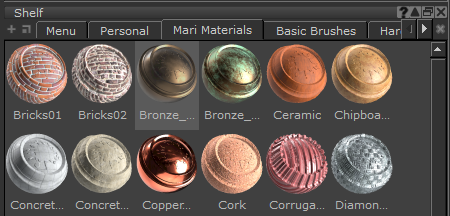
머티리얼 노드가 생성됩니다.
재료를 구성하는 이미지는 Image Manager 라는 탭의 팔레트 Material Images. 재료가 절차 상으로 만 만들어진 경우 이미지가 추가되지 않습니다. Image Manager 팔레트.
노트 : 재료를 자산에 적용하려면 자산에 재료 적용.
승격 버튼을 사용하여 재료 속성 노출
재질 노드는 그룹 노드 유형이며 승격을 클릭하여 그룹 노드의 노드 속성을 노출 할 수 있습니다  단추. 보다 배경, 스티커 메모, 그룹 및 기즈모 사용 그룹 노드에 대한 자세한 내용은.
단추. 보다 배경, 스티커 메모, 그룹 및 기즈모 사용 그룹 노드에 대한 자세한 내용은.
그룹 노드는 기본적으로 모든 노드가 공유하는 속성 이외의 속성을 표시하지 않습니다. 보다 노드 속성 작업 자세한 내용은.
| 1. | 그룹 노드를 입력 한 후이 그룹 노드에서 필요한 노드를 두 번 클릭하십시오. |
노트 : 그룹 노드를 입력하려면 Ctrl그룹 노드를 두 번 클릭하여 하위 그래프를 엽니 다. 또는 그룹 노드를 선택하고 Ctrl+Enter 또는 Node Properties 팔레트에서 S 단추.
노드의 속성은 Node Properties 팔레트.
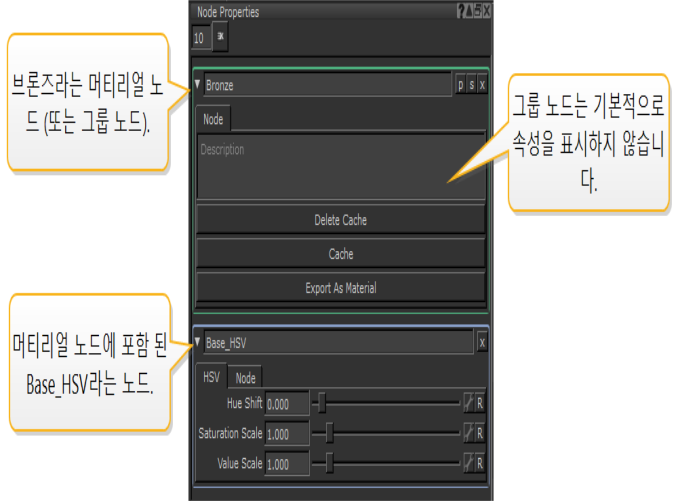
| 2. | 프로모션 사용  단추. 단추. |
프로모션 버튼이 주황색으로 바뀝니다.  노드 속성은 그룹 노드 수준에서 노출됩니다.
노드 속성은 그룹 노드 수준에서 노출됩니다.

프로모션 비활성화  버튼을 누르면 노드 속성이 노출되지 않습니다.
버튼을 누르면 노드 속성이 노출되지 않습니다.
노트 : 하나의 컨트롤에서 관련 노출 된 노드 속성을 함께 연결할 수 있습니다 (참조 머티리얼 노드에서 노브 생성) 그러나이 컨트롤의 일부인 하나 이상의 노드 속성을 노출시키지 않으면 컨트롤과 관련이 없어져 그룹 노드 수준에서 컨트롤이 삭제됩니다.
머티리얼 노드에서 노브 생성
그룹 노드와 유사하게, 다음을 사용하여 노브 (컨트롤)를 그룹 노드 유형 인 재질 노드에 추가 할 수 있습니다. Group Node Knobs 대화. 먼저 머티리얼 노드에 포함 된 노드의 속성을 노출 한 다음 링크하여 머티리얼 노드의 속성을 변경하는 컨트롤을 만들어야합니다.
| 1. | 에서 Node Properties 팔레트의 재질 노드 속성에서 P 단추. |
이것은 열립니다 Group Node Knobs 대화.
| 2. | 딸깍 하는 소리 Pick. |
해당 그룹에있는 모든 노드의 노드 속성이 표시됩니다.
| 3. | 해당 노드의 속성을 노출하지 않은 경우 관련 속성을 선택하고 OK. 이미 노출 된 속성이 있으면이 단계를 건너 뜁니다. |
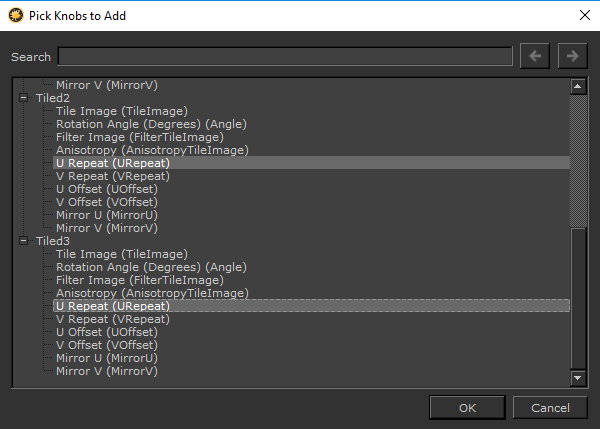
머티리얼 노드 레벨에서 노드의 속성이 노출됩니다.
| 4. | 하나의 컨트롤에서 그룹화 할 속성을 선택하고 Link. |
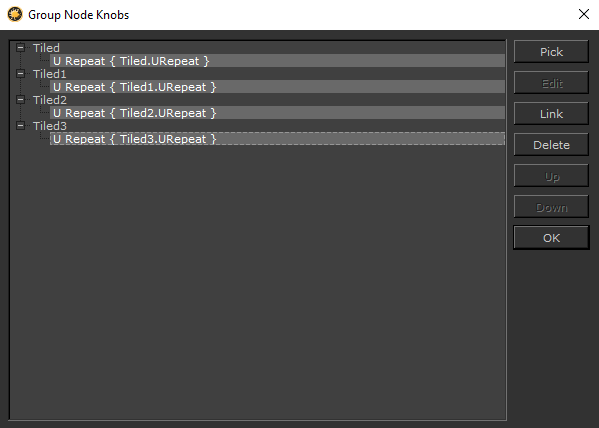
이것은 열립니다 Link Knobs 대화.
| 5. | 새 노브의 이름을 입력하고 클릭 OK. |
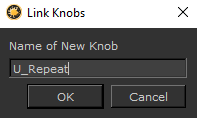
노트 : 노브 이름에는 공백이 허용되지 않습니다.
노출 된 속성은 머티리얼 노드 레벨의 Node Properties 팔레트.
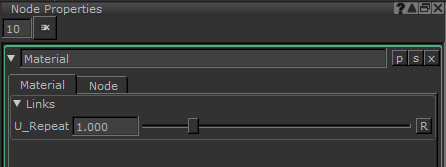
| 6. | 딸깍 하는 소리 OK 를 닫으려면 Group Node Knobs 대화. |
노트 : 인용하다 그룹 속성 사용자 정의 과 노출 된 속성 연결 에 배경, 스티커 메모, 그룹 및 기즈모 사용 자세한 내용은 페이지를 참조하십시오.
노드 노브 복사 및 붙여 넣기
승격 된 속성이있는 재질 노드 내에서 노드를 복사하여 붙여 넣을 수 있습니다. 예를 들어, Material 노드 내에 Tiled 노드가있을 수 있습니다. Rotation Angle (Degrees) 머티리얼 노드의 노브로 승격 된 속성입니다. 복사 (Ctrl+C) 및 붙여 넣기 ( Ctrl + V ) 타 일드 노드를 동일한 머티리얼 또는 다른 머티리얼에 붙여 넣으면 노드를 붙여 넣은 위치와 소스 노드에 링크가 있는지 여부에 따라 승격 된 속성을 복사합니다. 이 동작에 대한 자세한 내용은 표를 참조하십시오.
| Action | Result | Comments |
|
동일한 그룹에 노드 붙여 넣기 원래 노드의 노브를 올리면 |
새로 붙여 넣은 노드의 속성이 승격되었지만 연결이 해제되었습니다. | 붙여 넣은 노드의 이름은 다른 노드를 식별하기 위해 숫자 접두사를 사용하여 복사 된 소스의 이름과 일치합니다. |
|
Pasting a node to the same Group 원래 노드의 노브가 올라가고 링크 된 경우 |
새로 붙여 넣은 노드의 속성이 승격되어 복사 된 노드의 연결된 노브에 연결됩니다. | 붙여 넣은 노드의 이름은 다른 노드를 식별하기 위해 숫자 접두사를 사용하여 복사 된 소스의 이름과 일치합니다. |
| Pasting a node to a different Group
원래 노드의 노브를 올리면 |
새로 붙여 넣은 노드의 속성이 승격되었지만 연결이 해제되었습니다. | 붙여 넣은 노드의 이름은 다른 노드를 식별하기 위해 숫자 접두사를 사용하여 복사 된 소스의 이름과 일치합니다. |
| Pasting a node to a different Group
원래 노드의 노브가 올라가고 링크 된 경우 |
원래 노드가 동일한 그룹에 있지 않으므로 새로 붙여 넣은 노드의 속성이 승격되고 연결이 해제됩니다. | 붙여 넣은 노드의 이름은 다른 노드를 식별하기 위해 숫자 접두사를 사용하여 복사 된 소스의 이름과 일치합니다. |
| Pasting a node to a different Group
원본 노드의 노브가 올라가 클립 보드의 다른 노드에 연결되어있는 경우 |
새로 붙여 넣은 노드의 속성은 동일한 그룹에 있지 않지만 동일한 그룹에 붙여 넣은 형제 노드에 연결된 복사 된 노드에서 승격 및 연결 해제됩니다. | 붙여 넣은 노드의 이름은 다른 노드를 식별하기 위해 숫자 접두사를 사용하여 복사 된 소스의 이름과 일치합니다. |
| 루트 노드 그래프에 노드 붙여 넣기 | 연결되었거나 그렇지 않으면 모든 노브가 제거됩니다. |
머티리얼 노드 익스포트
재료를 다음과 같이 내보낼 수 있습니다 .mma 다른 텍스처 아티스트와 공유 할 수 있습니다.
| 1. | 노드 그래프에서 머티리얼 노드를 더블 클릭하십시오. |
머티리얼 노드의 프로퍼티가 Node Properties 팔레트.
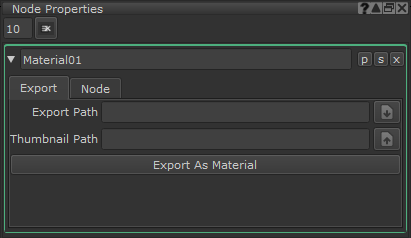
재료 Node Properties 패널.
| 2. | 를 선택하십시오 Export 탭. |
| 3. | 파일 경로를 지정하십시오 Export Path 필드를 클릭하거나 |
기본 File Name 머티리얼 노드 이름입니다.
| 4. | 에 썸네일 이미지를 지정하십시오 Thumbnail Path 필드를 클릭하거나 |
지정하지 않으면 Thumbnail Path, Mari 재료를 내보내기 전에 하나를 만듭니다.
| 5. | 딸깍 하는 소리 Export As Material. |
그만큼 Material 노드는 .mma 지정된 파일 Export Path 위치. 그만큼 .mma 파일은 머티리얼 노드 내의 Tiled 또는 Tri Planar 노드에 사용 된 모든 텍스처 파일을 포함합니다.
재료 가져 오기 (.MMA 파일)
자료를 가져올 수 있습니다 (.mma 다음 방법을 사용하여 노드 그래프에서
노드 그래프에서 머티리얼 파일을 직접 임포트 할 수 있습니다. .mma 파일 브라우저에서 노드 그래프로 파일을 보냅니다.
머티리얼 노드가 생성됩니다.
재료를 구성하는 이미지는 Image Manager 라는 탭의 팔레트 Material Images. 재료가 절차 상으로 만 만들어진 경우 이미지가 추가되지 않습니다. Image Manager 팔레트.
또는
| 1. | 노드 그래프를 마우스 오른쪽 버튼으로 클릭하고 File > Import Material. |
이것은 열립니다 Import Material from Archive 대화.
| 2. | 재료 위치를 찾아서 .mma 파일을 클릭하고 Open. |
머티리얼 노드가 생성됩니다. 재료를 구성하는 이미지는 Image Manager 라는 탭의 팔레트 Material Images. 재료가 절차 상으로 만 만들어진 경우 이미지가 추가되지 않습니다. Image Manager 팔레트.
자산에 재료 적용
머티리얼 노드가 노드 그래프에 추가되면이를 애셋에 적용하기 위해 씬에 연결해야합니다. 두 가지 방법을 사용할 수 있습니다.
• 배치 연결-위치 Mari 한 번의 작업으로 여러 형제 파이프를 연결합니다. 이것은 프로세스 속도를 높입니다.
• 수동 연결-노드를 수동으로 연결해야합니다.
노트 : 머티리얼 노드는 애셋에 적용하기 위해 프로젝트의 쉐이더 모델과 일치해야합니다. 즉, 머티리얼 노드의 쉐이더 입력은 의도 한 타겟 쉐이더 입력과 일치해야합니다.
노트 : 장면에 재료를 올바르게 적용하려면 다음을 확인하십시오.
• 필요한 사용자 셰이더를 Shaders 예를 들어 팔레트 Principled BRDF.
• 머티리얼의 스트림 / 머티리얼 출력과 일치하는 적절한 쉐이더 입력에 채널을 생성하여 연결했습니다. 보다 프리셋에서 여러 채널 생성 채널 자동 생성 및 연결
노트 : 최상의 시각적 결과를 얻으려면 환경 조명이 있어야합니다. 보다 조명 구성.
배치 연결 방법
를 사용하여 자산에 재료를 적용하려면 Mari배치 연결 방법 :
| 1. | 머티리얼 노드가 노드 그래프에 있는지 확인하십시오. |
| 2. | 채널 병합 노드를 선택하십시오. |
| 3. | 누르세요 Tab 키를 누르고 'Multi'를 입력 한 다음 Multi-Channel Merge. |
이렇게하면 다중 채널 병합 노드가 채널 병합 노드 및 채널 노드에 자동으로 연결됩니다.
| 4. | 머티리얼 노드의 출력을 해당 Multi Channel Merge 노드의 Over 입력. 예를 들어 Metl 에 Over Metl. |
머티리얼 노드의 출력을 멀티 채널 머지 노드에 자동으로 일괄 연결합니다. Over 입력.
자재가 자산에 적용됩니다.
노트 : 재질 노드는 페인트 가능한 노드가 아니지만 마스크를 사용하여 재질을 자산에 적용하는 방법을 선택할 수 있습니다.
수동 연결 방법
를 사용하여 자산에 재료를 적용하려면 Mari수동 연결 방법 :
| 1. | 머티리얼 노드가 노드 그래프에 있는지 확인하십시오. |
| 2. | 누르세요 Tab 키를 누르고 'Multi'를 입력 한 다음 Multi-Channel Merge. 또는 노드 그래프를 마우스 오른쪽 버튼으로 클릭하고 메뉴가 열리면 Nodes > Layer > Multi-Channel Merge. |
이것은 열립니다 Create Multi-Channel Merge Node 대화.
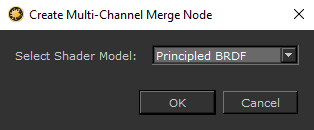
| 3. | 프로젝트의 셰이더 모델과 일치하는 셰이더를 선택하고 OK. |
다중 채널 병합 노드가 생성됩니다.
| 4. | 첫 번째 머티리얼 노드의 출력을 Multi Channel Merge 노드의 첫 번째에 연결 Over 입력. |
머티리얼 노드의 출력을 멀티 채널 머지 노드에 자동으로 일괄 연결합니다. Over 입력.
| 5. | 다음 연결을 적용하십시오. |
• 채널 병합 노드 출력을 관련 다중 채널 병합 노드에 연결 Base 입력.
• 다중 채널 병합 노드 출력을 필요한 채널 노드 입력에 연결하십시오. 예를 들어 : 다중 채널 병합 노드 연결 Base 에 출력 Base Color 채널 노드.
• 채널 노드 출력을 Shader 노드 입력에 연결하십시오.
자재가 자산에 적용됩니다.
머티리얼 레이어는 Layers 팔레트.
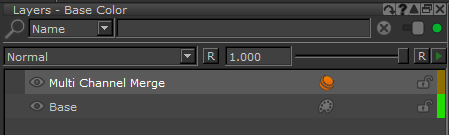
노트 : 재질 노드는 페인트 가능한 노드가 아니지만 마스크를 사용하여 재질을 자산에 적용하는 방법을 선택할 수 있습니다.
도움이되지 않은 죄송합니다
왜 도움이되지 않습니까? (해당되는 모든 것을 체크하세요)
의견을 보내 주셔서 감사합니다.
찾고있는 것을 찾을 수 없거나 워크 플로에 대한 질문이있는 경우 시도해보십시오 파운드리 지원.
학습 내용을 개선 할 수있는 방법에 대한 의견이 있으시면 아래 버튼을 사용하여 설명서 팀에 이메일을 보내십시오.
의견을 보내 주셔서 감사합니다.