작업 공간 구성
그만큼 Mari 작업 공간은 완전히 구성 할 수 있습니다. 팔레트가 표시되는 방식, 나만의 맞춤 브러시 및 색상 세트 및 바로 가기 키를 사용자 정의 할 수 있습니다.
팔레트
Mari 프로젝트에서 작업하기위한 특정 정보 및 도구와 함께 여러 팔레트 (작업 영역 주위를 이동할 수있는 창)를 사용합니다. 예를 들어 Channels 팔레트는 프로젝트의 모든 채널을 보여 주며 채널 편집을위한 컨트롤을 가지고 있습니다.
팔레트를 열려면
|
팔레트 도구 모음에서 |
또는 메뉴 바에서 선택 |
or 메뉴 바 또는 툴바를 마우스 오른쪽 버튼으로 클릭하고 |
|---|---|---|
|
<팔레트 이름> |
View > Palettes > <팔레트 이름> |
<팔레트 이름> |
팔레트를 이동, 크기 조정 및 정렬하려면
|
에... |
이 작업을 수행... |
|
도킹 해제 및 팔레트 이동 |
제목 표시 줄을 잡고 화면의 아무 곳으로나 드래그하십시오. (또는 클릭 |
|
팔레트를 창에 도킹 |
의 가장자리 중 하나로 이동하십시오 Mari 창문. A dotted line displays along the edge where it can dock. |
|
팔레트를 다른 팔레트에 고정 |
고정 해제 된 다른 팔레트 위로 옮깁니다. 도킹 가능한 위치에 점선이 표시됩니다. |
|
고정 된 팔레트 크기 조정 |
점선을 아래쪽 또는 측면을 따라 잡아 끕니다. |
|
플로팅 팔레트 크기 조정 |
가장자리 나 모서리를 끕니다. |
|
스택 팔레트 |
서로 직접 드래그 앤 드롭합니다. |
|
숨기기 / 표시 및 확장 |
누르세요 Space 캔버스 위에 마우스를 놓으면 현재 열려있는 팔레트를 표시하거나 숨길 수 있습니다. 당신은 또한 Space 팔레트 위에 마우스를 올려 놓으면 확장됩니다. 노트 : 팔레트에서 항목을 선택한 경우 팔레트를 펼칠 수 없습니다. |
팔레트 툴바
그만큼 Palettes 툴바를 사용하면 Mari 팔레트. 의 설명 Palettes 툴바 및 해당 컨트롤은 아래에서 찾을 수 있습니다.
팔레트 도구 모음 표시
기본적으로 Palettes 툴바는 응용 프로그램의 오른쪽에 표시되지만 Palettes 왼쪽의 툴바 또는 다른 것과 마찬가지로 상단 또는 하단 Mari 툴바. 당신은 표시하도록 선택할 수 있습니다 Palettes 아이콘 만있는 툴바 (왼쪽 위 이미지 참조) 또는 확장 Palettes 표시 / 숨기기를 토글하여 아이콘 및 팔레트 이름이있는 도구 모음 (맨 위 왼쪽의 이미지 참조) 
 버튼. 확장을 표시 할 수 있습니다 Palettes 도구 모음은 응용 프로그램의 왼쪽과 오른쪽에만 있습니다.
버튼. 확장을 표시 할 수 있습니다 Palettes 도구 모음은 응용 프로그램의 왼쪽과 오른쪽에만 있습니다.
팔레트 열기 / 최대화
팔레트는 두 가지 모드 중 하나에서 열립니다 Palettes 툴바; 고정 또는 부동. 팔레트에는 세 가지 열린 상태가 있습니다. 도킹, 부동 및 임시 부동 상태. 로부터 Palettes 툴바에서 팔레트를 열 모드를 선택한 다음 클릭하십시오.
• 핀 팔레트 사용  도킹 및 / 또는 플로팅 상태에서 팔레트를 열어 프로젝트에서 작업하는 동안 팔레트를 계속 볼 수 있습니다. 팔레트를 도킹하거나 플로팅하는 방법을 알아 보려면 팔레트 선택 및 구성.
도킹 및 / 또는 플로팅 상태에서 팔레트를 열어 프로젝트에서 작업하는 동안 팔레트를 계속 볼 수 있습니다. 팔레트를 도킹하거나 플로팅하는 방법을 알아 보려면 팔레트 선택 및 구성.
팔레트는 도킹 또는 부동 상태에서 마지막으로 닫힌 위치에서 열립니다.
노트 : 핀 팔레트에서  모드에서 팔레트는 현재 열려 있고 고정 된 팔레트를 임시로 부동 상태로 전환 할 수 없으므로 팔레트에 핀 / 핀 해제 버튼을 표시하지 않습니다.
모드에서 팔레트는 현재 열려 있고 고정 된 팔레트를 임시로 부동 상태로 전환 할 수 없으므로 팔레트에 핀 / 핀 해제 버튼을 표시하지 않습니다.
• 플로트 팔레트 사용  페인팅을 다시 시작하기 전에 일부 옵션을 편집 할 수 있도록 팔레트를 임시로 유동 상태로 여는 모드입니다. 아이콘이나 이름을 클릭하면 팔레트가 열리고 커서를 팔레트에서 멀리 이동하면 팔레트가 사라집니다.
페인팅을 다시 시작하기 전에 일부 옵션을 편집 할 수 있도록 팔레트를 임시로 유동 상태로 여는 모드입니다. 아이콘이나 이름을 클릭하면 팔레트가 열리고 커서를 팔레트에서 멀리 이동하면 팔레트가 사라집니다.
팔레트가 응용 프로그램에 이미 도킹 된 경우 팔레트가 최대화되거나 최소화됩니다. 팔레트가 다른 팔레트 아래에 쌓이면 팔레트 위에 표시됩니다.
플로트 팔레트에있는 동안  모드에서 팔레트를 임시로 유동 상태로 연 다음 핀 고정 / 핀 해제 버튼을 사용하여 팔레트를 고정하도록 결정할 수 있습니다.
모드에서 팔레트를 임시로 유동 상태로 연 다음 핀 고정 / 핀 해제 버튼을 사용하여 팔레트를 고정하도록 결정할 수 있습니다.
노트 : 핀 팔레트 간 전환  플로트 팔레트
플로트 팔레트  모드는 이미 열려있는 팔레트에는 영향을 미치지 않습니다.
모드는 이미 열려있는 팔레트에는 영향을 미치지 않습니다.
팔레트가 닫히면 팔레트 도구 모음의 배경이 짙은 회색이고 열려 있으면 짙은 회색입니다.
팔레트 닫기 / 최소화
팔레트를 닫는 동작은 팔레트 열기 모드 및 팔레트 열기 상태에 따라 다릅니다.
• 핀 팔레트  모드-팔레트 아이콘 또는 이름을 클릭하면 플로팅 팔레트가 닫힙니다. 팔레트 아이콘 또는 이름을 클릭하면 고정 된 팔레트가 최소화됩니다.
모드-팔레트 아이콘 또는 이름을 클릭하면 플로팅 팔레트가 닫힙니다. 팔레트 아이콘 또는 이름을 클릭하면 고정 된 팔레트가 최소화됩니다.
• 플로트 팔레트  mode-팔레트 아이콘 또는 이름을 클릭하면 플로팅 팔레트와 임시 플로팅 팔레트가 닫힙니다. 팔레트 아이콘 또는 이름을 클릭하면 고정 된 팔레트가 최소화됩니다.
mode-팔레트 아이콘 또는 이름을 클릭하면 플로팅 팔레트와 임시 플로팅 팔레트가 닫힙니다. 팔레트 아이콘 또는 이름을 클릭하면 고정 된 팔레트가 최소화됩니다.
노트 : 팔레트 구성에 대한 자세한 내용은 다음을 참조하십시오. 팔레트 선택 및 구성.
선반
그만큼 Shelf 팔레트를 사용하면 브러시, 색상 및 이미지의 사용자 정의 된 "선반"을 저장할 수 있습니다. 다른 사람과 공유 할 수도 있습니다.
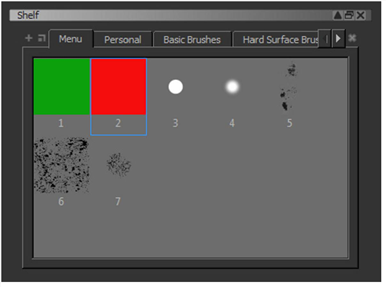
Mari 다음과 같은 종류의 선반이 있습니다.
• 그만큼 Menu 선반은 F9 화면 메뉴에서 사용 가능한 7 가지 품목을 저장합니다. 이 항목은 1-7까지 번호가 지정되어야합니다.
• 그만큼 Personal 선반은 모든 프로젝트에 대해 선택하고 구성하는 항목을 저장합니다.
• 그만큼 Basic Brushes 선반은 사전 정의 된 기본 브러시 세트를 저장합니다.
• 그만큼 Hard Surface Brushes 선반은 사전 정의 된 단단한 표면 브러시 세트를 저장합니다.
• 그만큼 Organic Brushes 선반은 사전 정의 된 유기 브러시 세트를 저장합니다.
• 사용자 정의 된 선반을 사용하면 모든 프로젝트에 대해 선택하고 구성하는 상점 항목을 작성합니다.
비디오: 페인팅 할 때 선반 메뉴를 표시하려면 길게 누릅니다 K. 시청 데모.
이 비디오는 Mari 삼. 비록 Mari 4 작업 공간이 다르므로 워크 플로는 동일하게 유지됩니다. 주요 UI 차이점을 확인하려면 다음을 참조하십시오. Mari 3.3 대 4.0.
선반 커스터마이징
항목 (브러시, 색상 또는 이미지)을 선반에 추가하려면 항목을 선반으로 끕니다.
도움이되지 않은 죄송합니다
왜 도움이되지 않습니까? (해당되는 모든 것을 체크하세요)
의견을 보내 주셔서 감사합니다.
찾고있는 것을 찾을 수 없거나 워크 플로에 대한 질문이있는 경우 시도해보십시오 파운드리 지원.
학습 내용을 개선 할 수있는 방법에 대한 의견이 있으시면 아래 버튼을 사용하여 설명서 팀에 이메일을 보내십시오.
의견을 보내 주셔서 감사합니다.