컨트롤의 종류
에서 찾을 수있는 컨트롤 유형 Mari 아래 표에 나와 있습니다. 각 컨트롤에는 컨트롤이 어떻게 나타나는지에 대한 예제 이미지가 함께 제공됩니다. Mari, 기능 및 사용법에 대한 설명이 포함되어 있습니다.
|
통제 수단 |
어떻게 생겼는지 |
그것이하는 일 |
이것을 어떻게 사용 하는가 |
노트 |
|---|---|---|---|---|
| 속성 추가 |

|
속성을 속성에 추가 할 수 있습니다. | 아이콘을 클릭하고 Add User Attribute 대화 상자. | |
| 버튼 |
|
기능을 선택할 수 있습니다. | 클릭하세요. | 아이콘이나 단어를 표시 할 수 있습니다. |
| 확인란 |
 선택하지 않은 선택하지 않은  선택된 선택된 |
옵션을 선택할 수 있습니다. | 클릭하여 선택하십시오. | 안 x 선택하면 표시됩니다. |
| 컨트롤 영역 |
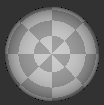
|
장면 주위로 빛을 움직일 수 있습니다. | 클릭하고 드래그하여 조명을 끌어 당깁니다. | |
| 커브 에디터 |
커브 에디터
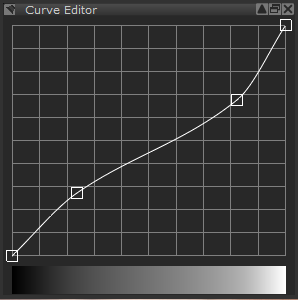
|
입력 값과 출력 값 사이를 매핑합니다 (45 ° = 동일). 하단의 막대는 각 지점에서 효과를 표시합니다. |
곡선 또는 막대를 클릭하여 점을 추가하십시오. 클릭하고 드래그하여 그래프의 한 지점을 이동하십시오. Shift그래프에서 여러 포인트를 이동하려면 + 클릭하고 드래그하십시오. 여러 포인트를 선택 및 선택 해제하려면 • Shift포인트를 + 클릭하십시오. • 커브 외부를 클릭하십시오. 포인트를 편집하려면 • 선택한 점을 두 번 클릭하고 값을 변경하십시오. • 점을 마우스 오른쪽 버튼으로 클릭하고 Edit Points. 같은 방법으로 단일 점을 편집 할 수도 있습니다. 포인트를 삭제하려면 • Ctrl/Cmd클릭하세요. • 마우스 오른쪽 버튼으로 클릭하고 선택 Delete Point. 여러 포인트를 삭제하려면 • 선택한 점을 마우스 오른쪽 버튼으로 클릭하고 Delete Points.
|
여러 포인트를 한 번에 이동, 편집 및 삭제할 수 있습니다. |
| 드롭 다운 목록 |
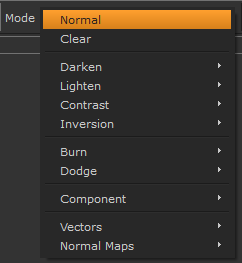
|
유효한 값 목록에서 선택할 수 있습니다. | 오른쪽의 아래쪽 화살표를 클릭 한 다음 클릭하여 옵션을 선택하십시오. | |
| 엔트리 박스 |

|
항목을 입력 할 수 있습니다. | 상자 내부를 클릭하고 유효한 항목을 입력하십시오. |
종종 슬라이더 및 재설정 버튼과 결합됩니다. 입력 상자를 슬라이더와 결합하여 값을 변경 한 경우 입력 상자를 클릭하고 마우스 가운데 버튼을 위로 또는 아래로 눌러 값을 늘리거나 줄입니다. |
| 가로 슬라이더 |

|
유효한 값 범위를 따라 슬라이드합니다. | 왼쪽 (more) 또는 오른쪽 (less)을 클릭하고 드래그하십시오. | 종종 값을 표시하는 입력 상자 및 재설정 단추와 결합됩니다. |
| 증분 |

|
값을 늘리거나 줄일 수 있습니다. | 위 또는 아래 화살표를 클릭하십시오. | 당신이 누르면 Ctrl (의 위에 Windows Linux) 또는 fn (Mac) 위쪽 또는 아래쪽 화살표를 누르면 숫자가 개별 소수점이 아닌 정수로 증가 또는 감소합니다. |
| 명부 |
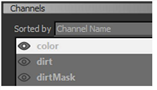
|
유효한 값 목록에서 선택할 수 있습니다. | 옵션을 선택하려면 클릭하십시오. | |
| 온 / 오프 지시자 |
 의 위에, 의 위에,  떨어져서 떨어져서 |
옵션이 켜져 있는지 꺼져 있는지를 나타냅니다. | 보세요 | 종종 스위치와 결합됩니다. |
| 선택권 버튼 |

|
상호 배타적 인 옵션을 선택할 수 있습니다. | 원하는 옵션을 클릭하여 선택하십시오. | 원이 채워지면 선택된. "라디오 버튼"이라고도합니다. |
| 없애다 속성 |

|
속성에서 속성을 제거 할 수 있습니다. | 아이콘을 클릭 한 다음 Remove 확인. |
|
| 리셋 버튼 |

|
기본값으로 재설정하십시오. | 아이콘을 클릭하십시오. | 종종 입력 상자 및 슬라이더와 결합 |
| 견본 |

|
현재 선택된 색상을 표시하고 다른 색상을 선택할 수 있습니다. | 클릭하여 색상을 선택하십시오 색상 팔레트 | |
| 스위치 |

|
옵션을 켜거나 끕니다. | 오른쪽 (켜기) 또는 왼쪽 (끄기)을 클릭하고 끕니다. | 종종 On / Off 표시기와 결합됩니다. |
| 탭 |

|
다른 종류의 브러시 팁과 같은 동일한 종류의 정보로 구성된 여러 그룹을 표시합니다. 선반 팔레트. |
딸깍 하는 소리: • 그것을 볼 수있는 탭 •
•
•
•
|
|
| 썸네일 |

|
선택한 기능의 썸네일 미리보기를 표시합니다. | 보세요 |
도움이되지 않은 죄송합니다
왜 도움이되지 않습니까? (해당되는 모든 것을 체크하세요)
의견을 보내 주셔서 감사합니다.
찾고있는 것을 찾을 수 없거나 워크 플로에 대한 질문이있는 경우 시도해보십시오 파운드리 지원.
학습 내용을 개선 할 수있는 방법에 대한 의견이 있으시면 아래 버튼을 사용하여 설명서 팀에 이메일을 보내십시오.
의견을 보내 주셔서 감사합니다.


 이전 또는 다음 탭을 보려면
이전 또는 다음 탭을 보려면 탭을 추가하려면
탭을 추가하려면 탭을 삭제하려면
탭을 삭제하려면 별도의 창에서 현재 탭을 열려면
별도의 창에서 현재 탭을 열려면