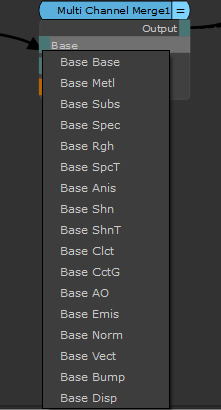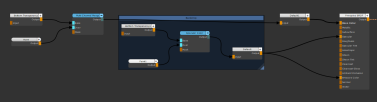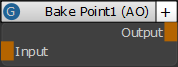노드 작업
노드는 레이어, 채널 및 셰이더를 나타내는 데 사용되는 기본 빌딩 블록입니다. Mari. 노드는 개별적으로, 백 드롭 노드 내에 또는 노드 그래프에서 그룹 (그래프 레이어 포함)의 일부로 존재할 수 있습니다.
노드 추가, 삭제 및 우회
다음을 사용하여 노드를 추가 할 수 있습니다. Tab 메뉴 또는 마우스 오른쪽 버튼 클릭 메뉴. 노드를 추가하면 Mari 현재 선택된 노드에 자동으로 연결합니다.
탭 메뉴를 사용하여 노드 추가
| 1. | 새 노드를 따르려는 기존 노드를 클릭하십시오. |
팁: 기존 노드를 선택하지 않으면 새 노드가 커서 위치에 추가됩니다.
| 2. | 누르세요 Tab 키를 누르고 생성하려는 노드의 이름을 입력하십시오. |
일치하는 목록을 표시하는 프롬프트가 열립니다.
| 3. | 목록에서 추가하려는 노드를 선택하려면 해당 노드를 클릭하거나 Up 과 Down 화살표 키를 누르고 Return. |
팁: 노드를 추가하지 않기로 결정한 경우 Esc 노드 선택기를 닫습니다.
오른쪽 클릭 메뉴를 사용하여 추가
| 1. | 새 노드를 따르려는 기존 노드를 마우스 오른쪽 단추로 클릭하십시오. |
| 2. | 메뉴가 열리면 추가 할 노드를 선택하십시오. 예를 들어 Filter > Clamp. |
팁: 기존 노드를 선택하지 않으면 새 노드가 노드 선택기 위치에 추가됩니다.
이미지 관리자 팔레트를 통해 이미지 추가
Tiled 또는 Triplanar Projection 노드로 이미지를 드래그 앤 드롭하여 노드 그래프에 추가 할 수 있습니다. Image Manager 팔레트.
타 일식 노드를 추가하려면
| 1. | 에서 Image Manager 팔레트에서 마우스 오른쪽 버튼을 클릭하고 Add to Node Graph > As Tiled. |
또는
이미지 미리보기를 길게 클릭하십시오.
| 2. | 드래그 앤 드롭으로 Node Graph 팔레트. |
이미지가 Tiled 노드로 추가됩니다.
노트 : 여러 이미지를 한 번에 타일 형 노드로 추가 할 수 있습니다. 에서 Image Manager 팔레트에서 여러 이미지를 선택하고 Node Graph 팔레트. 이미지는 Tiled 노드로 추가됩니다.
삼면 투영 노드를 추가하려면 :
| 1. | 에서 Image Manager 팔레트에서 마우스 오른쪽 버튼을 클릭하고 Add to Node Graph > As TriPlanar. |
또는
프레스 Shift 그런 다음 이미지 미리보기를 길게 클릭하십시오.
| 2. | 드래그 앤 드롭으로 Node Graph 팔레트. |
이미지가 삼면 투영 노드로 추가됩니다.
노트 : 여러 이미지를 한 번에 Triplanar Projection 노드로 추가 할 수 있습니다. 에서 Image Manager 팔레트에서 여러 이미지를 선택한 다음 Shift 드래그 앤 드롭으로 Node Graph 팔레트. 이미지가 삼면 투영 노드로 추가됩니다.
노드 삭제
노드 그래프에서 노드를 삭제하려면 다음 중 하나를 수행하십시오.
• 노드를 선택하고 Delete (Fn+Backspace 전용이없는 Mac 키보드 Delete 키) 또는
• 노드를 선택하고 노드 그래프를 마우스 오른쪽 단추로 클릭 한 다음 Edit > Delete.
노드 우회 및 비활성화
Mari 단일 노드 또는 해당 입력을 무시하고 노드를 노드 트리에서 제거한 것처럼 이미지 출력을 변경하기 위해 노드 선택을 비활성화 할 수 있습니다. 우회와 비활성화는 비슷하지만 약간 다르게 작동합니다.
에 Bypass 단일 노드 :
| 1. | 노드 그래프에서 대상 노드를 선택하십시오. |
| 2. | 프레스 Ctrl/Cmd+D 키보드에서 또는 노드 그래프에서 마우스 오른쪽 버튼을 클릭 한 다음 Edit > Bypass. |
바이 패스 동작을 반복하면 하나를 제외한 모든 입력이 비활성화되어 노드 트리에 대한 영향을 제거하지 않고 무시합니다.
예를 들어 입력이 3 개인 병합 노드의 바이 패스 모드를 순환하면 다음과 같은 결과가 발생합니다.
• 첫 번째 바이 패스-다음을 제외한 모든 입력 Base 비활성화되어 있습니다.
• 두 번째 바이 패스-다음을 제외한 모든 입력 Over 비활성화되어 있습니다.
• 세 번째 바이 패스-다음을 제외한 모든 입력 Mask 비활성화되어 있습니다.
• 네 번째 바이 패스-모든 입력이 비활성화되어 효과적으로 업스트림 노드 트리를 종료합니다.
• 다섯 번째 바이 패스-모든 입력이 다시 활성화됩니다.
에 Disable 노드 또는 노드 선택 :
| 1. | 노드 그래프에서 대상 노드를 선택하십시오. |
| 2. | 프레스 D 키보드에서 또는 노드 그래프에서 마우스 오른쪽 버튼을 클릭 한 다음 Edit > Disable. |
선택한 노드는 비활성화되어 선호하는 입력이 노드 트리에 미치는 영향을 모두 무시합니다. 예를 들어, 셰이더 노드를 비활성화하면 확산 입력 만 노드 트리 아래로 전달됩니다.
노트 : 노드를 편집하여 노드에 대한 기본 입력을 설정할 수 있습니다 .xml 파일. 예를 들어 Base 선호하는 입력으로 : <Input Name="Base" PreferredInput='1'></Input>
마디 .xml 플랫폼별로 다음 위치에 있습니다.
• Windows: <install_directory> \ Bundle \ Media \ Nodes \
• Mac OS X : <install_directory> / Content / Media / Nodes /
• Linux : <install_directory> / Media / Nodes /
| 3. | 프레스 D 또는 선택 Disable 선택을 다시 활성화하십시오. |
노드 선택
Mari 노드 선택을위한 다양한 옵션을 제공합니다. 선택된 노드는 노란색으로 강조 표시됩니다.
|
선택 유형 |
선택하는 방법 |
|
단일 노드를 선택하십시오 |
단일 노드를 선택하려면 간단히 클릭하십시오. |
|
여러 노드 선택 |
여러 노드를 선택하려면 Ctrl/Cmd 선택할 각 노드를 클릭하거나 작업 공간을 클릭하고 끌어 선택하려는 노드 주위에 선택 윤곽을 그립니다. |
|
모든 노드를 선택하십시오 |
프레스 Ctrl/Cmd+A. |
노드 이름 바꾸기
노드 이름을 변경해야하는 경우 다음 중 하나를 수행 할 수 있습니다.
| 1. | 노드를 클릭하고 N 또는 노드를 마우스 오른쪽 버튼으로 클릭하고 Edit > Rename Node. |
노드 이름이 편집 가능해집니다.
| 2. | 새로운 이름을 입력하고 Enter. |
또는
| 1. | 노드를 두 번 클릭하여 특성을여십시오. |
에서 Name 상단의 필드 Node Properties 패널에 현재 노드 이름이 표시됩니다.
| 2. | 현재 이름을 삭제하고 대신 새 이름을 입력하십시오. |
노드 편집
노드 그래프에서 다른 편집 기능을 복사, 붙여 넣기 및 수행하기 위해 표준 편집 키 (예 : Ctrl/Cmd+C 복사하고 Ctrl / Cmd + V 붙여 넣습니다). 복사 된 노드는 부모의 값을 상속하지만이 값은 실제로 연결되어 있지 않습니다. 복사 된 노드를 사용하면 원본과 복사본에 다른 값을 할당 할 수 있습니다.
노드를 붙여 넣을 때 Mari 붙여 넣기 작업 전에 선택한 노드에 자동으로 연결합니다. 아무것도 연결하지 않으려면 붙여 넣기 전에 작업 영역의 빈 영역을 클릭하여 선택한 노드를 선택 취소하십시오.
|
편집 유형 |
그것을 수행하는 방법 |
||||||
|
클립 보드에 노드 복사 |
클립 보드에 노드를 복사하려면 :
|
||||||
|
컷 노드 |
노드를 자르려면 1. 잘라낼 노드를 선택하십시오. 2. 마우스 오른쪽 버튼을 클릭하고 선택 Edit > Cut (또는 Ctrl/Cmd+X). Mari 노드 그래프에서 노드를 제거하고 클립 보드에 노드를 씁니다. |
||||||
|
클립 보드에서 노드 붙여 넣기 |
클립 보드에서 노드를 붙여 넣으려면
Mari 노드를 노드 그래프에 추가하여 선택된 노드에 연결합니다. |
접는 노드
노드의 제목 표시 줄 오른쪽에있는 단추를 클릭하여 포트 목록 모드를 순환하십시오. 노드의 접힌 상태를 변경하면 노드 그래프의 시각적 복잡성을 줄이는 데 도움이 될 수 있습니다.
노트 : 노드 그래프가 축소되면 접힌 상태 버튼을 클릭 할 수 없습니다.
| Type of Collapsed State | Description |
접히지 않음 |
노드는 연결된 모든 스트림과 연결되지 않은 스트림을 포함하여 노드 그래프에서 완전히 확장됩니다.
|
접힌 |
노드는 노드 그래프에서 완전히 축소되며 제목 표시 줄과 입력 및 출력 파이프 만 표시합니다.
|
연결 만 |
노드가 완전히 확장되었지만 다른 노드에 연결된 입력 및 출력 채널 만 표시합니다.
|
스트림 축소 |
다중 채널 병합 노드 입력을 부분적으로 축소하여 표시 Base, Over , Mask 입력 만. 파이프를 스트림 축소 포트에 연결할 때 포트 목록이 나타나므로 사용자가 노드를 완전히 확장하지 않고도 파이프를 포트에 연결할 수 있습니다.
영향 Multi Channel Merge 노드 만. |
팁: 사용하다 Shift + ~ 선택한 노드에서 포트 목록 모드를 순환하고 선택한 모든 노드를 동일한 축소 상태로 설정합니다. 혼합 된 노드를 선택한 경우 스트림 축소 모드를 건너 뜁니다.
팁: 노드의 제목 표시 줄을 클릭하여 노드 그래프에서 노드를 이동하십시오.
노드 자동 교체
노드 그래프의 자동 위치 기능을 사용하면 업스트림 노드를 깔끔하고 구조화 된 열로 레이아웃 할 수 있습니다. 다중 채널 병합 노드가 복잡한 노드 그래프에 있으면 시각적 백본 역할을합니다. 노드 그래프에서 자동 배치 기능을 사용하여 L 키를 누르거나 마우스 오른쪽 버튼을 클릭 + 선택 Autoplace. 결과적으로, 업스트림 노드는 왼쪽에서 오른쪽으로 열로 배치되어 가능한 많은 교차 연결을 최소화합니다.
팁: 명시 적으로 선택하지 않으면 백 드롭 내의 노드에 대해 자동 배치가 발생하지 않습니다. 보다 배경 노드 자세한 내용은.
팁: 백 드롭 노드 외부의 열에있는 노드가 백 드롭 노드와 교차하면 더 이상 백 드롭 노드와 겹치지 않을 때까지 전체 열이 왼쪽으로 이동합니다.
노드를 재구성하기 위해 노드 그래프에서 자동 배치 기능을 사용하는 다중 채널 병합, 배경 및 기타 노드.
베이킹 포인트 노드 베이킹
그만큼 Bake Point 노드를 사용하면 다음을 수행 할 수 있습니다.
• 워크 플로우를 제어하여 장면 또는 장면의 일부를 쉽게 내보낼 수 있습니다.
• 구운 데이터를 지오 채널로 내보내고 업스트림 네트워크의 결과를 노드 그래프의 모든 페어링 된 지오 채널 레이어 및 노드에 즉시 동기화합니다.
• 업스트림 네트워크의 결과를 특정 노드에서 베이킹하여 캔버스의 성능을 향상시켜 렌더링 프로세스를 더 빠르게 만듭니다.
• 텍스처의 데이터 정의를 구성하십시오.
베이크 포인트 노드를 만들려면
| 1. | 노드 그래프에서 베이크 포인트 노드로 구울 노드를 마우스 오른쪽 버튼으로 클릭하고 Nodes > Misc > Bake Point. |
그만큼 Add Bake Point 대화 상자가 열립니다.
| 2. | 이미지 데이터를 설정하십시오. |
| 3. | 딸깍 하는 소리 Ok. |
베이크 포인트 노드가 생성되어 선택한 노드에 연결됩니다.
| 4. | 베이크 포인트 노드를 두 번 클릭하십시오. |
베이크 포인트 노드 패널이 Node Properties 팔레트에서 다음 옵션을 사용할 수 있습니다.
|
Bake Point Node Properties |
Description |
|
Bake Point |
|
|
Name |
베이크 포인트 노드의 이름을 입력하십시오. |
|
빵 굽기 |
Bake Point 노드에 노드를 캐시하려면 Bake. 노트 : 노드 그래프에서 직접 베이크 포인트 노드를 굽고 마우스 오른쪽 버튼을 클릭하고 선택할 수도 있습니다 Edit > Bake Points > Smart Bake And Update 또는 Bake Selected. |
|
구운 삭제 |
캐시 된 결과를 삭제하려면 Delete Baked. |
|
구운 사용 |
네가 원한다면 Mari 캐시 된 결과를 사용하여 뷰어에 표시하고 렌더링하려면 Use Baked 확인란. 네가 원한다면 Mari 캐시 된 결과를 무시하려면 Use Baked 확인란. |
|
구운 수출 |
캐시 된 결과를 내보내려면 Export Baked. |
|
수출 경로 |
캐시 된 결과를 내보낼 위치를 설정하십시오. |
|
조치 |
베이크 포인트 노드의 속성이 채널 또는 베이크 포인트 노드 자체에 의해 관리되는지 여부를 설정하십시오. |
|
파일 공간 |
파일에서 가져 오거나 내보낼 값을 제어하려면 채널을 Normal, Vector , Vector (flipped Y) 또는 Normal (flipped Y). |
|
크기 |
채널에서 패치 크기를 설정하십시오. |
|
깊이 |
채널의 색 심도를 설정하십시오. |
|
컬러 데이터 |
|
|
색 공간 |
채널의 색 공간을 설정하십시오. Automatic 채널의 파일 이름, 크기 및 데이터 유형에 따라 결정됩니다. 채널의 색상 공간을 변경하면 해당 채널에서 작업 할 때 모든 색상 선택기와 견본이 변경됩니다. |
|
원시 데이터 |
사용 Raw Data 데이터가 다른 색 공간으로 변환되지 않도록합니다. |
|
스칼라 데이터 |
사용 Scalar Data 픽셀 데이터가 색상 관리에 영향을받지 않음을 나타냅니다. |
|
수출 |
|
|
지역 채널 쓰러지 다 |
베이크 포인트 노드와 함께 사용할 지리적 채널을 선택하십시오. 새 지리 채널 이름을 입력하여 구운 데이터를 만들고 새 지오 채널로 내 보냅니다.
지오 채널이 선택되면 베이크 포인트 노드가 업데이트되어 제목 표시 줄에 지오 채널 이름이 표시됩니다. |
|
베이크 동기화 확인란 |
Geo-Channel이 최신 베이킹과 자동으로 동기화되는지 여부를 결정하는 토글입니다. |
|
구운 채널을 지역 채널로 내보내기 단추 |
베이크 포인트 노드의 최신 베이크 데이터를 선택한 지리적 채널로 내 보냅니다. |
|
디스크 |
|
|
수출 경로 끈 |
베이크 포인트 노드에서 베이킹 데이터를 내보내는 경로입니다. |
|
구운 수출 단추 |
구운 데이터를 베이크 포인트 노드에서 지정된 위치로 내 보냅니다. Export Path. |
|
마디 |
|
|
기술 |
베이크 포인트 노드에 대한 설명을 입력하십시오. |
노트 : 베이크 포인트 노드는 캐싱 노드에 사용되며 베이크 포인트 노드에서 페인트 할 수 없습니다.
경고: 채널의 색상 공간 설정을 변경하면 해당 채널의 모든 노드에서 캐시가 제거됩니다.
베이크 포인트 노드를 업데이트하려면
노트 : 업데이트가 필요한 베이크 포인트 노드는 빨간색으로 강조 표시됩니다.
| 1. | 베이크 포인트 노드를 두 번 클릭하십시오. |
베이크 포인트 노드 패널이 빨간색으로 강조 표시됩니다 Node Properties 팔레트.
| 2. | 딸깍 하는 소리 Bake. |
베이크 포인트 노드가 업데이트되고 녹색으로 바뀝니다.
또는
| 1. | 노드 그래프에서 필요한 베이크 포인트 노드를 선택하십시오. |
| 2. | 마우스 오른쪽 버튼을 클릭하고 선택 Edit > Bake Points > Update Selected 또는 Update Downstream. |
베이크 포인트 노드가 업데이트되고 녹색으로 바뀝니다.
페인트 및 노드 내보내기 및 가져 오기
Mari 다른 프로젝트 나 레이어에 사용하기 위해 페인트 이미지 데이터 나 선택한 노드를 내보내고 가져올 수 있습니다. 페인트는 명명 된 파일 또는 시퀀스로 저장되고 노드 선택은 다음과 같이 저장됩니다. .mng 파일.
|
동작 |
그것을 수행하는 방법 |
||||||||||||
|
수출 |
페인트 데이터를 내보내려면
팁: 여러 페인트 / 베이크 포인트 노드에서 페인트 데이터를 내보내려면 : |
||||||||||||
|
수입 |
페인트 데이터를 가져 오려면 :
|
||||||||||||
|
노드를 파일로 내보내기 |
노드를 파일로 내보내려면
|
||||||||||||
|
파일에서 노드 가져 오기 |
파일에서 노드를로드하려면
Mari 파일이 설명하는 노드를 선택한 노드에 추가합니다. |
노드 색상 및 동작 사용자 정의
모든 필터 노드와 같은 유형별로 노드 색상을 사용자 정의하거나 노드 그래프 모양 및 기본 노드 크기를 변경할 수 있습니다. 도트 및 배경과 같은 특정 노드의 경우 노드 그래프에 추가 될 때 노드의 크기를 사용자 정의 할 수도 있습니다.
모든 기본 노드 매개 변수는라는 파일에 저장됩니다 NodeGraphStyleSheet.ini (의 위에 Windows 및 Mac OS X) 또는 NodeGraphStyleSheet.conf (Linux의 경우) .mari 또는 .config 운영 체제에 따라 파일 :
• 맥 OS X: <홈 디렉토리>/.config/TheFoundry/NodeGraphStyleSheet.ini
• 리눅스 : <홈 디렉토리>/.config/TheFoundry/NodeGraphStyleSheet.conf
• Windows : <홈 디렉토리>\.mari\TheFoundry\NodeGraphStyleSheet.in나는
이 파일에는 노드 그래프의 모양과 그 안에 포함 된 노드를 사용자 정의하기 위해 편집 할 수있는 몇 가지 광범위한 범주가 있습니다.
|
범주 |
함수 |
예 |
|---|---|---|
|
장면 |
노드 그래프 배경색을 설정합니다. |
SceneBackgroundColor = "(50,50,50,255)" |
|
NodeStateColors |
다양한 노드 상태 및 일반적인 노드 모양을 나타내는 데 사용되는 색상을 설정합니다. |
NodeTextColor = "(0,0,0,255)" |
|
카테고리 색상 |
특정 범주의 노드를 나타내는 데 사용되는 색상을 설정합니다. |
FilterNodeColor = "(234,234,234,255), (125,125,125,255)" |
|
가장자리 |
파이프를 노드에 연결할 때 노드 모서리의 모양과 동작을 설정합니다. |
EdgeLabelColor = "(234,111,0,255)" |
|
노드 치수 |
점 및 배경과 같은 자체 제어 기능이없는 노드의 크기를 설정합니다. |
NodeHeight = 20 |
|
자동 삽입 |
기존 파이프 위로 노드를 끌어 노드 사이에 자동 삽입 할 때 활성화 영역의 크기를 설정합니다. |
AutoInsertItemWidth = 4 |
|
배경 |
배경 노드의 크기와 모양을 설정합니다. |
MinimumBackdropNodeHeight = 150 |
|
StickyNoteNode |
StickyNote 노드의 최소 높이를 설정합니다. |
MinimumStickyNoteNodeHeight = 30 |
|
도트 노드 |
도트 노드의 크기를 설정합니다. |
DotNodeSize = 16 |
도움이되지 않은 죄송합니다
왜 도움이되지 않습니까? (해당되는 모든 것을 체크하세요)
의견을 보내 주셔서 감사합니다.
찾고있는 것을 찾을 수 없거나 워크 플로에 대한 질문이있는 경우 시도해보십시오 파운드리 지원.
학습 내용을 개선 할 수있는 방법에 대한 의견이 있으시면 아래 버튼을 사용하여 설명서 팀에 이메일을 보내십시오.
의견을 보내 주셔서 감사합니다.