수정 자 및 제약 조건 사용
가장 기본적인 제약은 하나의 항목이 다른 항목과 어떻게 관련되는지를 조절하는 컨트롤러입니다. 구속 조건은 많은 목적을 달성 할 수 있으며 다른 구속 조건과 함께 사용하면 매우 복잡한 컨트롤러 및 동작을 생성 할 수 있습니다.
Modo가중치는 가중치가 제어하는 항목에 대한 제약이 미치는 영향을 결정할 수 있다는 점에서 가중치가 적용됩니다. 구속 조건을 적용한 후 작은 구속 조건을 클릭하여 구속 조건을 선택할 수 있습니다+에서 제한된 항목 옆에 나타나는 기호 아이템리스트. 구속 조건을 선택하면 속성을 편집 할 수 있습니다. 속성 패널 또는 채널 뷰포트. 메뉴를 사용하여 장면에 개별 구속 조건 항목을 추가 할 수 있습니다 Schematic 뷰포트 및 기타 위치 (단, Setup 의 인터페이스 툴박스 Modifiers 하위 탭을 가질 수 있습니다 Modo 할당되면 선택한 요소를 자동으로 연결합니다.
구속 조건 자동 할당
제약 조건을 적용하는 세 가지 기본 방법이 있습니다.
• Default method, creates the appropriate constraint item(s) from item selections -가장 간단한 제약은 두 항목 사이입니다. 이 예에서는 카메라를 먼저 선택한 다음 로케이터 항목을 선택했습니다. (항목을 선택한 후 Shift 다음 항목을 선택할 때 키를 누릅니다.) 이제 Direction 구속 조건 버튼을 눌러 구속 조건을 적용합니다. 로케이터를 적용하면 로케이터는 카메라의 방향을 제어합니다. 로케이터가 움직일 때마다 카메라가 카메라를 직접 가리 킵니다.
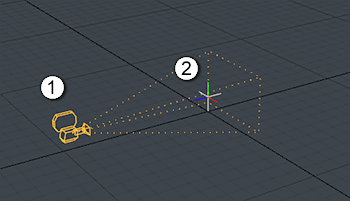
|
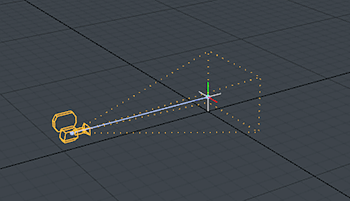
|
|---|
• Multiple items control another item -이 예에서는 먼저 카메라를 선택한 다음 두 로케이터를 선택했습니다. 클릭 Direction 구속 조건 버튼을 눌러 구속 조건을 적용합니다. Modo 두 로케이터의 위치를 사용하여 카메라의 방향을 결정합니다. 이 경우 두 로케이터 사이의 중간 지점을 향해 카메라를 조준하면 두 위치의 평균이 계산됩니다. 무게를 조정하여 한 항목이 다른 항목에 미치는 영향을 제어 할 수 있습니다. Modo 무게가 더 큰 (영향) 항목을 향해 카메라를 향하게합니다. 당신은 무게를 조정할 수 있습니다 Constraints Properties 뷰포트 또는 Channel 명부.
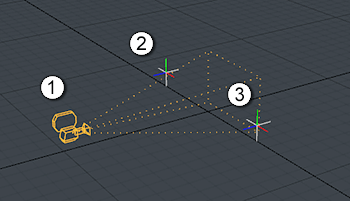
|
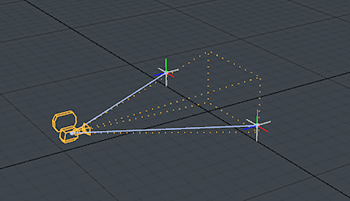
|
|---|
• Multiple items are controlled by a single item -이 예에서는 두 개의 카메라 항목을 순서대로 선택한 다음 로케이터 항목을 선택했습니다. 이 방법을 사용하면 Ctrl 키. 그렇게하면 버튼은 Direction (multiple) 하나의 컨트롤러가 여러 항목에 영향을 준다는 것을 나타냅니다. 버튼을 클릭하여 구속 조건을 적용하십시오. 적용되면 각 카메라가 이제 하나의 로케이터를 향해 독립적으로 향하는 것을 볼 수 있습니다.
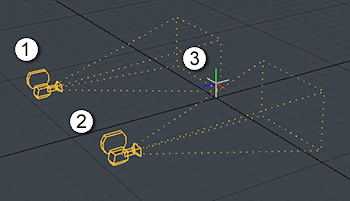
|
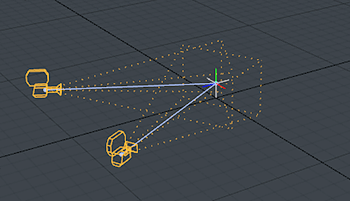
|
|---|
구속 조건 가중치
항목을 여러 항목으로 제한 할 때 Modo 제한 품목에 가중치 채널을 추가합니다 (각 제한 품목마다 하나씩). 가중치는 특정 항목이 제한된 항목에 미치는 영향을 제어합니다. 구속 조건의 효과가 특정 항목의 입력쪽으로 치우 치도록 (또는 멀어 지도록) 가중치를 조정하고 애니메이션을 적용 할 수 있습니다. 가중치 채널을 100%제한 아이템은 제한 아이템에 완전히 영향을 미친다. 값으로 0%제한 항목은 제한 항목에 영향을 미치지 않습니다. 구속 조건의 가중치 채널에 액세스하려면 Item List. Modo 구속 조건 항목의 채널 끝에 가중치 채널을 Channels 뷰포트. 여기에 값을 입력하거나 Channel Haul 도구를 사용하여 3D보기에서 값을 대화식으로 조정할 수 있습니다. (무게 채널을 선택하고 C 키 또는 버튼 Modifiers 탭.)
제약 조건 수동 할당
메뉴를 사용하여 장면에 구속 조건을 수동으로 추가 할 수도 있습니다. Item List 그리고 Schematic 뷰포트. (열기 Item List을 클릭하십시오 Add Items 메뉴 막대 아래의 버튼 Animate > Channel Modifiers > Constraint. ) 장면에 구속 조건을 추가하는이 방법은 요소 자체 만 추가하며 구속 조건을 선택한 요소에 연결하는 것과 같은 효과는 없습니다. 추가 한 후에는 요소를 제한 항목에 올바르게 연결해야합니다. 당신은 이것을 Schematic 뷰포트. 요소 추가 및 요소 간 링크 할당에 대한 자세한 내용은 회로도 뷰포트 이야기.
구속 조건 제거
모든 항목에서 제약 조건을 쉽게 제거 할 수 있습니다. 먼저 제한된 항목을 선택하십시오. 당신이 누를 때 Shift 열쇠 Constrain 버튼이 변경됩니다. 예를 들어 Direction 구속 버튼이 읽습니다. Remove Direction. 당신이 누르면 Shift 키에서 버튼을 클릭하여 선택한 항목에서 구속 조건을 제거합니다. 또한 제한된 항목 아래에서 구속 조건을 선택할 수 있습니다. (제약 조건이 보이지 않으면 + 구속 된 항목 옆에 서명하십시오.) 구속 조건 자체를 마우스 오른쪽 버튼으로 클릭하면 Delete 메뉴에서.
도움이되지 않은 죄송합니다
왜 도움이되지 않습니까? (해당되는 모든 것을 체크하세요)
의견을 보내 주셔서 감사합니다.
찾고있는 것을 찾을 수 없거나 워크 플로에 대한 질문이있는 경우 시도해보십시오 파운드리 지원.
학습 내용을 개선 할 수있는 방법에 대한 의견이 있으시면 아래 버튼을 사용하여 설명서 팀에 이메일을 보내십시오.
Email Docs Team의견을 보내 주셔서 감사합니다.
