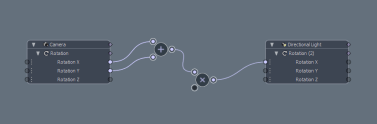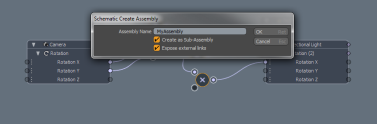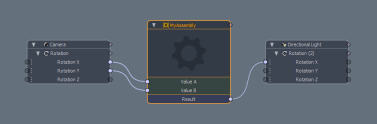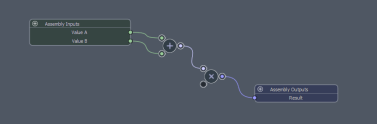회로도 뷰포트
3D 뷰포트는 완벽한 3D 환경에서 장면을 시각적으로 편집 할 수있는 수단을 제공합니다. 모델을 배치하는 데는 좋지만 항목과 해당 채널간에 기호 관계를 설정하는 것은 효과적이지 않습니다. 이 특정 활동은 Schematic 요소가 시각적으로 연결되어 요소 간의 관계를 정의하는보다 직관적이고 강력한 방법을 제공하는 2D 환경 인 뷰포트; 특정 결과를 산출하기 위해 결합 된 운영 네트워크 구축. 이것은 어떤 방식으로 그래픽 프로그래밍 패러다임과 같으며 요소 네트워크를 통해 시각적으로 정보 흐름을 정의합니다.
에서 Schematic 뷰포트에서 노드로 작업합니다. Schematic. 각 노드는 항목, 작업 또는 기능 및 관련 채널을 나타냅니다. 이러한 노드와 해당 심볼릭 링크의 조합은 그래프라는 네트워크를 만듭니다. 리깅에서 일반적으로 노드 그래프를 사용합니다 (복잡한 동작을위한 간단한 컨트롤 생성). Modo 다이내믹, 파티클 및 쉐이딩에 동일한 기능을 사용하여이 워크 플로우를 확장합니다. 주로 Schematic 와 함께 뷰포트 채널 뷰포트 드래그 앤 드롭 프로세스와 함께 채널을 연결합니다.
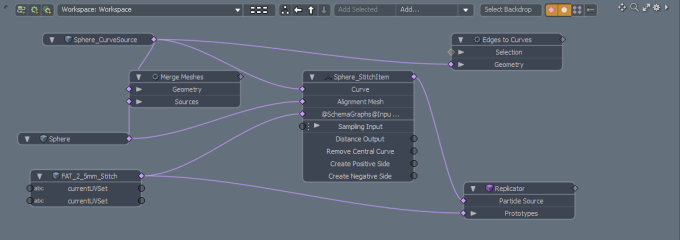
뷰포트에서 탐색
기본 Schematic 뷰는 평면의 2 차원 정보 표현을보고 작업하는 UV 뷰와 유사합니다. 뷰포트의 오른쪽 상단에있는 탐색 아이콘을 사용하여 복잡한 노드 그래프의보기를 탐색 할 수 있습니다. 예를 들어, 화살표 아이콘을 드래그하십시오 보기를 이동하려면 돋보기 아이콘을 클릭하여보기를 확대하십시오. 바로 가기 키를 사용하여 탐색 할 수도 있습니다. Alt+ 클릭하고 드래그하여 이동 Ctrl +Alt+ 클릭하고 드래그하여 확대 / 축소합니다. 또는 스크롤 휠과 다중 버튼 마우스를 사용하여 마우스 가운데 버튼을 클릭하고 드래그하여 스크롤 휠을 이동 및 확대하여 확대 / 축소 할 수 있습니다.
팁: 그만큼 Schematic 다른 뷰포트와 같이 뷰를 분할하여 여러 뷰를 표시하거나 복제하여 한 뷰에 작업 공간을 표시하고 동시에 편집 할 수 있도록 다른 뷰에 어셈블리의 컨텐츠를 표시 할 수도 있습니다.
노드 추가 및 정렬
처음 열 때 Schematic (에서 Setup 레이아웃)에 빈 작업 공간이 표시됩니다. Modo 먼저 작업하려는 요소를 알아야합니다. 요소를 추가하려면 3D (OpenGL) 뷰포트, 아이템리스트 의 모든 속성 Properties 패널 또는 채널 뷰포트 회로도로 직접 이동합니다. 를 눌러 여러 항목을 추가 할 수 있습니다 Shift 여러 요소를 드래그하기 전에 선택할 때 키를 누릅니다. 당신은 또한 Add Selected 선택한 항목이나 채널을 자동으로 추가하려면 뷰포트 상단에있는 버튼을 클릭하십시오. 다음을 사용하여 수정 자 또는 구속 조건과 같은 추가 구성 요소를 추가 할 수 있습니다. Add 메뉴는 뷰포트 상단에 있으며 사용 가능한 모든 항목 유형이 나열됩니다. 항목을 클릭하여 현재 항목에 추가하십시오 Schematic 작업 공간과 Items 명부.

채널을 추가 할 때 뷰포트의 아무 곳이나 드래그하면 해당 항목에 자동으로 추가됩니다. 이렇게하면 관련 항목 노드가 아직없는 경우 추가됩니다. 끌어서 놓기 작업에서 항목 또는 채널을 뷰포트에 놓기 전에 일시 중지하면 놓기 작업에 상황에 맞는 여러 옵션이 포함 된 놓기 작업 메뉴가 나타납니다.
요소를 추가하면 Modo 노드라고하는 회색 사각형 상자로 표시합니다. 노드는 아이콘과 제목이있는 막대입니다 ( Items 명부). 관련 채널을 추가하면 상자가 확장되어 해당 채널을 수용합니다.
노드를 복제하려면 마우스 오른쪽 버튼으로 클릭하고 클릭 Node Duplicate > Duplicate. 선택할 수도 있습니다. Ctrl+D 키보드에서. 노드의 인스턴스를 작성하려면 마우스 오른쪽 단추로 클릭하고 클릭하십시오. Node Duplicate > Instance. 선택할 수도 있습니다. Shift+D 키보드에서.
노드를 구성하고보기에 배치하여 노드에 대한 작업이 더 쉬울 수 있습니다. 이렇게하려면 노드 헤더 (이름 또는 제목 표시 줄)를 클릭하고 새 위치로 끕니다. Modo 주변 노드와 관련된 위치에 노드를 스냅하여 순서대로 노드를 배치하고 정렬합니다. Schematic.
팁: 노드 스냅 동작을 사용자 지정할 수 있습니다. Preferences > Display > OpenGL > Schematic Grid Snapping. 자세한 내용은 OpenGL.
노드를 제거하려면 노드 헤더를 마우스 오른쪽 단추로 클릭하고 Remove Node 또는 노드를 선택하고 Backspace 키. 누르면 Ctrl+Backspace 모든 관련 노드를 제거합니다 (적용한 경우 Separate Channels 이전 명령). 누르면 Shift+Backspace 현재 작업 공간의 모든 노드를 제거합니다.
팁: 에 항목을 추가 할 때 Schematic 채널 링크 또는 맞춤 사용자 채널이있는 경우 Modo 관련 채널을 자동으로 노드에 추가합니다.
노드 링크 정의 및 편집
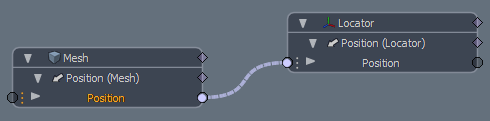
노드 커넥터 간의 연결을 나타내는 선으로 링크를 작성합니다. 연결되면 노드 레이아웃을 노드 그래프라고합니다. 에 연결될 수있는 두 가지 유형의 커넥터가 있습니다 Schematic 노드 간보기 : 원으로 표시되는 채널 링크 및 다이아몬드로 표시되는 관계 링크
채널 링크는 노드의 출력 커넥터 (오른쪽 연결)에서 대상의 입력 커넥터 (왼쪽 연결)로 데이터가 흐르는 파이프와 유사합니다. 관계 연결은 두 노드 간의 연결을 나타내는 점에서 다릅니다. 채널은 채널에만 연결할 수 있으며 관계는 관계에만 연결할 수 있습니다. 데이터 유형이 다른 두 채널을 연결하는 경우 (예 : Angle 채널 String, Modo 소스 데이터를 대상 데이터 유형으로 자동 변환합니다. Modo 올바른 연결 만 허용하여 오류를 줄입니다.
커넥터간에 링크를 만들려면 커넥터를 클릭하고 원하는 대상 커넥터로 끌어 선을 만듭니다 (종종 '누들'이라고 함). 링크가 유효한 경우 포인터를 대상 위로 이동하면 선이 녹색으로 바뀝니다. 잘못된 연결이 빨간색으로 바뀝니다. 모든 적법한 연결에서 마우스 버튼을 놓으면 커넥터 사이에 링크가 만들어집니다. 선이 노란색으로 바뀌면 해당 선이 연결을 대체합니다. 를 눌러 여러 노드 링크를 동시에 만들 수 있습니다 Shift 키를 눌러 여러 채널을 선택한 다음 Shift 선택한 채널 중 하나를 대상으로 드래그하면서 다시.
링크의 한쪽 끝을 클릭하고 선을 새 대상으로 끌어 기존 노드 링크를 이동할 수 있습니다. 새 항목을 작성하기 전에 링크를 선택하면 요소가 선택한 링크에 자동으로 링크됩니다.
링크를 제거하려면 Shift 링크를 클릭하거나 링크를 선택하고 Delete 키. 연결에서 모든 링크를 제거하려면 Shift 연결을 클릭하십시오.
링크를 선택하고을 눌러 링크를 비활성화 할 수 있습니다 H 키. 링크가 빨간색으로 바뀌어 비활성 상태로 표시됩니다. 다시 활성화하려면 U 키. 노드에 연결된 모든 링크를 비활성화하려면 노드를 선택하고 H. 당신이 누르면 H 선택하지 않으면 모든 링크가 비활성화됩니다.
노드를 마우스 오른쪽 버튼으로 클릭 한 다음 상황에 맞는 메뉴에서 노드를 클릭하여 노드와 모든 수신 노드를 선택할 수 있습니다. Select Inputs.
자주, Modo 예를 들어 간단한 입자 시뮬레이션을 만들 때 자동으로 링크를 생성합니다. 사전 연결된 요소를 Schematic 뷰포트에서 뷰에없는 링크 된 요소가있는 커넥터는 숨겨진 (최소화 된) 연결을 나타내는 노란색 윤곽선으로 표시됩니다. 윤곽이있는 커넥터를 두 번 클릭하여 연결된 요소를 표시 할 수 있습니다.
기존 링크로 작업 할 때 포인터를 채널 행 위로 이동하면 해당 커넥터의 원래 및 현재 (구동) 값을 볼 수 있습니다. 이렇게하면 채널 자체의 현재 값을보고 연결된 요소에서 생성 된 계산 된 값을 볼 수 있습니다. 기존 링크의 선 위로 포인터를 이동하면 채널 유형 (스칼라, 벡터, 행렬 또는 문자열)의 채널 행에 연결된 노드의 아이콘을 표시하는 툴팁이 포 그라운드에 표시됩니다.. 이름 또는 값을 클릭하고 새 정보를 인라인으로 입력하여 노드 이름 및 채널 값을 편집 할 수도 있습니다.
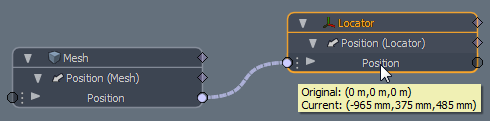
작업 공간 및 어셈블리 탐색

보기에는 두 가지보기 유형이 있습니다 Schematic 뷰포트 : 작업 공간 및 조립품. 작업 공간은 노드 그래프를 작성하고 작업하는 기본 영역입니다. 기존 장면 설정을 실험하고 검사 할 수도 있습니다. 언제든지 단일 노드 그래프 만 볼 수 있습니다 Schematic 뷰포트. 가시성은 뷰포트 상단의 뷰 탐색 버튼에 의해 결정됩니다. 원하는만큼 개별 작업 공간을 작성하고 볼 수 있으며 장면을 구성하는 데 필요한만큼 계층 구조로 분할 할 수 있습니다. 작업 공간 내에 작성된 노드 그래프 또는 노드 그래프의 일부를 개별 어셈블리로 추출 할 수 있습니다. 작업 공간에서와 동일한 방식으로 어셈블리를보고 탐색 할 수 있습니다.
선택기 목록 (넓은 버튼)을 열어 현재 사용 가능한 작업 공간 및 어셈블리에서 선택할 수 있습니다. 열면 목록에 장면에 정의 된 모든 루트 레벨 작업 공간 및 어셈블리가 표시됩니다.
노트 : 하위 어셈블리 또는 작업 영역은 자체 계층 구조에서만 볼 수 있습니다.
원하는 작업 공간 또는 어셈블리를 선택하면 뷰포트에서 노드 그래프가 활성 그래프로 표시됩니다. 선택기 목록 옆에있는 단추를 사용하여 새 작업 공간 및 어셈블리를 작성하고 다중 작업 공간 및 어셈블리 설정에 대한 계층 구조를 탐색하고 정의 할 수 있습니다.
6 개의 작은 흰색 상자가있는 버튼을 클릭하면보기가 개요 모드로 전환됩니다. 이 뷰에는 현재 장면의 모든 작업 공간 및 어셈블리가 표시됩니다. 여기서 작업 공간이나 어셈블리를 다른 작업 공간이나 어셈블리로 끌어서 끌어서 항목의 하위 항목으로 만들어 계층을 정의 할 수 있습니다. 그 아래에 계층이있는 어셈블리 및 작업 공간은 개요 노드 그래픽의 오른쪽 아래 모서리에 작은 계층 구조 배지 아이콘을 표시합니다. 이 아이콘은 하위 작업 공간 또는 어셈블리가 있음을 나타냅니다.
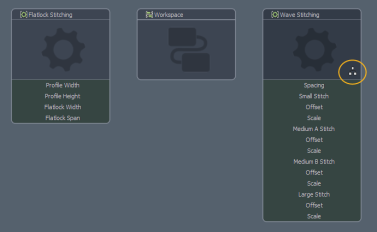
작업 공간 또는 어셈블리 노드를 두 번 클릭하여 해당 작업 공간 (또는 어셈블리)을 활성 작업 공간으로 만들어이보기에서 기존 작업 공간 또는 어셈블리로 이동할 수도 있습니다.
선택기 목록의 오른쪽에있는 화살표 버튼을 사용하여 작업 공간 또는 어셈블리의 계층 구조를 직접 탐색 할 수 있습니다. 첫 번째 버튼은 현재 활성 작업 공간 또는 어셈블리의 계층 구조를 표시합니다. 이 뷰를 사용하면 작업 공간과 조립품의 관계를 확인하고 두 번 클릭하여 뷰포트에서 노드를 활성화 할 수 있습니다. 클릭 Left arrow 마지막보기로 돌아갑니다. 클릭 Up arrow 상위 항목과 Down arrow 하위 항목을 보여줍니다. 키보드 단축키를 사용할 수도 있습니다. Alt+Up/Alt+Down 화살표 키와 Alt + Left / Alt + Right 계층 구조에서 형제 노드 사이를 이동하려면 화살표 키를 사용하십시오.)
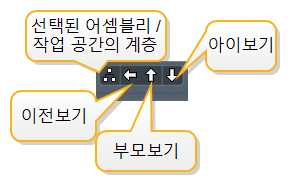
어셈블리를 사용하여 그래프의 일부를 단일 노드로 패키지하고 노드 레이아웃 그래프를 단순화하거나 장면 내에서 재사용 가능한 자산을 생성하는 방법 (또는 다른 장면에 배치하기위한 사전 설정)으로 사용할 수 있습니다. 작업 공간 또는 개요보기에서 어셈블리 (또는 하위 어셈블리)를 두 번 클릭하여 컨텐츠를 볼 수 있습니다. 이렇게하면 어셈블리의 내용이 표시되는데,이 내용은 어두운 배경과 입력 / 출력 채널로 식별됩니다. 입력 / 출력 채널은 그래프의 양쪽에 있으며 입력의 경우 녹색, 출력의 경우 자주색으로 색상이 지정됩니다. 클릭 + 이 영역의 (플러스) 아이콘은 어셈블리 컨텐츠에 대한 추가 입력 또는 출력으로 어셈블리에 새 사용자 채널을 작성합니다.
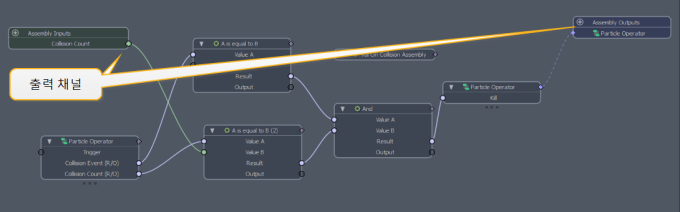
뷰포트의 오른쪽 상단에있는 버튼을 사용하면 다른 연결의 가시성을 조작 할 수 있습니다.
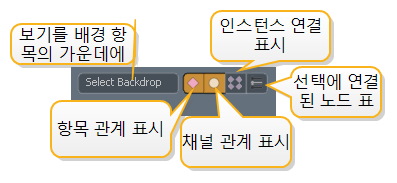
클릭 Select Backdrop 선택한 배경 노드에 초점을 맞 춥니 다. 배경에 대한 자세한 내용은 배경 노드.
기본적으로 스키 매틱 뷰포트에는 항목과 채널 (각각 다이아몬드 및 원형 커넥터에 대한 링크) 간의 연결이 표시됩니다. 보다 노드 링크 정의 및 편집 연결에 대한 자세한 내용은. 항목 관계 표시 단추를 클릭하면 항목 사이의 연결이 숨겨 지거나 표시되며 채널 관계 표시를 클릭하면 채널 사이의 연결이 숨겨 지거나 표시됩니다.
인스턴스 연결 표시 버튼은 인스턴스가 선택 될 때 인스턴스와 해당 소스 간의 연결을 표시합니다. 인스턴스 사용에 대한 자세한 내용은 다음을 참조하십시오. 인스턴스.
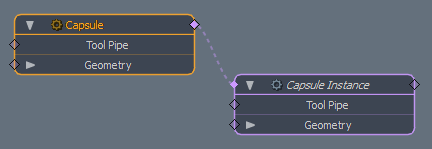
복잡한 레이아웃에서는 특정 네트워크를보기가 어려울 수 있습니다. 이러한 경우 선택에 연결된 노드 표시 단추를 사용하여 선택한 노드에 직접 연결되지 않은 모든 항목을 숨길 수 있습니다.
노트 : 노드를 선택하지 않으면 Modo 전체 노드 그래프를 표시합니다.
인스 턴싱 및 미러링 어셈블리
어셈블리를 인스 턴싱하면 어셈블리의 전체 내용을 복제하거나 원본 어셈블리가 변경되는 경우 모든 복사본을 수동으로 업데이트 할 필요없이 설정 (또는 리그)의 여러 복사본을 만듭니다. 원래 어셈블리에서 입력 된 항목과 출력 된 항목을 식별합니다. 예를 들어, 서스펜션 리그에는 입력으로 섀시에 부모로 지정된 루트 항목이 있고 출력으로 허브 또는 휠이있을 수 있습니다. 어셈블리를 인스턴스화하면 Modo 입력 또는 출력으로 표시된 항목 만 인스턴스화합니다. (특정 항목에 대한 복제본 작성은 옵션입니다.). 어셈블리를 미러링 할 수도 있습니다. 예를 들어 서스펜션 설정을 만들고 자동차의 다른 쪽을 자동으로 미러링 할 수 있습니다. Modo 원래 설정의 변경 사항을 미러링 된 인스턴스로 전파합니다.)
어셈블리를 인스턴스화하려면 작업 공간 또는 개요 내에서 어셈블리 노드를 마우스 오른쪽 버튼으로 클릭하고 Instance. 이렇게하면 인스턴스의 복제 된 항목이 Items 명부노드 자체에는 인스턴스 수를 나타내는 괄호로 묶인 숫자가 있습니다 (예 : 3 개의 인스턴스에 대한 MyAssembly [+3]). 어셈블리를 두 번 클릭하면 해당 어셈블리가 열리고 뷰포트의 맨 아래에 인스턴스가 번호가 매겨진 어셈블리 노드로 표시됩니다. 어셈블리를 미러링하는 방법을 지정하려면 특정 인스턴스를 마우스 오른쪽 버튼으로 클릭하고 Mirror > how to mirror the assembly. Modo 사용할 축, 로컬 (중심 위치) 축 또는 월드 위치 (원점) 축에 미러링할지 여부 등 지시에 따라 어셈블리를 미러링합니다.
조립 입력 및 출력
입력은 어셈블리의 내부 작업을 구동하는 항목 또는 채널입니다. 대부분 이러한 요소는 리그를 제어하기 위해 조작하는 항목과 장면 내에서 리그를 배치하고 방향을 조정하는 데 사용하는 항목 (예 : 어셈블리 루트 항목)입니다. 정의 된 입력이없는 인스턴스화 된 어셈블리는 소스 어셈블리의 직접 복사본이며 3D 뷰에서 소스 위에 직접 '앉아 있습니다'. 소스 어셈블리의 모든 모션은 해당 인스턴스에서 모방됩니다. 입력을 사용하여 인스턴스화 된 어셈블리와 독립적 인 동작을 설정합니다. 예를 들어, 어셈블리의 루트 항목을 입력으로 지정하면 모든 어셈블리 인스턴스를 장면에서 독립적으로 배치 할 수 있습니다.
다른 예로는 IK 체인의 IK 목표를 입력으로 지정하여 모든 인스턴스를 독립적으로 제어 할 수 있습니다. 항목 노드 헤더를 마우스 오른쪽 단추로 클릭하고 항목을 선택하여 항목을 입력으로 지정할 수 있습니다. Assign Item as Input. 채널을 마우스 오른쪽 버튼으로 클릭하고 선택하여 개별 채널을 어셈블리의 입력으로 할당 할 수도 있습니다. Expose Channel. 그러면 같은 유형의 새 사용자 채널이 생성되어 어셈블리 그룹 항목에 추가되고 선택한 채널에 대한 채널 링크가 할당됩니다. 또한 이렇게하면 내부 프로세스가 몇 개의 입력 / 출력 채널에 의해 제어되는 하위 어셈블리 (또는 블랙 박스)로 사용되는 어셈블리 그룹을 가질 수 있습니다. 다른 방법으로, 하나 이상의 채널을 어셈블리의 더하기 기호 아이콘 위로 직접 끌어서 놓아 채널을 입력으로 노출 할 수 있습니다.
어셈블리의 출력은 어셈블리에 의해 (직접 또는 간접적으로) 구동되고 3D 뷰에서 인스턴스화되어 표시되는 항목입니다. 메시 항목은 어셈블리의 출력으로 기본 설정됩니다. 항목 노드 헤더를 마우스 오른쪽 버튼으로 클릭하고 선택하여 출력에 다른 항목을 지정할 수 있습니다 Assign Item as Output. 이렇게하면 해당 항목의 인스턴스가 장면의 각 어셈블리 인스턴스에 추가됩니다. 인스턴스화 된 어셈블리에서 출력 항목을 직접 조작 할 수 없습니다 (예 : 변환 도구 사용). 그러나 출력 항목은 소스 항목에서 애니메이션을 상속합니다.
항목은 어셈블리의 입력 및 출력이 될 수 없습니다. 출력으로 지정된 항목은 모든 어셈블리 인스턴스에서 조작 할 수 없습니다. 그러나 출력에 대한 하나 이상의 변환 항목을 어셈블리에 입력으로 추가하면 FK 조작, 채널 링크 등이 작동합니다.
팁: 어셈블리 루트 항목은 어셈블리의 항목을 체계적으로 유지하고 어셈블리를보다 쉽게 조작 할 수 있도록하는 특수 로케이터입니다 (특히 인스턴스 및 미러 어셈블리로 작업 할 때). 어셈블리 내의 모든 항목을이 루트 요소로 부모합니다. 마우스 오른쪽 버튼을 클릭하여 작업 공간 또는 어셈블리 내에 어셈블리 루트 항목을 작성할 수 있습니다. 그리고 선택 Create Assembly Root Item 또는 기존 로케이터의 노드 헤더를 마우스 오른쪽 버튼으로 클릭하고 Assign as Assembly Root Item. 조립 루트 품목은 색상이 지정되어있어 Schematic 전망.
뷰포트 옵션
뷰포트에 표시 할 요소를 제어하는 옵션을 찾을 수 있습니다. Options 아이콘 ( gear 뷰포트의 오른쪽 상단에있는 아이콘). 에서 Options 패널에서 모든 옵션은 토글됩니다. 확인 표시는 기능이 활성화되었음을 나타내고 확인 표시는 기능이 비활성화되었음을 나타냅니다.
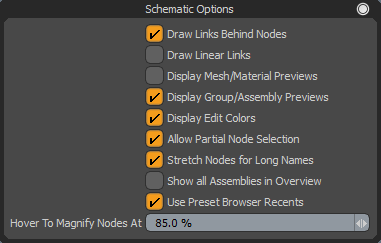
| Draw Links Behind Nodes | 활성화되면 결과 링크 선이 노드 패널 뒤에 그려집니다. 포인터를 개별 연결 라인 위로 직접 이동하여 노드 앞에 일시적으로 표시 할 수 있습니다. 비활성화하면 라인이 항상 노드 앞에 나타납니다. |
| Draw Linear Links |
활성화하면 링크가 곡선이 아닌 직선으로 그려집니다. 보다 복잡한 장면에서 가시성을 제공합니다. |
| Display Mesh/Material Preview | 활성화하면 메시와 재질에 대한 빠른 미리보기 아이콘이 노드 패널의 헤더에 표시됩니다. 비활성화하면 아이콘이 표시되지 않습니다. |
| Display Group Assembly Preview |
활성화하면 그룹 및 어셈블리에 대한 빠른 미리보기 아이콘이 노드 패널의 헤더에 표시됩니다. 비활성화하면 아이콘이 표시되지 않습니다. |
| Display Edit Colors | 활성화하면 항목의 편집 색상이 노드 패널 외곽선으로 표시됩니다. 비활성화하면 윤곽선 색상이 표시되지 않지만 Items 여전히 컬러 항목 레이어가 표시됩니다. |
| Allow Partial Node Selection | 활성화하고 노드에서 선택 윤곽을 선택하면 Schematic 보기에서 선택 윤곽은 노드를 터치하기 만하면됩니다. 비활성화하면 선택 윤곽이 노드를 완전히 둘러 싸서 선택해야합니다. |
| Stretch Nodes for Long Names | 사용 가능한 경우 긴 이름을 수용하도록 노드 패널이 넓어집니다. 비활성화하면 표준 노드 너비에 맞게 노드 이름이 잘립니다. 긴 이름은 항상 툴팁에 표시됩니다. |
| Show all Assemblies in Overview | 활성화하면 장면의 모든 어셈블리가 루트 수준의 어셈블리뿐만 아니라 개요에도 표시됩니다. 비활성화하면 루트 수준 어셈블리 만 개요에 표시됩니다. |
| Use Preset Browser Recents |
활성화하면 스키 매틱 뷰포트 상단의 항목 추가 메뉴가 사전 설정 브라우저에서 최근에 추가 된 항목이 포함 된 메뉴로 대체됩니다.
|
| Hover to Magnify Nodes At | 복잡한 노드 그래프에서보다 쉽게 작업 할 수 있도록 자동 확대 기능의 줌 레벨을 제어합니다. 뷰포트가 또는 그 이하로 축척 될 때 85% (기본값) 스케일링 된 노드 위로 포인터를 이동하면 일시적으로 100%. 이것은 커넥터를 그래프의 한 쪽에서 다른쪽으로 끌 때 유용합니다. 축소하고 소스 노드 위로 포인터를 이동하십시오. 크기가 조정되면 채널 허브를 클릭하여 링크를 시작한 다음 대상 노드로 끕니다. 포인터가 대상 노드 위에 있으면 채널을 연결하기위한 전체 크기의보기를 볼 수 있도록 크기가 조정됩니다. (이 버튼을 누르면 여러 링크에서도 작동합니다. Shift 키를 눌러 채널을 선택하십시오.) |
바로 가기 메뉴
그만큼 Schematic 뷰포트에는 특정 요소를 마우스 오른쪽 버튼으로 클릭 할 때 사용할 수있는 다양한 바로 가기 메뉴가 있습니다. 어떤 요소를 클릭 하느냐에 따라 해당 작업과 관련된 명령이있는 다른 메뉴가 나타납니다.
작업 공간 또는 어셈블리 배경의 빈 영역을 마우스 오른쪽 버튼으로 클릭하면이 메뉴가 열립니다.
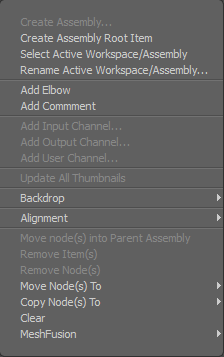
Create Assembly:를 엽니 다 회로도 작성 어셈블리 대화 상자에서 선택한 노드를 단일 어셈블리 노드로 패키징하여 그래프를 단순화하고 다른 곳에서 재사용하기 위해 설정을보다 이식 가능하게 만듭니다. 결과 어셈블리를 두 번 클릭하여 내용을보고 편집 할 수 있습니다.
Create Assembly Root Item: 계층 구조의 부모로 어셈블리의 항목에 지정할 수있는 특수 로케이터 항목을 만듭니다. 그것은 모든 요소의 근원이됩니다. 이를 통해 특히 인스턴스 및 미러 어셈블리로 작업 할 때 3D 뷰포트에서 요소를보다 쉽게 조작 할 수 있습니다. 입력 항목으로 지정해야합니다. Modo 어셈블리 루트 항목을 Schematic 녹색 표시기가 있고 3D 뷰포트에 녹색 상자로 표시되어 쉽게 식별 할 수 있습니다.
Select Active Workspace/Assembly: 작업 영역에서 활성 작업 공간 또는 조립품을 선택합니다 Groups 팔레트. Modo 선택한 모든 상태를 나타내는 모든 관련 요소를 나타냅니다.
Rename Active Workspace/Assembly: 현재 활성 작업 공간 또는 조립품의 이름을 바꿀 수있는 대화 상자가 열립니다. 일단 변경되면 이름은 다양한 메뉴와 개요보기에 표시됩니다.
Add Elbow: 장면에 엘보우 노드를 추가합니다. 복잡한 장면에서 시각적 혼란을 줄이기 위해 엘보우 노드를 링크에 배치 할 수 있습니다. 여러 가지 다른 방법으로 팔꿈치를 추가 할 수 있습니다.
• 링크를 마우스 오른쪽 단추로 클릭 한 다음 Add Elbow.
• 링크를 두 번 클릭하십시오.
• 링크를 선택하고 . 키보드의 (마침표).
링크 모양을 변경하는 것 외에도 링크를 사용하여 여러 링크를 그룹화 할 수도 있습니다. 추가 할 링크를 선택하고 . 키보드의 (마침표). 추가 링크를 팔꿈치로 드래그 할 수 있습니다.
팔꿈치를 삭제하려면 팔꿈치를 선택하고 Delete 키보드에서.
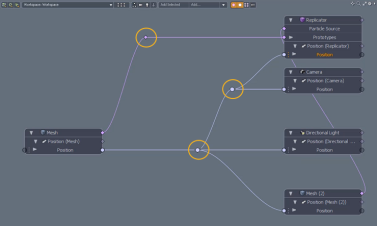
Add Comment: 회로도의 아무 곳에 나 메모를 남길 수있는 메모 노드를 추가합니다. 를 눌러 주석을 추가 할 수도 있습니다 Alt+n 키보드에서. 자세한 내용은 주석 추가.
Add Input/Output Channel:를 엽니 다 사용자 채널 추가 대화 상자를 열고 결과 채널을 노출 된 입력 또는 출력으로 어셈블리에 연결합니다.
Add User Channel:를 엽니 다 Add User Channel 다양한 리깅 목적으로 연결할 수있는 사용자 정의 채널 유형을 만들 수있는 대화 상자. 참조 사용자 채널 추가 자세한 내용은 주제를 참조하십시오.
Update All Thumbnails: 힘 Modo 모든 노드 아이콘을 새로 고치고 변경된 경우 현재 상태로 업데이트합니다. 당신은 가지고 있어야합니다 Display Mesh/Material Preview 노드에서 아이콘을 볼 수있는 뷰포트 옵션으로 활성화됩니다.
Backdrop: 배경 노드를 추가합니다. 배경 노드를 사용하면 여러 노드를 그룹화하여 복잡한 장면을 구성 할 수 있습니다. 자세한 내용은 배경 노드.
Alignment: 다양한 정렬 옵션을 사용하여 장면에서 노드를 정렬 할 수 있습니다. 뷰포트에서 정렬 할 노드를 선택하고 마우스 오른쪽 버튼을 클릭 한 후 정렬 옵션 중 하나를 선택합니다. 키보드 단축키를 사용할 수도 있습니다. 자세한 내용은 노드 정렬.
Move Node(s) into Parent Assembly: 현재 어셈블리에서 하나 이상의 노드를 상위로 이동합니다.
Remove Item(s): 장면에서 선택한 항목을 제거합니다.
Remove Node(s): 노드에서 선택한 노드를 제거합니다 Schematic 뷰포트.
Move Node(s) To: 선택한 모든 요소를 하위 메뉴에서 지정된 위치로 이동합니다. 하위 메뉴에는 모든 현재 작업 공간 및 어셈블리가 나열됩니다.
Copy Node(s) To: 선택한 노드를 하위 메뉴의 지정된 위치로 복사합니다. 하위 메뉴에는 모든 현재 작업 공간 및 어셈블리가 나열됩니다. 복사 된 노드는 여전히 동일한 초기 소스 항목을 참조하고 사본에서 작성된 변경 사항은 두 노드가 동일한 소스 항목의 채널을 참조하므로 원본 노드에 반영됩니다. (항목 자체는 복제되지 않고 표현 만됩니다.)
Clear: 작업 공간 또는 어셈블리에서 모든 노드를 제거합니다. 이 명령은 기본적으로 뷰포트를 초기의 빈 상태로 재설정합니다.
MeshFusion: MeshFusion 노드 조작 옵션.
링크 연결 라인을 마우스 오른쪽 버튼으로 클릭하면이 메뉴가 열립니다.
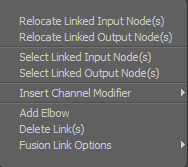
Relocate Linked Input/Output Nodes(s): 내에 노드를 자동 위치시킵니다. Schematic 들어 오거나 나가는 링크에 대한 뷰포트.
Select Linked Input/Output Node(s): 수신 또는 발신 링크의 노드를 자동으로 선택합니다.
Insert Channel Modifier: 지정된 채널 수정자를 회로도에 추가합니다. 하위 메뉴에는 추가 할 수있는 모든 채널 수정자가 나열됩니다.
Add Elbow: 장면에 엘보우 노드를 추가합니다. 복잡한 장면에서 시각적 혼란을 줄이기 위해 엘보우 노드를 링크에 배치 할 수 있습니다. 여러 가지 다른 방법으로 팔꿈치를 추가 할 수 있습니다.
• 회로도 뷰포트를 마우스 오른쪽 버튼으로 클릭 한 다음 Add Elbow. 이것은 링크의 일부가 아닌 팔꿈치를 추가합니다.
• 링크를 두 번 클릭하십시오.
• 링크를 선택하고 . 키보드의 (마침표).
링크 모양을 변경하는 것 외에도 링크를 사용하여 여러 링크를 그룹화 할 수도 있습니다. 추가 할 링크를 선택하고 . 키보드의 (마침표). 추가 링크를 팔꿈치로 드래그 할 수 있습니다.
팔꿈치를 삭제하려면 팔꿈치를 선택하고 Delete 키보드에서.
Delete Link(s): 노드 사이의 커넥터 선을 제거하고 링크를 제거합니다.
Fusion Link Options: MeshFusion 링크 조작 옵션.
노드 헤더 (제목)를 마우스 오른쪽 버튼으로 클릭하면이 메뉴가 열립니다.
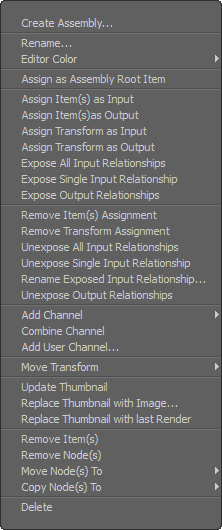
Create Assembly:를 엽니 다 회로도 작성 어셈블리 대화 상자에서 선택한 노드를 단일 어셈블리 노드로 패키징하여 그래프를 단순화하고 다른 곳에서 재사용하기 위해 설정을보다 이식 가능하게 만듭니다. 결과 어셈블리를 두 번 클릭하여 내용을보고 편집 할 수 있습니다.
Rename: 대상 어셈블리의 이름을 편집 가능한 인라인으로 만듭니다.
Editor Color: 항목을 식별하고 구성하기위한 레이어 색상을 정의합니다. 이것은에 표시 Schematic 노드 패널 주위의 컬러 외곽선으로 뷰포트.
Assign as Assembly Root Item: 기존 로케이터 항목을 조립품 루트 항목 로케이터로 변환합니다. 이것은 계층 구조의 부모로 어셈블리의 항목에 할당 할 수있는 특수한 로케이터 유형입니다. 따라서 그것은 모든 요소의 근원이됩니다. 이를 통해 특히 인스턴스 및 미러 어셈블리로 작업 할 때 3D 뷰포트에서 요소를보다 쉽게 조작 할 수 있습니다. 입력 항목으로 지정해야합니다. Modo 어셈블리 루트 항목을 Schematic 녹색 표시기가 있고 3D 뷰포트에 녹색 상자로 표시되어 쉽게 식별 할 수 있습니다.
Assign Item(s) as Input: 어셈블리 내의 하나 이상의 항목을 어셈블리로 인스턴스화 할 어셈블리 내의 항목을 제어 할 수있는 입력으로 지정합니다 ( Items 인스턴스로 나열). 입력으로 지정된 항목을 루트로하여 인스턴스로 독립적으로 변환 할 수 있습니다.
어셈블리 루트 항목을 입력으로 정의한 경우이 명령을 사용하여 인스턴스화 된 어셈블리를 소스와 독립적으로 배치 할 수 있습니다. 추가 항목을 입력으로 정의하면 해당 항목이 Items 명부을 선택하고 루트와 관련하여 독립적으로 변환 할 수 있습니다.
Assign Item(s) as Output: 어셈블리 내에서 하나 이상의 항목을 어셈블리로 인스턴스화 할 어셈블리를 제어 할 수 있도록 출력으로 지정합니다 ( Items 인스턴스로 나열). 메쉬 항목은 기본적으로 출력이됩니다. 출력으로 지정된 항목은 결과 인스턴스에서 독립적으로 변환 할 수 없지만 소스 항목에 의해 구동되고 해당 변환을 복제합니다. 어셈블리 루트 항목 아래의 계층 구조에 대해 부모 인 경우 인스턴스화 된 항목은 루트 위치를 기준으로 변환됩니다 (루트가 입력으로 정의 된 경우).
Assign Transform as Input/Output: 선택한 변환 채널 (예 : 위치, 회전 및 스케일)을 항목 지정과 상관없이 입력 또는 출력으로 지정할 수 있습니다.
Expose Input/Output Relationship: 어셈블리 내의 노드에 관계 커넥터를 노출하여 어셈블리 외부에서 구동하거나 구동 할 수 있습니다.
Remove Item Assignments: 항목에 적용된 모든 입력 또는 출력 할당을 제거합니다.
Remove Transform Assignments: 항목의 변환 채널에 적용된 변환 입력 또는 출력 할당을 제거합니다.
Unexpose Input/Output Relationships: 노출 된 관계를 제거하고 채널이 어셈블리 외부에서 구동되거나 구동되지 않도록합니다.
Add Channel: 관련 항목에 대한 추가되지 않은 모든 채널이있는 메뉴를 열어 채널을 드래그하거나 노드에서 채널을 선택하지 않고 노드에 채널을 추가 할 수 있습니다 Channels 뷰포트.
Combine Channel: 선택한 항목에 대해 선택된 모든 채널을 원래 노드에서 최근 선택한 노드로 이동합니다.
Add User Channel:를 엽니 다 Add User Channel 다양한 목적으로 연결할 수있는 사용자 정의 채널 유형을 만들 수있는 대화 상자. 참조 Add User Channel 자세한 내용은 주제를 참조하십시오.
Move Transform: 선택한 대상 변환 채널의 순서를 변경합니다 (관련된 항목의 경우). 변형하위 메뉴에 표시된대로
Update Thumbnail: 힘 Modo 축소판 이미지를 새로 고칩니다. 당신은 있어야합니다 Display Mesh/Material Preview 노드에서 아이콘을 보려면 viewport 옵션을 활성화하십시오.
Replace Thumbnail with Image: 노드를 나타내는 현재 아이콘을 대체하기 위해 저장된 이미지를 선택할 수있는 OS 별 대화 상자를 엽니 다. 선택한 이미지가 128x128보다 큰 경우 Modo 해당 크기로 다시 샘플링합니다.
Replace Thumbnail with last Render: 현재 아이콘 이미지를 렌더 목록의 마지막 렌더로 바꿉니다. Render Display 뷰포트. Modo 현재 세션 중에 렌더를 생성해야합니다. 렌더링 된 이미지가 128x128보다 큰 경우 Modo 해당 크기로 다시 샘플링합니다.
Remove Node(s): 노드에서 선택한 노드를 제거합니다 Schematic 뷰포트.
Move Node(s) To: 선택한 모든 노드를 지정된 작업 공간 또는 어셈블리로 이동합니다. 하위 메뉴에는 모든 현재 작업 공간 및 어셈블리가 나열됩니다.
Copy Node(s) To: 선택한 모든 요소를 지정된 위치에 복사합니다. 하위 메뉴에는 모든 현재 작업 공간 및 어셈블리가 나열됩니다.
Delete: 장면에서 노드 및 관련 항목을 제거합니다.
어셈블리의 노드 헤더 (제목)를 마우스 오른쪽 버튼으로 클릭하면이 메뉴가 열립니다.
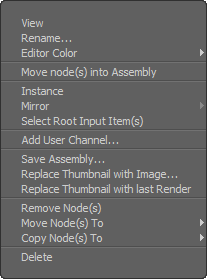
View: 선택한 어셈블리를 보도록 전환합니다.
Rename: 대상 어셈블리의 이름을 편집 가능한 인라인으로 만듭니다.
Editor Color:에 표시되는 항목을 식별하고 구성하기위한 레이어 색상을 정의합니다. Schematic 노드 패널 주위의 컬러 외곽선으로 뷰포트.
Move node(s) into Assembly: 선택한 노드를 선택한 어셈블리로 이동합니다.
Instance: 회로도, 작업 공간 또는 어셈블리의 다른 곳에서 사용할 수있는 어셈블리 (마스터 어셈블리를 참조하는)의 가상 사본을 작성합니다. 작업 공간 또는 개요보기에서이 명령을 어셈블리 노드에만 적용 할 수 있습니다.
Mirror: 하위 메뉴에 지정된 사용자 정의 축에서 인스턴스화 된 어셈블리를 반전시킵니다. 이것은 자동차의 바퀴 나 스파이더의 IK 레그 셋업과 같이 여러 개의 동일한 항목을 미러링하는 데 유용합니다. 하위 메뉴에는 로컬 축 (루트 항목의 중심점) 또는 월드 축 (세계 원점)이 나열됩니다. 어셈블리에 어셈블리 루트 항목이 있으면 Modo 위치와 방향을 미러 축으로 사용합니다.
어셈블리를 미러링하려면 먼저 인스턴스를 인스턴스화해야합니다. 그런 다음 루트 어셈블리를 열면 (개요보기에서 어셈블리를 두 번 클릭) 개별 인스턴스가 뷰포트 하단의 새 섹션에 나타납니다. 대상 인스턴스를 마우스 오른쪽 버튼으로 클릭하면 Mirror. 미러링을 할당하면 노출 된 채널을 사용하거나 루트 로케이터를 배치하여 결과 미러링 된 어셈블리를 배치 할 수 있습니다.
Select Root Input Item(s): 입력으로 지정되고 조립품에 상위 항목이없는 조립품의 모든 로케이터 항목을 선택합니다.
Add User Channel:를 엽니 다 Add User Channel 다양한 목적으로 연결할 수있는 사용자 정의 채널 유형을 만들 수있는 대화 상자. 참조 사용자 채널 추가 자세한 정보는 주제를 참조하십시오.
Save Assembly: 어셈블리를 사전 설정으로 저장할 수있는 OS 별 대화 상자를 엽니 다. 사전 설정에 직접 저장된 경우 나중에 결과 어셈블리 사전 설정을 사전 설정 브라우저 새로운 장면으로 직접
Replace Thumbnail with Image: 노드를 나타내는 현재 아이콘을 대체하기 위해 저장된 이미지를 선택할 수있는 OS 별 대화 상자를 엽니 다. 선택한 이미지가 128x128보다 큰 경우 Modo 해당 크기로 다시 샘플링합니다.
Replace Thumbnail with last Render: 현재 아이콘 이미지를 렌더 목록의 마지막 렌더로 바꿉니다. Render Display 뷰포트. Modo 현재 세션 중에 렌더를 생성해야합니다. 렌더링 된 이미지가 128x128보다 큰 경우 Modo 해당 크기로 다시 샘플링합니다.
Remove Node(s): 노드에서 선택한 노드를 제거합니다 Schematic 뷰포트.
Move Node(s) To: 선택한 모든 노드를 지정된 작업 공간 또는 어셈블리로 이동합니다. 하위 메뉴에는 모든 현재 작업 공간 및 어셈블리가 나열됩니다.
Copy Node(s) To: 선택한 모든 요소를 지정된 위치에 복사합니다. 하위 메뉴에는 모든 현재 작업 공간 및 어셈블리가 나열됩니다.
Delete: 장면 및 여기에 포함 된 모든 항목에서 어셈블리를 제거합니다.
노드 커넥터 점을 마우스 오른쪽 버튼으로 클릭하면이 메뉴가 열립니다 (입력 및 출력 모두).
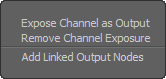
Expose Channel as Input/Output: 선택한 외부 채널을 어셈블리 노드에 표시하여 다른 외부 노드를 연결할 수 있습니다.
Remove Channel Exposure: 노출 된 채널을 숨겨서 더 이상 어셈블리 노드에 표시되지 않습니다.
Add Linked Output Nodes: 선택한 채널 또는 관계에 링크 된 노드를 찾아 현재 작업 공간 또는 어셈블리로 가져옵니다.
노드 패널 내의 채널을 마우스 오른쪽 버튼으로 클릭하면이 메뉴가 열립니다.
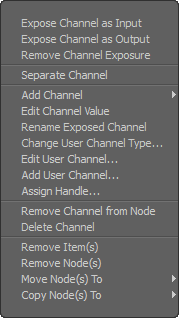
Expose Channel as Input/Output: 선택한 채널을 어셈블리 노드에 표시하여 다른 외부 노드에 연결할 수 있도록합니다.
Remove Channel Exposure: 노출 된 채널을 숨겨서 더 이상 어셈블리 노드에 표시되지 않습니다.
Separate Channel: 채널을 노드에서 별도의 그래프 구성을 위해 독립적으로 배치 할 수있는 자체 노드 패널로 분리합니다. Modo 두 노드 패널 아래에 세 개의 작은 점을 그려 분리 된 상태를 나타냅니다.
Add Channel: 사용 가능한 채널 중 하나를 선택하여 선택할 때 직접 노드에 추가 할 수있는 메뉴를 엽니 다.
Edit Channel Value: 편집 가능한 채널 값을 인라인으로 만듭니다.
Rename Exposed Channel: 사용자 채널 이름을 인라인으로 편집 가능하게합니다.
Change User Channel Types:를 엽니 다 Change Channel Type 사용자 채널의 유형을 변경하는 대화 상자 (예 : Scalar 채널 Boolean 채널).
Edit User Channel: 양식을 엽니 다 사용자 채널 정의의 속성을 편집합니다.
Add User Channel:를 엽니 다 Add User Channel 다양한 목적으로 연결할 수있는 맞춤 채널 유형을 만들기위한 대화 상자참조 사용자 채널 추가 자세한 정보는 주제를 참조하십시오.
Assign Handle: 선택한 채널을 적절하게 생성 된 핸들에 할당하기 위해 채널 핸들 기능과 함께 작동합니다. 참조 채널 핸들 자세한 내용은 페이지를 참조하십시오.
Remove Channels from Node: 노드 패널의 채널 행에서 채널을 제거하지만 채널은 여전히 Channels 관련 항목의 뷰포트.
Delete Channel: 선택한 항목의 사용자 채널을 제거합니다.
Remove Item(s): 장면에서 선택한 항목을 제거합니다.
Remove Node(s): 노드에서 선택한 노드를 제거합니다 Schematic 뷰포트.
Move Node(s) To: 선택한 모든 노드를 지정된 작업 공간 또는 어셈블리로 이동합니다. 하위 메뉴에는 모든 현재 작업 공간 및 어셈블리가 나열됩니다.
Copy Node(s) To: 선택한 모든 노드를 지정된 작업 공간 또는 어셈블리에 복사합니다. 하위 메뉴에는 모든 현재 작업 공간 및 어셈블리가 나열됩니다.
![]() Create New Workspace:이 버튼을 클릭하면 New Schematic Workspace 비어있는 새 작업 공간을 작성하고 이름을 지정할 수있는 대화 상자. 현재 활성 작업 공간이 될지 여부를 정의 할 수도 있습니다. 새 장면에서 새 작업 공간 (빈 작업 공간)을 작성할 때 활성 작업 공간에 아무것도 없으면 새로 작성된 작업 공간이 초기 작업 공간이됩니다. 이후의 다른 모든 새 작업 공간은 초기 작업 공간에 추가됩니다.
Create New Workspace:이 버튼을 클릭하면 New Schematic Workspace 비어있는 새 작업 공간을 작성하고 이름을 지정할 수있는 대화 상자. 현재 활성 작업 공간이 될지 여부를 정의 할 수도 있습니다. 새 장면에서 새 작업 공간 (빈 작업 공간)을 작성할 때 활성 작업 공간에 아무것도 없으면 새로 작성된 작업 공간이 초기 작업 공간이됩니다. 이후의 다른 모든 새 작업 공간은 초기 작업 공간에 추가됩니다.

![]() Create New Assembly:이 버튼을 클릭하면 New Schematic Assembly 비어있는 새 어셈블리를 작성하고 이름을 지정하고 편집을 위해 현재 활성화 된 어셈블리로 지정할 수있는 대화 상자.
Create New Assembly:이 버튼을 클릭하면 New Schematic Assembly 비어있는 새 어셈블리를 작성하고 이름을 지정하고 편집을 위해 현재 활성화 된 어셈블리로 지정할 수있는 대화 상자.

![]() Create New Sub-Assembly:이 버튼을 클릭하면 New Schematic Sub-Assembly 새 빈 부분 조립품 (현재 활성 조립품의 계층 구조에있는 자식)을 작성하고 이름을 지정할 수있는 대화 상자. 편집을 위해 현재 활성 어셈블리가 될지 여부를 정의 할 수 있습니다.
Create New Sub-Assembly:이 버튼을 클릭하면 New Schematic Sub-Assembly 새 빈 부분 조립품 (현재 활성 조립품의 계층 구조에있는 자식)을 작성하고 이름을 지정할 수있는 대화 상자. 편집을 위해 현재 활성 어셈블리가 될지 여부를 정의 할 수 있습니다.

그래프에서 어셈블리 생성

작업 그래프 또는 그래프 설정의 일부가 있으면 어셈블리를 만들 수 있습니다. 어셈블리는 여러 노드를 단일 노드로 구획화하여 매우 복잡한 그래프 레이아웃을 단순화하는 데 유용합니다. 조직이 각 영역에서 독립적으로 작업 할 수 있도록 그래프의 일부를 분리하는 어셈블리를 만들 수도 있습니다. 나중에 저장하고 재사용하기 위해 어셈블리를 자산으로 취급 할 수도 있습니다. 어셈블리를 작성하려면 그래프에서 포함 할 각 노드를 선택하십시오. 그런 다음 배경의 빈 영역을 마우스 오른쪽 버튼으로 클릭하고 Create Assembly. 에서 Schematic Create Assembly 대화 상자에서 이름을 제공하십시오. 어셈블리를 일반 어셈블리 또는 하위 어셈블리로 작성할 수 있습니다. 부분 조립품을 작성하려면 Create as Sub-Assembly 확인란. (새 하위 어셈블리는 현재 그래프의 일부가되며 그렇지 않으면 Modo 독립형 루트 수준 어셈블리를 만듭니다.) 두 경우 모두 Modo 선택한 노드를 그래프에서 제거하고 새 어셈블리에 추가합니다. 그룹 내 채널과의 또는 각 채널 링크에 대해 새 그룹에서 채널을 만들려면 Expose External Channels 확인란. (하위 그룹에만 적용 할 수 있으며 다른 곳에서 재사용 할 수있는 어셈블리를 만드는 데 유용합니다. 내부 프로세스에 대해 몰라도 연결할 수있는 블랙 박스입니다.) OK 새 어셈블리를 만들 수 있습니다. 독립형 조립품 인 경우 뷰가 해당 내용을 표시하기 위해 조립품 뷰로 변경됩니다.
하위 조립품 연습 작성
하위 어셈블리를 구성하는 요소를 선택하십시오. 이것은 + (추가) x (곱하기) 노드.
작업 공간의 빈 공간을 마우스 오른쪽 버튼으로 클릭하고 Create Assembly.
클릭 OK 선택한 요소를 부분 조립품으로 변경합니다.
명명 된 어셈블리 노드를 두 번 클릭하여 하위 어셈블리의 내용을 볼 수 있습니다.
노트 : 장면의 파일 구조 내에서 Modo 회로도 그래프의 실제 데이터를 특수 그룹 유형으로 Groups 뷰포트. 해당 뷰포트 내에서 어셈블리 옵션을 볼 수 있습니다. 이들은 그룹의 조립 모드에 표시되는 동일한 그룹입니다 Schematic 뷰포트. 다음을 사용하여 새 어셈블리를 만들 수 있습니다 New Group 단추. 이 버튼을 사용하면 회로도에 새로운 빈 디스플레이가 생성됩니다. 회로도에는 항상 가장 최근에 선택한 어셈블리가 표시됩니다. (볼 수 있지만 작업 공간을 만들 수는 있지만 Groups 뷰포트.).
노트 : 사용의 개념 Schematic 뷰포트는 한 노드에서 다른 노드로의 링크를 생성하기에 충분히 이해하기 쉽지만 전체적으로 리깅 및 애니메이션 제어 빌딩 개념은 매우 복잡합니다.
배경 노드
의례 윌리엄 본
배경 노드는 여러 노드를 그룹화하여 복잡한 회로도 네트워크를 구성하는 데 도움이됩니다.
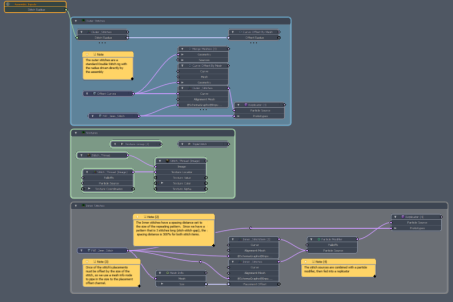
배경을 추가하려면 노드를 선택하고 뷰포트에서 마우스 오른쪽 버튼을 클릭 한 다음 Backdrop > Create Backdrop. 또는 노드를 선택하고 B 키보드에서.
그룹에 노드를 추가하려면 노드와 배경을 선택하고 뷰포트에서 마우스 오른쪽 버튼을 클릭 한 후 Backdrop > Add Item(s) to Backdrop. 또는 노드를 선택하고 Shift 배경으로 드래그합니다.
배경에서 노드를 제거하려면 다음 중 하나를 수행하고 노드를 선택하고 뷰포트에서 마우스 오른쪽 버튼을 클릭 한 다음 Backdrop > Remove Item(s) from the Backdrop노드를 선택하거나 Shift 배경에서 끌어서
팁: 배경에서 배경을 만들 수도 있습니다. 이것은 예를 들어 절차 적 모델링에서 메쉬 작업 세트를 분리하려는 경우에 유용 할 수 있습니다.
배경을 이동하려면 헤더를 클릭하고 뷰포트에서 필요한 위치로 드래그하면됩니다.
배경을 더 쉽게 볼 수 있도록 색상을 지정할 수도 있습니다. 배경 노드에 색상을 지정하려면 노드를 마우스 오른쪽 버튼으로 클릭하고 상황에 맞는 메뉴에서 Editor Color필요한 색상을 클릭하십시오.
단일 백 드롭 노드에보기를 집중 시키려면 Select Backdrop 뷰포트 상단에서 목록에서 배경을 선택합니다.

노드 정렬
복잡한 장면에서는 노드를보다 명확하게 정렬해야합니다. Modo의 정렬 및 분리 명령을 사용하면보다 체계적인 장면을 만들 수 있습니다.
회로도에서 정렬 할 노드를 선택한 다음 필요한 키보드 단축키를 사용하십시오.
뷰포트를 마우스 오른쪽 버튼으로 클릭하고 상황에 맞는 메뉴에서 Alignment을 클릭 한 다음 필요한 옵션을 클릭하십시오.
| Align Commands | |
| 상단 노드에 정렬 | 위쪽 화살표 |
| 하단 노드에 정렬 | 아래쪽 화살표 |
| 하단 노드에 정렬 (위쪽) | Shift + 아래쪽 화살표 |
| 왼쪽 노드에 정렬 | 왼쪽 화살표 |
| 오른쪽 노드에 정렬 | 오른쪽 화살표 |
| 오른쪽 노드 (왼쪽)에 정렬 | Shift + 오른쪽 화살표 |
| Separate Commands | |
| 상단에서 노드 분리 | Ctrl / Cmd + Alt + 아래쪽 화살표 |
| 아래쪽에서 노드 분리 | Ctrl / Cmd + Alt + 위쪽 화살표 |
| 왼쪽에서 노드 분리 | Ctrl / Cmd + Alt + 오른쪽 화살표 |
| 오른쪽에서 노드 분리 | Ctrl / Cmd + Alt + 왼쪽 화살표 |
| 중심에서 수직으로 노드 분리 | Ctrl / Cmd + Alt + Shift + 위쪽 / 아래쪽 화살표 |
| 중심에서 수평으로 노드 분리 | Ctrl / Cmd + Alt + Shift + 왼쪽 / 오른쪽 화살표 |
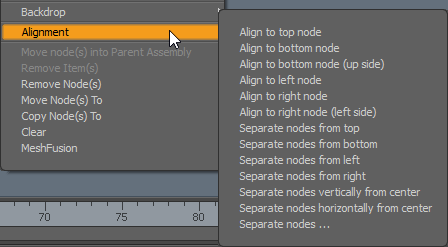
주석 추가
의례 윌리엄 본
노트 : 주석 노드 추가를위한 키보드 단축키가로 변경되었습니다. Alt+N.
주석 노드를 사용하여 회로도에서 주석을 추가 할 수 있습니다.
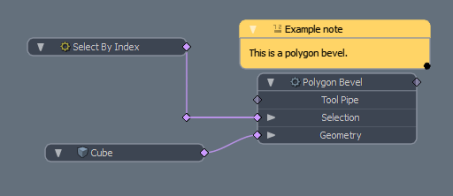
다음과 같은 방법으로 주석을 추가 할 수 있습니다.
• 회로도 뷰포트를 마우스 오른쪽 버튼으로 클릭하고 Add Comment.
• 프레스 Alt+n 키보드에서.
주석 노드의 이름을 바꾸려면 제목을 클릭하십시오. 필드가 편집 가능해집니다.
텍스트를 수용 할 수 있도록 설명 노드의 크기를 조정하려면 오른쪽 아래 모서리에있는 검은 색 원을 클릭하고 상자를 필요한 크기로 끕니다.
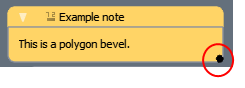
노드에서 채널 값 편집
회로도에서 채널을 클릭하여 노드의 채널 값을 편집 할 수 있습니다. 채널 유형에 따라 채널을 편집하는 다른 방법이 있습니다.
• 다른 텍스트 옵션을 사용할 수있는 경우 드롭 다운에서 필요한 옵션을 선택할 수 있습니다.
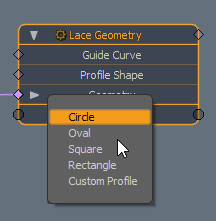
• 색상의 경우 열립니다 Modo기본 색상 선택기.
• 벡터의 경우 Vector Channels 형태.
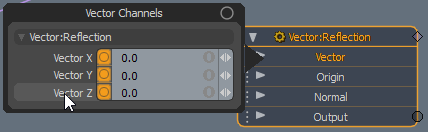
• 그라디언트의 경우 그라디언트 편집기가 열립니다.
• 부울 토글 (예 : Enable 메시 작업에서 채널을 만들려면 간단한 True / False 팝업을 사용하십시오.
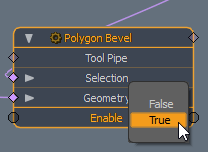
• 다른 채널 유형의 경우 인라인 편집기를 사용하여 값을 입력 할 수 있습니다.
도움이되지 않은 죄송합니다
왜 도움이되지 않습니까? (해당되는 모든 것을 체크하세요)
의견을 보내 주셔서 감사합니다.
찾고있는 것을 찾을 수 없거나 워크 플로에 대한 질문이있는 경우 시도해보십시오 파운드리 지원.
학습 내용을 개선 할 수있는 방법에 대한 의견이 있으시면 아래 버튼을 사용하여 설명서 팀에 이메일을 보내십시오.
Email Docs Team의견을 보내 주셔서 감사합니다.