채널 핸들
Channel Handles 3D 뷰포트의 컨트롤을 직접 드래그하여 숫자 채널 값을 유도 할 수 있습니다. 단일 핸들은 임의의 수의 채널을 구동 할 수 있으며 단일 채널은 임의의 수의 핸들로 구동 할 수 있습니다. 이 핸들은 항상 활성화되어 있으며 일반 변형 도구와 함께 사용할 수 있습니다. Modo 표준 로케이터 항목에서 채널 핸들을 파생합니다. 그것들은 그들 자신의 변환 채널을 가지고 있으며 필요에 따라 배치되고 다른 아이템의 부모가 될 수 있습니다.
다음과 같이 채널 핸들을 장면에 추가합니다.
| 1. | 에서 Item List클릭 Add Item 로 이동 Other > Channel Handle. |
ㅏ Channel Handle 장면 원점 (0,0,0)에서 기본 모양으로 항목이 생성됩니다.
팁: 당신은 삭제할 수 있습니다 Channel Handle 를 눌러 장면에서 항목을 Delete 키 또는 Delete 마우스 오른쪽 버튼 클릭 메뉴에서 명령.
| 2. | 위치 Channel Handle 표준을 사용하여 Transform 도구. 컨트롤 (항상 활성)을 의미하기 때문에 3D 뷰포트에서 항목을 클릭하여 선택할 수는 없습니다. 마우스 오른쪽 버튼 클릭 선택 올가미를 사용하여 항목을 선택해야합니다. |
| 3. | 핸들에 채널을 할당하려면 핸들로 제어 할 대상 항목을 선택하십시오. |
| 4. | 에서 Properties 뷰포트에서 속성 (채널) 왼쪽을 마우스 오른쪽 버튼으로 클릭하고 Assign Handle. |
그만큼 Assign Channel Handle 대화 상자가 표시됩니다.

| 5. | 에서 필요한 핸들을 지정하십시오 Handle Item 쓰러지 다. |
팁: 핸들을 클릭하여 핸들 이름을 바꾸는 것이 도움이 될 수 있습니다. Item List채널을 할당하기 전에
| 6. | 설정 Mode 에 Assign 클릭 OK 연결을 만들 수 있습니다. |
동일한 방법으로 채널에서 핸들을 할당 해제 할 수 있지만 Mode 에 Remove. 채널 컨트롤의 오른쪽 클릭 메뉴를 사용하여 핸들에서 채널을 제거 할 수도 있습니다.
채널을 할당 한 후 3D 뷰포트에서 핸들 표현을 드래그하여 연결된 채널의 숫자 값을 조정할 수 있습니다. 핸들 자체는 항상 3D 뷰에서 활성화되며, 이동 축 방향으로 드래그하여 연결된 채널을 편집 할 수 있습니다. 변형 도구와 같은 다른 도구는 동시에 활성화 될 수 있습니다.
누르면 Ctrl 드래그하는 동안 값 변경 량을 반으로 줄이면 세밀하게 조정할 수 있습니다. 누르기 Shift 드래그하면 값 변경이 두 배가됩니다. 마우스 오른쪽 버튼으로 드래그하면 3D보기에서 첫 번째 링크 된 채널의 이름과 값이 표시됩니다. 핸들이 둘 이상의 채널에 연결된 경우 핸들이 각 채널에 추가하는 값이 대신 표시됩니다.
링크 처리
3D 뷰포트에서 올가미 선택을 통해 또는 채널 핸들을 클릭하여 채널 핸들을 선택할 때 Item List 탭에 연결되어있는 채널이 Properties 표준 변환 채널 컨트롤에서 뷰포트. 이 채널은 핸들을 마우스 오른쪽 버튼으로 클릭하여 3D보기에서 액세스 할 수 있습니다. Modo 핸들의 이름 및 감도 제어와 연결된 각 채널에 대한 제어가 표시됩니다. 채널 값과 해당 키 프레임 상태를 쉽게 편집 할 수 있습니다.
디스플레이 속성 처리
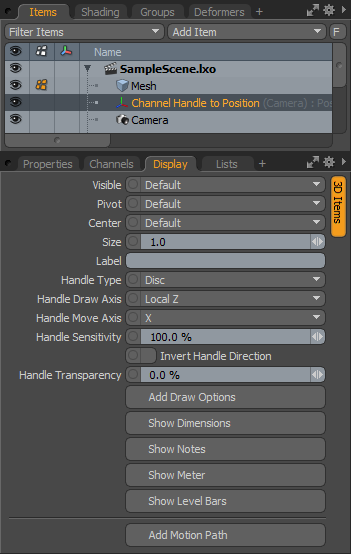
뷰포트 핸들 위젯의 화면 모양을 사용자 정의하는 데 사용할 수있는 많은 컨트롤이 있습니다. 이 옵션은 Display 채널 핸들 항목을 선택할 때 뷰포트 탭.
• Visible -3D 뷰포트에서 항목 자체의 가시성을 설정합니다. Default 뷰포트 설정을 존중하고 Yes 항목을 항상 보이는 것으로 설정하고 No 가시성을 완전히 비활성화합니다.
• Pivot -3D 항목의 피벗에 대한 가시성을 설정합니다. Default 뷰포트 설정을 존중하고 Yes 피벗을 항상 보이는 것으로 설정하고 No 피벗 가시성을 완전히 비활성화합니다.
• Center -3D 항목의 중심에 대한 가시성을 설정합니다. Default 뷰포트 설정을 존중하고 예 중심을 항상 볼 수 있도록 설정하고 No 중심 가시성을 완전히 비활성화합니다.
• Size -항목 표현의 표시 크기를 조정하는 승수를 정의합니다.
• Label -쉽게 식별 할 수 있도록 뷰포트에서 3D 항목 옆에 제공된 텍스트를 표시합니다. 또한 뷰포트에서 레이블 표시를 제어하는 두 가지 추가 속성을 추가합니다. Show Label 과 Label Offset.
• Show Label -설정을 그대로 유지하면서 뷰포트에서 레이블 표시를 일시적으로 활성화 또는 비활성화합니다. 레이블을 지정할 때만 사용할 수 있습니다.
• Label Offset -레이블이 나타나는 로케이터로부터의 거리를 지정합니다. 레이블을 지정할 때만 사용할 수 있습니다.
• Handle Type -핸들의 3D 뷰포트에서 표시를 조정합니다. 다른 아이콘 중에서 선택할 수 있습니다. Disc, Square , Rectangle , Triangle , Arrow , Curved Arrow , Spin. 핸들 동작의 시각적 표시 자로 사용할 수 있습니다.
• Handle Draw Axis -3D 뷰포트 위젯 디스플레이의 축 방향을 조정합니다. 3 개의 기본 축 (XYZ) 또는 2 개의 화면 축 (세로 및 가로) 중에서 선택할 수 있습니다.
• Handle Move Axis -관련 값을 수정하기 위해 마우스를 끌어 야하는 방향을 제어합니다. 방향은 장면에서 3 개의 기본 축 (XYZ)을 기준으로합니다. 위젯 가운데를 통과하는 얇은 노란색 표시선은이 드래그 방향을 나타냅니다. Z 방향은 뷰 방향 핸들에 사용할 수 없습니다.
• Handle Sensitivity -핸들을 드래그하는 동안 마우스 움직임이 구동 채널의 값에 영향을 미치는 정도를 조정합니다. 값을 늘리면 드래그가 작아 져 더 큰 값 변경이 발생합니다. 감소하면 동일한 변경을 위해 더 드래그해야 함을 의미합니다.
• Invert Handle Direction -기본적으로 이동 축의 양의 방향으로 핸들을 드래그하면 구동 채널의 값이 증가하고 음의 방향으로 드래그하면 감소합니다. 이 컨트롤을 사용하여이 동작을 반전시킵니다.
• Handle Transparency -채널 핸들을 투명하게 만듭니다. 그러나 채널 핸들을 완전히 투명하게 만들 수는 없습니다. 채널 핸들을 숨기려면 가시성 옵션을 사용하십시오.
• Add Draw Options -에 대한 그리기 옵션 대화 상자를 엽니 다 Display 뷰포트. 당신은 사용할 수 있습니다 Wireframe Color 과 Fill Color 3D 뷰포트 위젯의 색상을 제어하는 옵션입니다.
나머지 컨트롤은 일반 로케이터 항목에서 찾은 것과 동일하며 채널 핸들 항목과 관련이 없습니다. 자세한 내용은 뷰포트 표시 이야기.
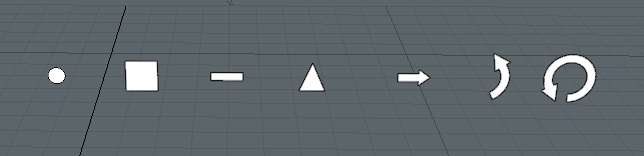
Handle Type 견본
도움이되지 않은 죄송합니다
왜 도움이되지 않습니까? (해당되는 모든 것을 체크하세요)
의견을 보내 주셔서 감사합니다.
찾고있는 것을 찾을 수 없거나 워크 플로에 대한 질문이있는 경우 시도해보십시오 파운드리 지원.
학습 내용을 개선 할 수있는 방법에 대한 의견이 있으시면 아래 버튼을 사용하여 설명서 팀에 이메일을 보내십시오.
Email Docs Team의견을 보내 주셔서 감사합니다.
