뷰포트 표시
그만큼 Display 뷰포트는 3D 뷰포트 내에 개별 항목이 표시되는 방식을 제어하여 뷰포트 스타일 자체를 재정의하는 기능을 제공합니다. 항목 표시 속성을 수정하려면 뷰포트 내에서 항목을 선택하거나 Item List을 열고 Display 뷰포트 패널. 선택한 항목 레이어 유형에 따라 약간 다른 옵션이 나타납니다.
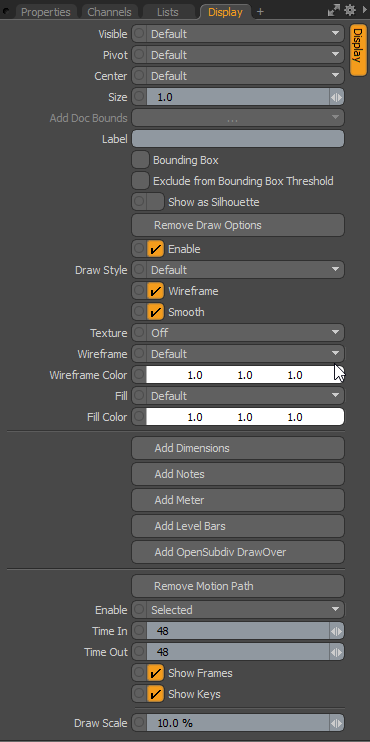
3D 메쉬 항목 표시 옵션
3D 메쉬 항목으로 작업 할 때 다음 옵션을 사용할 수 있습니다.
• Visible -3D 뷰포트에서 항목 자체의 가시성을 설정합니다. Default 뷰포트 설정을 존중하고 Yes 항목을 항상 보이는 것으로 설정하고 No 가시성을 완전히 비활성화합니다.
• Pivot -3D 항목 피벗의 가시성을 설정합니다. Default 뷰포트 설정을 존중하고 Yes 피벗을 항상 보이는 것으로 설정하고 No 피벗 가시성을 완전히 비활성화합니다.
• Center -3D 아이템 센터의 가시성을 설정합니다. Default 뷰포트 설정을 존중하고 Yes 중심을 항상 볼 수 있도록 설정하고 No 중심 가시성을 완전히 비활성화합니다.
• Size -카메라, 조명 및 로케이터 아이콘에 대한 항목 표현의 표시 크기를 조정하는 승수입니다. 메쉬 레이어 표현에는 영향을 미치지 않습니다.
• Label -텍스트를 입력 Label 쉽게 식별 할 수 있도록 뷰포트에서 3D 항목 옆에있는 텍스트를 표시합니다. 또한 뷰포트에서 레이블 표시를 제어하는 두 가지 추가 속성을 추가합니다. Show Label 과 Label Offset.
• Show Label -이 토글은 설정을 유지하면서 뷰포트에서 레이블 표시를 일시적으로 활성화 / 비활성화합니다. 이 옵션은 레이블이 지정된 경우에만 사용할 수 있습니다.
• Label Offset -이 값은 레이블이 나타나는 로케이터로부터의 거리를 지정합니다. 이 옵션은 레이블이 지정된 경우에만 사용할 수 있습니다.
• Bounding Box -활성화되면 메시 항목은 지오메트리 자체를 표시하는 대신 지오메트리의 총 볼륨 주위에 간단한 와이어 프레임 상자로 표시됩니다.
• Exclude from Bounding Box Threshold -활성화되면 해당 항목이 Preferences > Display > OpenGL > Bounding Box Threshold 선택권. 자세한 내용은 디스플레이 환경 설정.
• Show as Silhouette -활성화하면 항목이 내부 세부 정보없이 단색으로 만 그려집니다. 애니메이션의 목적을 위해, 주요 포즈가 특정 정보를 표현하도록 특정 요소를 실루엣으로 보는 것이 유리할 수 있습니다. 이것은 Enable Silhouette 설정 ( 3D (OpenGL) 뷰포트)를 표시하려면 실루엣이 표시되도록 설정해야합니다 (기본 상태).
팁: 그만큼 Show as Silhouette 디스플레이 옵션은 Default 뷰포트 표시 모드.
• Add/Remove Draw Options - Draw Options 선택한 추가 속성이 표시 될 때 3D 뷰포트에 항목이 표시되는 방법을 조정하기 위해 추가 속성을 열거 나 제거합니다.
노트 : 이 옵션은 Default, Advanced , Gooch Tone Shading , Cel Shading , Reflection 뷰포트 모드.
• Enable -표시를 토글 Draw Options 가치를 잃지 않고.
• Draw Style -개별 메시 항목에 대한 특정 그리기 스타일을 선택할 수 있습니다. 그만큼 Default 뷰포트 설정을 존중합니다.
• Wireframe -비활성화 Wireframe 확인란은 3D 메쉬 항목에서 와이어 프레임 오버레이를 비활성화합니다.
• Smooth -비활성화 Smooth 확인란은 다각형 표면에 적용된 다듬기를 비활성화하여 다각형이면으로 보이도록합니다.
• Texture -메쉬 항목의 텍스처 레이어 표시를 제어합니다. Off 텍스처 표시를 비활성화합니다. Texture 음영 처리없이 텍스처를 그립니다. 페인팅을위한 텍스처를보다 쉽게 볼 수 있습니다. Shaded Texture 텍스처가 적용되는 표면의 음영을 고려합니다.
• Wireframe -3D 뷰포트에서 3D 항목의 와이어 프레임 오버레이의 그리기 색상을 조정합니다.
• Wireframe Color - 언제 Wireframe 로 설정 Custom, Wireframe Color 와이어 프레임의 색상을 설정합니다.
• Fill - 만약 Draw Style 로 설정 Solid이 값은 3D 항목 채우기의 색상을 제어합니다.
• Fill Color - 언제 Fill Color 로 설정 Custom이 값은 채우기의 RGB 색상을 지정합니다. Solid 3D 뷰포트에서
• Add/Remove Dimensions -이 옵션을 활성화하면 전체 경계 상자 크기의 치수 값이 메쉬 항목 주위의 뷰포트에 나타납니다. 추가 하위 탭이 속성 패널추가 디스플레이 사용자 정의를 허용합니다.
• Add/Remove Notes -이 옵션을 사용하면 항목을 선택할 때 표시되는 여러 줄의 텍스트 (최대 9 개)를 정의 할 수 있습니다. 추가 하위 탭이 Properties 추가 디스플레이 사용자 정의를 허용하는 뷰포트.
• Add/Remove Meter -이 옵션을 활성화하면 3D 뷰포트에 개별 값을 표시하기 위해 조작 할 수있는 온 스크린 아날로그 스타일 미터 그래프 (속도계 모양)를 표시 할 수 있습니다. 추가 하위 탭이 Properties 추가 디스플레이 사용자 정의를 허용하는 뷰포트.
• Add/Remove Level Bars -이 옵션을 활성화하면 여러 화면 값을 시각화하기위한 화면 이퀄라이저 유형 그래프를 표시 할 수 있습니다. 추가 하위 탭이 Properties 추가 디스플레이 사용자 정의를 허용하는 뷰포트.
• Add/Remove Motion Path -장면 내 특정 항목의 모션 경로를 표시합니다 (카메라 항목의 경우 아래에 표시). 당신은 선택할 수 있습니다 Add Motion Path 옵션을 통해 3D GL 뷰포트의 경로 표시를 제어하는 추가 속성을 표시합니다.
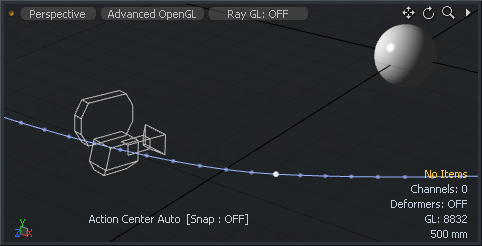
• Enable -경로 표시를 토글하는 수단을 제공합니다 On 또는 Off또는 항목이있을 때만 경로를 볼 수 있도록 Selected.
• Time In/Out - Time In 커브로 표시되는 타임 라인에서 현재 시간 이전의 프레임 수를 결정합니다. Time Out 현재 시간 이후 표시되는 프레임 수를 결정합니다.
• Show Frames -활성화되면이 옵션은 각 프레임에서 요소의 위치를 경로를 따라 작은 점으로 표시합니다. 이는 요소가 시간에 따라 어떻게 움직이는 지 확인하는 데 유용 할 수 있지만 일부 유형의 동작에 바빠서 비활성화 할 수도 있습니다.
• Show Keys -활성화되면이 옵션은 각 키 프레임에서 요소의 위치를 경로를 따라 흰색 점으로 표시합니다.
• Draw Scale -3D 뷰포트에서 결과 모션 경로의 크기를 결정합니다.
로케이터 표시 값
로케이터는 애니메이션 컨트롤러 및 수정자를 설정하는 데 도움이됩니다. 따라서 컨트롤러에는 고유 한 특정 드로우 옵션 세트가있어 유틸리티를 더욱 향상시킵니다.
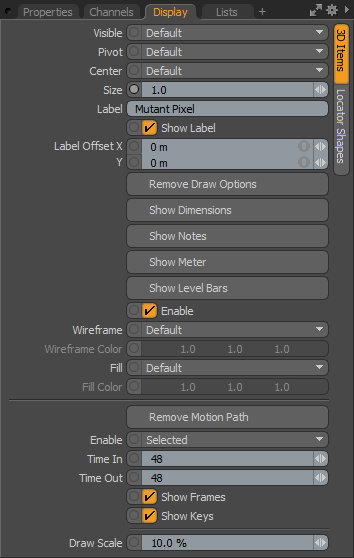
컨트롤러 작업시 다음 옵션을 사용할 수 있습니다.
• Visible -3D 뷰포트에서 항목 자체의 가시성을 설정합니다. Default 뷰포트 설정을 존중하고 Yes 항목을 항상 보이는 것으로 설정하고 No 가시성을 완전히 비활성화합니다.
• Pivot -3D 항목 피벗의 가시성을 설정합니다. Default 뷰포트 설정을 존중하고 Yes 피벗을 항상 보이는 것으로 설정하고 No 피벗 가시성을 완전히 비활성화합니다.
• Center -3D 아이템 센터의 가시성을 설정합니다. Default 뷰포트 설정을 존중하고 Yes 중심을 항상 볼 수 있도록 설정하고 No 중심 가시성을 완전히 비활성화합니다.
• Size -로케이터의 표시 크기를 조정하는 승수입니다.
• Label -텍스트를 입력 Label 쉽게 식별 할 수 있도록 뷰포트에서 로케이터 옆에 텍스트를 표시합니다. 또한 뷰포트에서 레이블 표시를 제어하는 두 가지 추가 속성을 추가합니다. Show Label 과 Label Offset.
• Show Label -이 토글은 설정을 유지하면서 뷰포트에서 레이블 표시를 일시적으로 활성화 / 비활성화합니다. 이 옵션은 레이블이 지정된 경우에만 사용할 수 있습니다.
• Label Offset -이 값은 레이블이 나타나는 로케이터로부터의 거리를 지정합니다. 이 옵션은 레이블이 지정된 경우에만 사용할 수 있습니다.
• Add/Remove Draw Options - Draw Options 3D 뷰포트에서 로케이터의 모양을 제어하며 주로 Custom Locator Shapes 사용 가능.
• Show/Hide Dimensions -이 옵션을 활성화하면 전체 경계 상자 크기의 치수 값이 메쉬 항목 주위의 뷰포트에 나타납니다. 추가 하위 탭이 Properties 추가 디스플레이 사용자 정의를 허용하는 뷰포트.
• Show/Hide Notes -이 옵션을 사용하면 항목을 선택할 때 표시되는 여러 줄의 텍스트 (최대 9 개)를 정의 할 수 있습니다. 추가 하위 탭이 Properties 추가 디스플레이 사용자 정의를 허용하는 뷰포트.
• Show/Hide Meter -이 옵션을 활성화하면 3D 뷰포트에 개별 값을 표시하기 위해 조작 할 수있는 온 스크린 아날로그 스타일 미터 그래프 (속도계 모양)를 표시 할 수 있습니다. 추가 하위 탭이 Properties 추가 디스플레이 사용자 정의를 허용하는 뷰포트.
• Show/Hide Level Bars -이 옵션을 활성화하면 여러 화면 값을 시각화하기위한 화면 이퀄라이저 유형 그래프를 표시 할 수 있습니다. 추가 하위 탭이 Properties 추가 디스플레이 사용자 정의를 허용하는 뷰포트.
• Enable -표시를 토글 Draw Options 가치를 잃지 않고.
• Wireframe -3D 뷰포트에서 로케이터의 그리기 색상을 조정합니다.
• Wireframe Color - 언제 Wireframe 로 설정 Custom, Wireframe Color 로케이터의 와이어 프레임 부분의 색상을 설정합니다.
• Fill - 만약 Custom Draw 모양이 Solid이 값은 채우기 자체의 색상을 제어합니다.
• Fill Color - 언제 Fill Color 로 설정 Custom이 값은 채우기의 RGB 색상을 지정합니다. Solid 3D 뷰포트에서
• Add/Remove Motion Path -장면 내 특정 항목의 모션 경로를 표시합니다. 당신은 선택할 수 있습니다 Add Motion Path 옵션을 통해 3D GL 뷰포트의 경로 표시를 제어하는 추가 속성을 표시합니다.
• Enable -경로 표시를 토글하는 수단을 제공합니다 On 또는 Off또는 항목이있을 때만 경로를 볼 수 있도록 Selected.
• Time In/Out - Time In 커브로 표시되는 타임 라인에서 현재 시간 이전의 프레임 수를 결정합니다. Time Out 현재 시간 이후 표시되는 프레임 수를 결정합니다.
• Show Frames -활성화되면이 옵션은 각 프레임에서 요소의 위치를 경로를 따라 작은 점으로 표시합니다. 이는 요소가 시간에 따라 어떻게 움직이는 지 확인하는 데 유용 할 수 있지만 일부 유형의 동작에 바빠서 비활성화 할 수도 있습니다.
• Show Keys -활성화되면이 옵션은 각 키 프레임에서 요소의 위치를 경로를 따라 흰색 점으로 표시합니다.
• Draw Scale - Draw Scale 옵션은 애니메이션 요소의 방향 각도를 나타내는 동작 경로에서 바깥쪽으로 리본 모양을 돌출시킵니다. 축척 값이 클수록 뷰포트에서 리본 표시가 더 넓어집니다.
로케이터 모양
로케이터 모양을 사용하면 3D 뷰포트에서 로케이터의 기본 그리기 스타일을 변경할 수 있습니다. 로케이터는 용도가 매우 많으므로 쉽게 식별하고 선택하기 위해 각각을 고유하게 만들어야 할 수도 있습니다. Modo 항목과 해당 하위 항목 사이에 렌더링되지 않는 요소를 자동으로 그릴 수도 있습니다 (링크는 항상 계층 구조의 하위 항목에 그립니다). 링크는 복잡한 계층 구조에서 항목 연결의 시각적 표현을 만드는 데 유용합니다.
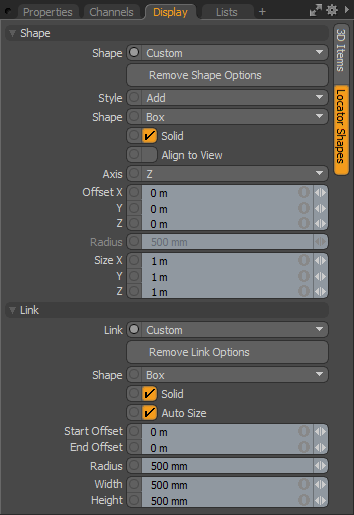
다음과 같은 Shape 로케이터 작업시 옵션이 적용 가능합니다.
• Shape -중에서 선택 Default 크로스 스타일 또는 선택 Custom 로케이터 디스플레이 사용자 정의를위한 추가 속성을 활성화합니다.
• Remove Shape Options -이 버튼은 추가를 제거합니다 Shape 옵션으로 돌아가서 Default 교차 표현.
• Style -여부를 제어 Shape 기본값 외에 옵션 그리기Add)가 디스플레이를 대체하는 경우 ( Replace ).
• Shape -로케이터 표현을 위해 여러 기본 모양 옵션 중에서 선택하십시오.
• Solid -도형의 채워진 표현 또는 와이어 프레임 표현간에 전환합니다.
• Align to View -표현이 뷰포트의 카메라와 정렬되도록합니다.
• Axis -선택 Axis 모양 표현을 표시합니다.
• Offset -로케이터 표현을 배치하기 위해 오프셋 값을 조정합니다.
• Radius -원형 로케이터 표현의 크기를 조정합니다.
• Size -직사각형 로케이터 표현의 크기를 조정합니다.
다음과 같은 Link 로케이터 작업시 옵션이 적용 가능합니다.
• Link -기본값 중에서 선택 None또는 간단한 Line , 또는 선택 Custom 링크 표시 사용자 정의를위한 추가 특성을 사용합니다.
• Remove Link Options -이 버튼은 추가를 제거합니다 Link 옵션을 기본값으로 되돌리기 None.
• Shape -링크 표현을위한 여러 기본 모양 옵션 중에서 선택하십시오.
• Solid -도형의 채워진 표현 또는 와이어 프레임 표현간에 전환합니다.
• Auto Size -두 항목 사이의 거리에 따라 링크 모양의 크기를 동적으로 조정합니다.
• Start Offset -링크 표현의 시작 위치를 오프셋합니다.
• End Offset -링크 표현의 끝 위치를 오프셋합니다.
• Radius -원형 링크 표현의 크기를 조정합니다.
• Width/Height -직사각형 링크 표현의 크기를 조정합니다.
카메라 디스플레이 옵션
카메라는 3D 세계의 가상 렌즈입니다. Modo 렌더링 된 모든 것은 카메라의 관점에서 볼 수 있습니다. 카메라 디스플레이 옵션은 Display 뷰포트 또는 Display 카메라의 탭 Properties 뷰포트.
카메라에 대한 자세한 설명 Display 매개 변수, 참조 카메라 디스플레이 속성.
추가 추첨 옵션
모든 항목에 대해 다양한 방법으로 리깅을 위해 UI를 사용자 정의 할 수있는 추가 GL 도면 특성이 있습니다. 옵션은 연결된 버튼과 함께 켜거나 끕니다. Display 대상 항목을 선택하면 뷰포트에 관련 하위 탭이 표시됩니다. Properties 패널.
• Show/Hide Dimensions -이 옵션을 사용하면 추가 하위 탭이 Properties 패널 제목 Dimensions. 기본적으로 전체 경계 상자 크기의 치수선과 값이 메쉬 항목 주위의 뷰포트에 나타납니다. 의 속성 Properties 패널에서는 표시되는 정보를 추가로 사용자 정의 할 수 있습니다. 계층을 통해 일련의 항목을 연결하면 각 객체의 거리를 표시 할 수 있습니다 Center (부모 항목이 선택 될 때만 치수 값이 표시됩니다.) 표시된 치수는 아래 이미지에 나와 있습니다.
• Visibility -치수선의 가시성을 결정합니다. Off 보이지 않는, On 눈에 보이는 것 Selected 선택한 경우에만 표시됩니다.
• Opacity -3D 뷰포트에 표시되는 치수선 및 숫자 값의 투명도를 조정합니다.
• Show X/Y/Z Axis -이 채널을 사용하면 각 축의 디스플레이를 개별적으로 제어 할 수 있습니다.
• Min X/Y/Z Size/Max X/Y/Z Size -각 축에 대해 최소값과 최대 값을 지정할 수 있습니다. Min 또는 Max 치수 문자가 뷰포트에 빨간색으로 표시됩니다.
• Link Children -true로 설정된 경우 (기본 옵션)이 옵션은 하위 항목에 대한 링크 선을 그립니다. 동작이 바람직하지 않은 경우 치수선 연결을 비활성화하는 데 사용됩니다.
• Chain Child -true로 설정하면이 옵션은 부모에서 각 개별 자식으로가 아니라 자식에서 자식으로 차원 선을 계층 순서로 그립니다.
• Close Chain -true로 설정하면이 옵션은 마지막 하위 항목에서 상위 항목으로 추가 치수선 링크를 다시 그립니다.

|
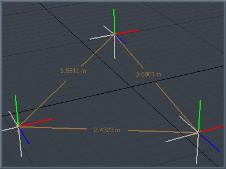
|
|
메쉬 아이템에 표시되는 치수 |
치수 측정 |
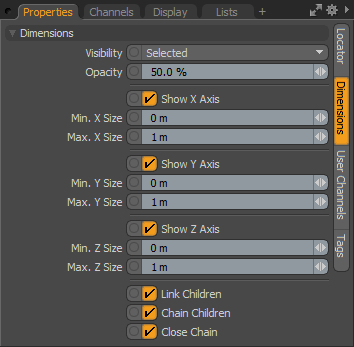
|
|
|
그만큼 Dimensions 의 패널 Properties 뷰포트. |
|
• Show/Hide Notes -이 옵션을 사용하면 추가 하위 탭이 Properties 패널 제목 Multi-Line Note. 이 옵션을 사용하면 지침과 같은 정보를 사용자 정의 텍스트 문자열로 화면에 표시 할 수 있습니다. 이 텍스트는 트리거 및 TD에 유용하거나 선택시 항목에 유용한 알림을 추가하는 데 유용합니다.
• Title -위에 표시되는 첫 번째 텍스트 줄 Line 항목.
• Visibility -치수선의 가시성을 결정합니다. Off 보이지 않는, On 눈에 보이는 것 Selected 선택한 경우에만 표시됩니다.
• Opacity -치수선의 불투명도와 3D 뷰포트에 표시되는 숫자 값을 조정합니다.
• Justification -텍스트가 다음과 같이 설정되도록 텍스트 블록의 자리 맞추기를 결정합니다. Left, Center 또는 Right.
• Line 1-8 -3D 뷰포트에 표시되는 텍스트 행 항목입니다.
노트 : 디스플레이 텍스트는 Label Offset 제어.
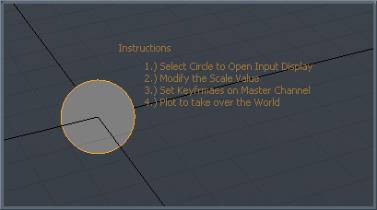
|
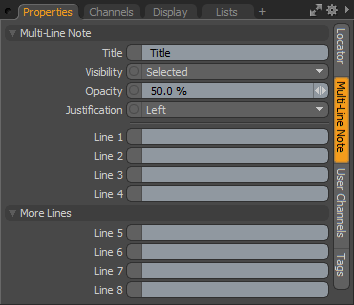
|
|
치수 측정 라벨. |
그만큼 Multi-Line Note 의 패널 Properties 뷰포트. |
• Show/Hide Meter -이 옵션을 사용하면 3D 뷰포트에 개별 값을 표시하기 위해 조작 할 수있는 온 스크린 아날로그 스타일 게이지 그래프 (속도계 모양)를 표시 할 수 있습니다. 추가 하위 탭이 Properties 패널 제목 Dial Meter 디스플레이를 사용자 정의 할 수 있습니다.
• Visibility -미터 디스플레이의 가시성을 결정합니다. Off 보이지 않는, On 눈에 보이는 것 Selected 선택한 경우에만 표시됩니다.
• Opacity -미터 판독 값의 불투명도와 3D 뷰포트에 표시되는 숫자 값을 제어합니다.
• Meter Shape -전체 중에서 선택 Circle 미터 디스플레이 및 Half Circle 디스플레이.
• Show Tics -디스플레이에서 15 ° 및 30 ° 간격 라인의 가시성을 토글합니다.
• Show Value -가시성을 토글 Value 다이얼 위의 정보 판독.
• Units -옆에 위치한 텍스트 디스플레이 Value 때 표시 Show Value 옵션이 true로 설정되어 있습니다.
• Min/Max Value -최소값과 최대 값은 온 스크린 미터에 표시되는 가장 낮은 값과 가장 높은 값을 결정하여 Value 바늘.
• Value -뷰포트에 표시되는 실제 값과 미터 바늘 위치 (최소 및 최대 값 기준)를 결정하는 입력 채널입니다. 에 추가 리깅이 필요합니다. 회로도 뷰포트 연결하기 위해 Value 출력에서 채널 입력.
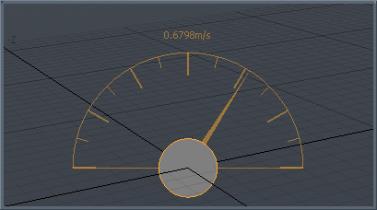
|
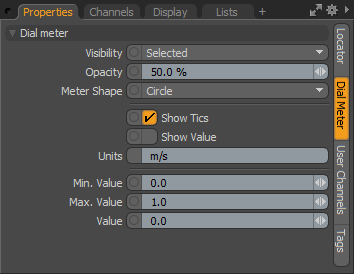
|
|
아날로그 미터가 표시됩니다. |
그만큼 Dial Meter 의 패널 Properties 뷰포트. |
• Show/Hide Level Bars -이 옵션을 사용하면 추가 하위 탭이 Properties 패널 제목 Equalizer Bars. 이 옵션은 여러 개의 화면 값을 서로에 대해 시각화하기위한 화면 이퀄라이저 스타일 막대 그래프를 표시하는 데 사용됩니다. 추가 채널은 채널 뷰포트 활성화되면.
• Visibility -레벨 막대의 가시성을 결정합니다. Off 보이지 않는, On 눈에 보이는 것 Selected 선택한 경우에만 표시됩니다.
• Opacity -3D 뷰포트에 표시되는 레벨 막대 판독 값의 불투명도를 제어합니다.
• Value 1-4 -이들은 뷰포트에 표시되는 실제 값과 개별 레벨 막대의 스케일 (최소 및 최대 값 기준)을 결정하는 입력 채널입니다. 에 추가 리깅이 필요합니다. 회로도 뷰포트 연결하기 위해 Value 출력에서 채널 입력.
• Min Value 1-4/Max Value 1-4 -최소값과 최대 값은 화면 레벨 막대에 표시되는 판독 값당 최저값과 최고 값을 결정하여 표시되는 막대의 전체 스케일을 제어합니다.
• Hold Peak 1-4 -오디오 판독과 같은 Max 어떤 가치에 도달 Value 판독하면 뷰포트에 표시기가 그려집니다. 토글 Hold Peak 디스플레이를 리셋하기위한 값.
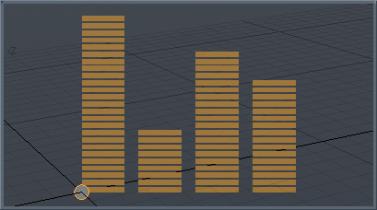
|
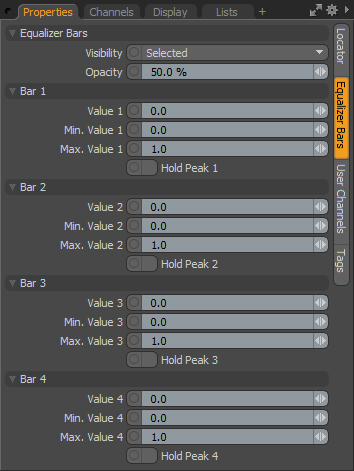
|
|
레벨 바 미터가 표시됩니다. |
그만큼 Equalizer Bars 의 패널 Properties 뷰포트. |
노트 : 에서 사용 가능한 추가 채널을 참조하여 총 8 개의 막대를 표시 할 수 있습니다. Channels 뷰포트.
도움이되지 않은 죄송합니다
왜 도움이되지 않습니까? (해당되는 모든 것을 체크하세요)
의견을 보내 주셔서 감사합니다.
찾고있는 것을 찾을 수 없거나 워크 플로에 대한 질문이있는 경우 시도해보십시오 파운드리 지원.
학습 내용을 개선 할 수있는 방법에 대한 의견이 있으시면 아래 버튼을 사용하여 설명서 팀에 이메일을 보내십시오.
Email Docs Team의견을 보내 주셔서 감사합니다.
