베 지어 이펙터
그만큼 Bezier Effector 지속적으로 매끄럽게 변형을 적용하는 훌륭한 방법입니다. 사용하다 Bezier Effectors 긴 튜브형 구조 (예 : 촉수, 꼬리 및 채찍) 그만큼 Bezier Effector 기능적으로 동일 Spline Effector그러나 조작하기가 더 쉬운 베 지어 곡선 핸들을 사용합니다. 커브 핸들을 사용하여 추가 핸들이있는 앵커 위치 사이의 선 보간을 제어합니다. 이렇게하면보다 직관적 인 워크 플로를 제공 할 수 있습니다.
그만큼 Bezier Effector 집합적인 위치를 통해 베 지어 스타일 곡선을 정의하는 로케이터 그룹으로 작동합니다. 초기 위치 ( Setup Position) 타겟 메쉬의 변형되지 않은 상태를 결정합니다. Modo 각 로케이터를 이동하면 수정되지 않은 곡선과의 차이를 계산하여 변형으로 메시에 적용합니다. (이것이 커브 디포 머가 항상 두 개의 커브와 관련된 것처럼 보이는 이유입니다.) Modo변형을 위해 베 지어 곡선을 지정하고 적용하는 방법에는 여러 가지가 있습니다.
초기 곡선 없음
당신은 적용하기 전에 베 지어 곡선을 만들 필요가 없습니다 Bezier Effector. Modo 를 엽니 다 Create Spline 적용 할 때마다 대화 상자 Bezier Effector Mesh Item 레이어로결과 곡선은 세 축 중 하나를 따라 직선으로 정렬되고 지정된 축을 중심으로합니다. 이 요구 사항에 맞게 대상 형상을 모델링하거나 다음을 입력하십시오. Setup Mode 사실 후 생성 된 곡선의 위치를 변경하여 형상을 기준으로 적절한 위치와 일치시킵니다.
디 포머 자체를 적용하려면 먼저 타겟 메쉬 아이템 레이어를 Items 목록 또는 3D 뷰포트에서대상 항목을 선택한 상태에서 Bezier 에 버튼 Deformers 의 하위 탭 Setup 인터페이스 레이아웃을 선택하거나 Items 선택하고 선택하십시오 Item Operations > Add Mesh Operation그런 다음 아래 Effectors, 더블 클릭 Bezier Effector.
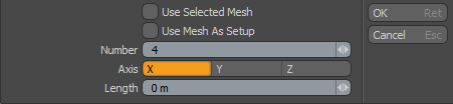
에서 Create Spline 대화 상자에서 세 가지 값만 수정하면됩니다. Number, Axis , Length. Number 의 수를 나타냅니다 Bezier Node 곡선의 길이를 따라 제어점. 제어점이 많을수록 변형을보다 세밀하게 제어 할 수 있지만 다루기가 더 어렵습니다. 변형은 각 위치 사이에서 부드럽게 감쇠되므로 원하는 효과를 얻는 데 필요한 최소 지점 수를 정의해야합니다. 그만큼 Axis 값은 Modo 결과 스플라인을 생성하는 데 사용해야하는 축. Length 월드 원점을 중심으로 할 때 결과 곡선의 전체 길이를 결정합니다. Modo 생성 된 커브의베이스를 지정된 축의 음의 측면에 놓고 양의 방향으로 그립니다. 클릭하여 OK 또는 누르기 Enter값을 저장하고 Modo 생성 Bezier Effector 그리고 다수를 추가합니다 Bezier Node 에 항목 Item List 와 같이 Number 값. 이것들은 Modo 장면에서 조작하여 대상 지오메트리를 변형합니다.
수정이 필요한 경우 Setup 에 버튼 Setup 인터페이스 레이아웃 Setup 동작 상태. 이 상태에서는 변형을 생성하지 않고 대상 형상을 기준으로 곡선을 수정할 수 있습니다. (이는 외부의 커브에 적용된 위치 변경도 일시적으로 비활성화합니다. Setup.) 커브를 올바르게 배치하면 Setup 작업 상태 및 위치 변경 Bezier Node 타겟 메쉬를 변형시키는 아이템. 이렇게하려면 Bezier Node 항목 자체를 변형하고 변형 도구를 사용하여 이동하십시오. 세트 키 프레임 원하는 애니메이션에 필요합니다. 들어오고 나가는 곡선 모양을보다 직관적으로 변경하려면 마우스 왼쪽 버튼을 클릭하십시오. 확장 된 제어는 베 지어 노드 항목에서 처리됩니다.
사용자 생성 곡선
변형 제어기로 사용할 사용자 정의 베 지어 곡선을 만들려면 동일한 곡선을 생성하십시오 Item 레이어를 타겟 메시로 변형시킵니다. (추가를 호출하기 전에 잘라내어 붙여 넣기하여이 작업을 수행 할 수도 있습니다. Bezier 디 포머 명령.)를 사용하여 스플라인을 그릴 수 있습니다 베 지어 수단.
베 지어 곡선을 만든 후에는 메시에 디 포머로 추가합니다. 그렇게하려면 Polygons 대상 커브가 유일한 커브로 선택된 컴포넌트 모드. 대상 베 지어 곡선을 선택한 상태에서 Bezier 의 인터페이스 버튼 Deformers 의 하위 탭 Setup 인터페이스 레이아웃 또는 오른쪽 클릭 의 대상 레이어 Items 나열하고 선택하십시오 Add Mesh Operation그런 다음 아래 Effectors, 더블 클릭 Bezier Effector.
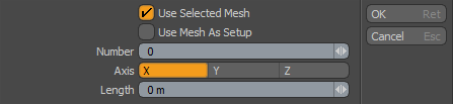
사용자가 만든 곡선의 경우 선택 만하면됩니다 Use Selected Mesh 도구가 선택된 곡선을 사용하도록합니다. 다른 모든 것들은 곡선 자체에서 벗어나게됩니다.
활성화하면 Use Mesh As Setup, Modo 메시의 곡선 다각형을 사용하여 디 포머의 설정 위치를 정의하도록 베 지어 디 포머를 설정 한 다음 애니메이션 변형을위한 적절한 위치에 로케이터를 만듭니다.
클릭 후 OK 또는 Enter, Modo 값을 승인하고 베 지어 변형자를 생성합니다. Modo 또한 베 지어 노드 항목을 Item List (지정된 베 지어 곡선의 정점 수를 기준으로 함). Modo 베 지어 노드 아이템을 사용하여 실제로 타겟 메시를 변형시킵니다. 가지고 Modo 베 지어 노드 항목 자체를 선택하고 변형 도구를 사용하여 이동 한 다음 키 프레임 원하는 애니메이션에 필요합니다. 들어오고 나가는 곡선 모양을보다 직관적으로 변경하려면 마우스 왼쪽 버튼을 클릭하십시오. 확장 된 제어는 베 지어 노드 항목에서 처리됩니다.
베 지어 이펙터 속성
베 지어 이펙터와 관련된 옵션에 액세스하려면 베 지어 이펙터 항목 자체를 그룹스 뷰포트 로케이터의 부모 또는 디 포머 팔레트에서 관련 속성을 봅니다. Properties 패널.
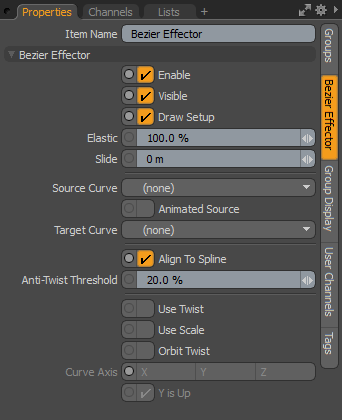
|
베 지어 이펙터 |
|||||||
|---|---|---|---|---|---|---|---|
|
Enable |
레이어 효과를 켜거나 끕니다. 명확하면 레이어가 장면에 영향을 미치지 않습니다. 하나, Modo 장면과 함께 비활성화 된 레이어를 저장하고 그 값은 Modo 세션. |
||||||
|
Visible |
3D 뷰포트에서 커브 표현의 가시성을 토글합니다. |
||||||
|
Draw Setup |
3D 뷰포트에서 설정 곡선 표시를 토글합니다. |
||||||
|
Elastic |
어느 정도까지 결정 Modo 항목을 다음과 같이 변형합니다 Modo 전체 길이와 일치하도록 커브를 따라 늘립니다. 설정 100% (기본값) 변형 된 영역을 대상 커브와 같은 길이로 늘립니다. 설정으로 0%, 항목은 곡선을 따라 원래 변형되지 않은 길이를 유지합니다. 변형은 항상 곡선 자체의 시작에서 시작됩니다. 대상 변형 곡선보다 짧은 항목의 경우 Slide 곡선을 따라 항목을 배치하는 옵션입니다.
|
||||||
|
Slide |
곡선의 길이를 따라 대상 항목을 이동합니다. 특히 대상 항목이 변형 곡선보다 짧은 경우에 사용하십시오. 예를 들어, 이것을 사용하여 뱀을 미리 정해진 경로를 따라 애니메이션으로 만들려면 Elastic 가치 0% 그런 다음 Slide 곡선을 따라 뱀을 변형시키는 옵션입니다.
|
||||||
|
Source Curve/Target Curve |
다른 변형기에 의해 변형 된 사용자 정의 곡선을 사용하여 대상 메쉬를 변형하는 추가 방법을 제공합니다. (이렇게하면 곡선 조작을위한 핸들을 만들 필요가 없습니다.) 먼저 곡선을 만든 다음 곡선을 새 항목으로 복제하여 별도의 항목 레이어에 두 개의 동일한 버전을 갖습니다. 각 항목 레이어에는 단일 곡선 만 있어야합니다. 다음으로 변형을 Target Curve. (예를 들어 커브에 Morph를 만듭니다.) 그런 다음 Spline Curve Deformer 에 Item 그러나 특정 곡선을 나타내지 않습니다 Modo 이펙터를 만듭니다. 그런 다음 변형 곡선을 Target Curve 변형되지 않은 버전은 Source Curve. |
||||||
|
Animated Source |
애니메이션을 표시 할 때 Source Curve. 이것을 선택하면 Modo 지속적으로 평가 Source Curve. 분명하다면 Modo 단지 평가 Source Curve첫 번째 프레임에서의 위치. 팁: 곡선이 예상 한 것과 반대 방향으로 바뀌면 구성 요소 모드 중 하나에서 대상 곡선을 선택하고을 눌러 점 순서를 반전시킬 수 있습니다 F. 이제 시작은 끝이며 그 반대도 마찬가지입니다. (이것은 다각형의 일반면을 뒤집는 것과 같은 동작입니다). |
||||||
|
Align To Spline |
활성화 된 경우 점의 변형을 스플라인의 접선에 맞 춥니 다. |
||||||
|
Anti-Twist Threshold |
회전축이 보간되는 곡선의 영역 크기를 정의합니다. 팁: 당신은 사용을 피할 수 있습니다 Anti-Twist threshold 원 또는 루프를 작성할 때 설정 스플라인을 변형 된 곡선에 수직으로 만들어서따라서 XZ 평면에있는 변형 된 루프의 경우 설정 곡선이 Y 축을 따라 가장 잘 작동합니다. |
||||||
|
Use Twist |
활성화되면 제어 핸들의 회전을 사용하여 스플라인 축 주위의 점을 비틀 수 있습니다. |
||||||
|
Use Scale |
활성화되면 컨트롤 핸들의 스케일을 사용하여 포인트를 스케일합니다. |
||||||
|
Orbit Twist |
활성화되면 변형 스플라인 노드를 나머지 위치 주위로 회전시키기 위해 비틀기를 추가합니다. |
||||||
|
Curve Axis |
방법을 결정합니다 Modo 로케이터 변환 채널을 사용합니다. 고르다 X, Y 또는 Z. 선택한 축을 따라 회전하면 꼬임이 추가됩니다. Modo 다른 회전축을 무시합니다. 축에 수직으로 스케일링하면 메시가 Curve Axis. |
||||||
|
Y is Up |
선택한 경우 비틀림이 발생하는 위치 (비틀림 좌표의 제로-꼬임 값)를 설정합니다. Curve Axis. 경우에 따라 비틀 때 변형 된 메쉬에서 꼬임이 발생하지 않도록이 옵션을 선택 취소 할 수 있습니다. |
||||||
베 지어 노드 아이템
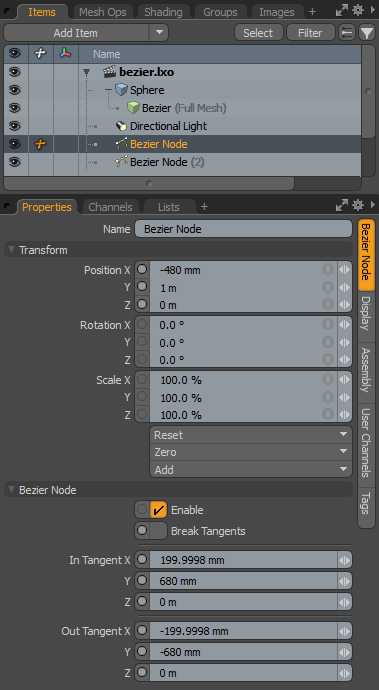
대상 지오메트리의 변형을 제어하려면 실제로 Bezier Node 장면의 항목. 다중 노드는 대상 메시를 변형하는 가상 베 지어 곡선을 정의합니다. 마다 Bezier Node 그것의 설정이 Position 제어 핸들의 위치뿐만 아니라
사용 Scale 과 Rotation 조작 핸들을 수정하기위한 값이지만 대상의 실제 변형에는 영향을 미치지 않습니다. 의 위치 Incoming 과 Outgoing Tangent 제어 설정은 변형을 제어합니다. 이 값을 항목에서 수동으로 설정하십시오. Properties 항목을 선택한 후 패널을 클릭하거나 마우스 왼쪽 버튼을 클릭 할 수 있습니다 뷰포트에있는 항목을 직접 변환합니다. 핸들을 이동하면 항상 두 축이 한 번에 이동하며이 축은 항상 현재 작업 기준면 위치를 기준으로 이동합니다.
Name: 현재 항목의 이름을 표시합니다. 마우스 왼쪽 버튼을 클릭하여 이름을 변경할 수 있습니다 현재 이름과 새 이름을 입력하십시오.
변환
Position X/Y/Z: 베 지어 노드의 3D 공간 위치를 정의합니다. 다른 노드와 관련된 이러한 위치는 Modo 타겟 메쉬를 변형하는 데 사용됩니다.
Rotation X/Y/Z: 타겟 메시의 변형에 영향을 미치지 않습니다. 조정 Tangent Handles 대신 베 지어 곡선의 들어 오거나 나가는 각도를 비틀어보십시오.
Scale X/Y/Z: 타겟 메시의 변형에 영향을 미치지 않습니다.
Reset: 선택한 변환 값을 (0,0,0)으로 재설정하고 항목을 다시 월드 원점으로 되돌립니다. 디 포머로서 재설정하면 베 지어 노드의 위치가 타겟 메시의 변형에 영향을 미치므로 베젤 노드의 위치가 변경됩니다. Setup 동작 상태.
Zero: 선택한 변환 속성 값을 0 가운데 및 메쉬 위치는 그대로 둡니다. (Modo 메쉬 항목의 채널에 음수 변환 항목을 추가합니다.)
Add: 변형 항목을 추가하여 항목의 위치, 회전 또는 배율을 제어합니다. 기본적으로 새 항목에는 관련 변환 항목이 없습니다. Properties 패널). 필요에 따라 필요한 변환 만 추가하여 장면 오버 헤드를 줄이십시오. 이것을 사용할 수도 있습니다 Add 이 기능은 참조에 필요한 기본 0,0,0 값을 유지하면서 선택된 변환 세트를 채널 목록에 추가합니다. 채널을 재정의하려면 채널이 존재해야합니다.
베 지어 노드
Enable: 변형을 위해 선택된 베 지어 핸들을 켜거나 끕니다. 선택하면 핸들이 대상 메시의 변형에 영향을줍니다. 해제하면 핸들의 영향이 무시됩니다.
Break Tangents: 선택하면 Break Tangents, Modo 핸들을 서로 독립적으로 취급합니다. 이를 사용하여 모서리 또는 날카로운 각도의 곡선 (조인트)을 만듭니다. 베 지어 제어 핸들은 기본적으로 베 지어 노드 위치에서 부드러운 곡선을 생성하기 위해 노드 위치의 반대쪽에 접함 (직선 또는 선형)입니다.
In Tangent X/Y/Z:의 X, Y 및 Z 위치 값을 나타냅니다. Incoming Tangent 실제 위치에 상대적인 핸들 Bezier Node. 곡선 모양을 조작하려면 위치를 수동으로 입력하거나 마우스 왼쪽 버튼을 클릭하면됩니다. 3D 뷰포트의 핸들과 작업 평면의 위치를 기준으로 두 축을 동시에 조정합니다.
Out Tangent X/Y/Z:의 X, Y 및 Z 위치 값을 나타냅니다. Outgoing Tangent 실제 위치에 상대적인 핸들 Bezier Node. 곡선 모양을 조작하려면 위치를 수동으로 입력하거나 마우스 왼쪽 버튼을 클릭하면됩니다. 3D 뷰포트의 핸들과 작업 평면의 위치를 기준으로 두 축을 동시에 조정합니다.
도움이되지 않은 죄송합니다
왜 도움이되지 않습니까? (해당되는 모든 것을 체크하세요)
의견을 보내 주셔서 감사합니다.
찾고있는 것을 찾을 수 없거나 워크 플로에 대한 질문이있는 경우 시도해보십시오 파운드리 지원.
학습 내용을 개선 할 수있는 방법에 대한 의견이 있으시면 아래 버튼을 사용하여 설명서 팀에 이메일을 보내십시오.
Email Docs Team의견을 보내 주셔서 감사합니다.





