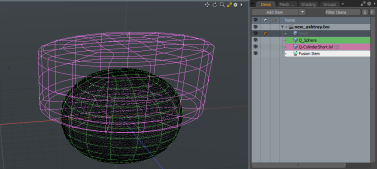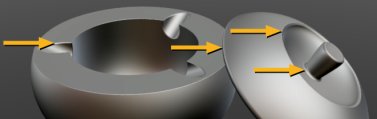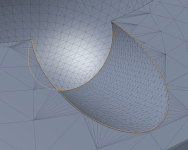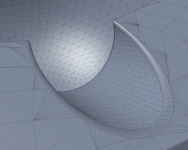퓨전 예
MeshFusion에 대한 빠른 소개로 Qbic 프리미티브를 결합한 간단한 예제를 살펴 보겠습니다. 이 예제에서는 3D 트리를 사용하여 회로도 (Schematic)와는 반대로 Fusion으로 작업합니다.
이 예는 아래 그림과 같이 재떨이와 뚜껑을 모델링하는 방법을 보여줍니다.

그릇 만들기 : 빼기 손질
위 이미지에서 볼 수 있듯이 보울의 몸체에는 내부 공간과 외부 림 주변의 담배를위한 3 개의 홈이 있습니다. 이렇게하려면 다음과 같이 빼기 순서를 따릅니다.

|
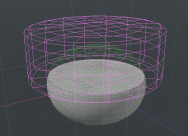
|
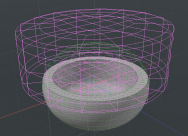
|
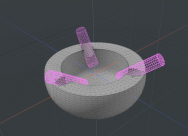
|
|
구를 추가하고 약간 펴서 재떨이 몸체를 시작하십시오. |
평평한 실린더를 추가하여 몸체를 손질하십시오. |
캡슐로 몸 안쪽을 손질하십시오. |
실린더를 추가하십시오. 림의 스케일, 위치 및 트림을 적용하여 홈을 생성하십시오. |
예제를 시작하려면 Model 빈 장면 레이아웃.
팁: 3D 뷰포트를 Model Fusion MeshFusion의 최적 시각화를위한 뷰포트 스타일. 이렇게하려면 뷰포트의 왼쪽 상단에서 두 번째 버튼을 클릭 한 다음 Model Fusion 목록에서.
| 1. | 클릭 Fusion 왼쪽 패널의 모델링 도구 상자에서 |
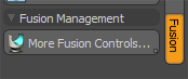
| 2. | 재떨이 본체를 시작하려면 Qbic sphere를 추가하십시오. Fusion Meshes 탭 하단의 메뉴에서 Qbic Geometry... 열다 Fusion Qbic Preset 창문. 메쉬 기본 요소는 Fusion Assets/Fusion Meshes/Qbics 폴더. 더블 클릭 Q-Sphere 장면에 추가합니다. |
| 3. | 전체 재떨이 모양과 일치하도록 구를 평평하게 만듭니다. R 스케일 도구를 활성화합니다. |
축척 도구 핸들이 3D 뷰포트에 표시되고 도구의 속성이 왼쪽 아래 패널에 나타납니다. 세트 Scale Y 75 %까지 누른 다음 Space 도구를 떨어 뜨립니다.
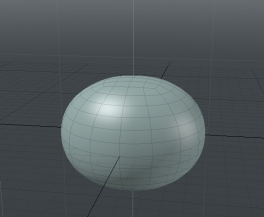
| 4. | 재떨이의 전체 모양에 맞게 몸통을 잘라냅니다. 실린더 프리미티브를 사용하여 상단을 제거합시다. Q-CylinderShort Qbic 프리셋에서 |
| 5. | 프레스 W 이동 도구를 열고 Position Y 에 370 mm 그런 다음 spacebar 도구를 떨어 뜨립니다. |

팁: 식별 가능한 이름을 Items 명부.
| 6. | 구를 원통으로 다듬기 : 구가 1 차이어야하고 원통은 빼기 손질입니다. 에서 구를 선택하십시오 Fusion 탭을 클릭하십시오 New Fusion...을 클릭하고 New Fusion with Selected Meshes. |
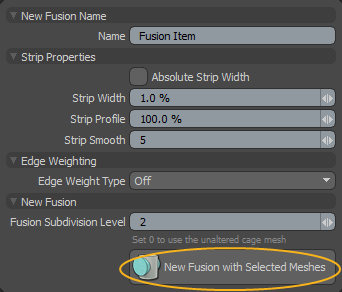
| 7. | 오른쪽 패널에서 Items 구와 원통 항목을 모두 선택하십시오. |
| 8. | 왼쪽 패널에서 Fusion 아래의 탭 Set Mesh Role & Apply빼기 트림 아이콘을 클릭하십시오. |
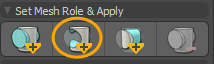
메쉬가 이제 와이어 프레임에 그려집니다. 기본 메쉬 (구)는 녹색이고 트림 (실린더)은 자홍입니다. 그들은에 색으로 구분 Items 또한 목록. 새로운 Fusion Item 또한 자동으로 생성됩니다.
구는 원통에 의해 잘립니다.
| 9. | 이제 캡슐을 사용하여 내부를 다듬어 재떨이 내부를 비우십시오. Qbic 사전 설정에서 Q-Capsule1 현장에. 캡슐의 크기를 재조정하고 Y로 이동하여 현재 융합 모양에서 빼면 아래 그림과 같이 재떨이의 그릇을 비 웁니다. 캡슐이 그릇 아래에 튀어 나오지 않도록하십시오. |
팁: 프레스 R 스케일 도구를 활성화합니다. 프레스 W 이동 도구를 활성화합니다. 프레스 Space 도구를 떨어 뜨립니다.
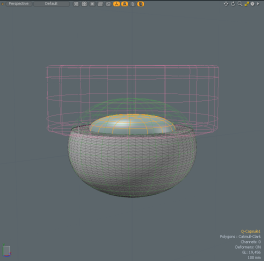
| 10. | 에서 Items 목록에서 캡슐을 선택한 다음 구를 선택하십시오. |
| 11. | 왼쪽 패널에서 Fusion 아래의 탭 Set Mesh Role & Apply빼기 트림 아이콘을 클릭하십시오. 프레스 Space 도구를 떨어 뜨립니다. |
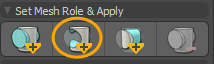
구의 내부는 캡슐에 의해 비워져 있습니다.
재떨이에 홈을 추가하려면 :
| 1. | 이제 재떨이 그릇에 홈을 추가하기 위해 추가 트림을 만들 수 있습니다. 추가하다 Q-CylinderLong 아래 그림과 같이 그릇의 안쪽 가장자리와 겹치도록 크기를 조정하고 이동하고 회전시킵니다. |
팁: 프레스 R 스케일 도구를 활성화합니다. 프레스 W 이동 도구를 활성화합니다. 프레스 E 회전 도구를 활성화합니다. 프레스 Space 도구를 떨어 뜨립니다.
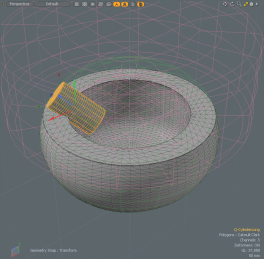
| 2. | 원통으로 보울을 다듬 으려면 : 원통과 구를 선택한 다음 왼쪽 패널에서 Fusion 아래의 탭 Set Mesh Role & Apply빼기 트림 아이콘을 클릭하십시오. |
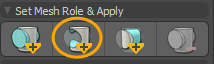
보울의 가장자리는 실린더에 의해 손질됩니다.
| 3. | 다른 홈을 만들려면 실린더를 복제하고 복제본을 이동하고 적절한 위치로 회전시킵니다. 복제본을 만들려면 Fusion 아래의 탭 Duplication을 클릭하십시오 Duplicate mesh as a new Subtractive Trim |
![]()
| 4. | 에서 Fusion 아래 탭 Fusion Display클릭 Source Mesh Visibility 소스 메시를 숨길 수 있습니다. |
그릇은 이제 다음과 같습니다 :
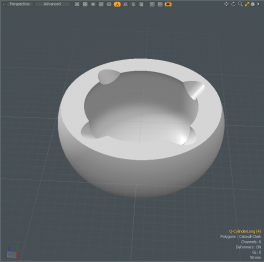
원하는 경우 소스 메쉬의 크기를 조정하거나 위치를 조정하여 보울이나 그루브를 조정할 수 있습니다. 메시를 이동하거나 크기를 조정하면 융합이 실시간으로 업데이트되어 변경 사항이 반영됩니다.
노트 : 복잡한 Fusion Items로 작업 할 때 업데이트가 원활하지 않을 수 있습니다. 이런 경우에는 Deferred Update 퓨전 아이템에서 사용 가능한 옵션 Properties 패널. 이 옵션이 활성화되면 메시는 마우스 위로 만 업데이트됩니다. 자세한 내용은 퓨전 아이템.
뚜껑 만들기 : 교차로 트림 및 연합
뚜껑을 만들기 위해 다른 두 부울 연산 인 교차와 합집합을 소개하겠습니다. 뚜껑은 다음 순서로 작동합니다.

|

|

|

|
|
구를 추가하고 이전과 같이 약간 펴십시오. |
이전과 같이 실린더를 추가하십시오. 이번에는 평평한 구체와 교차합니다. |
뚜껑 상단에서 다른 구를 빼십시오. |
뚜껑이있는 작은 원뿔을 추가하여 손잡이를 추가하십시오. |
뚜껑은 새로운 융합 작업으로 만들어 졌으므로 자체 트리가 있습니다. 기존 장면에 뚜껑을 추가 할 수 있습니다.
| 1. | 딸깍 하는 소리 Qbic Geometry... 그리고 추가 Q-Sphere 그리고 Q-CylinderShort Qbics에서. 혼동을 피하기 위해 메쉬 이름을 Lid Sphere 과 Lid Cylinder 각기. |
| 2. | 재떨이 그릇과 겹치지 않게하려면 1.5 m X에서 |
| 3. | 스케일 Lid Sphere 으로 75% Y에서 Lid Cylinder 으로 370 mm 이것은 바디를 만들 때 수행 한 것과 동일한 변환입니다. |

| 4. | 이제 두 가지 모양을 교차하여 기본 뚜껑 모양을 만들 수 있습니다. 구를 선택하고 Fusion 탭을 클릭하십시오 New Fusion...을 클릭하고 New Fusion with Selected Meshes. |
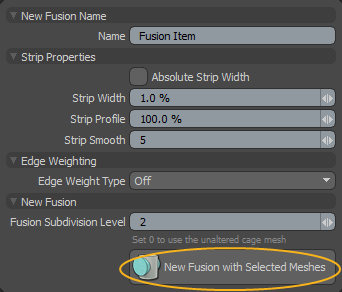
| 5. | 원통과 구를 선택하고 Apply Intersection Trim |
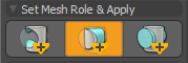
교차점이 형성됩니다.
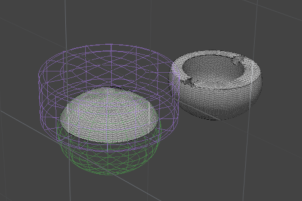
| 6. | 뚜껑에 들여 쓰기를하려면 구를 뺍니다. Q-Sphere덮개의 상단 절반과 겹치도록 배치하고 크기를 조정하십시오. 새로운 크기와 위치에 만족하면, 구를 뚜껑 구와 함께 선택하고 구를 클릭하여 구의 상단을 다듬 으십시오. Apply Subtractive Trim |
| 7. | 뚜껑에 손잡이를 추가합시다 : Q-CapsCone1크기를 정하고 뚜껑 위에 놓습니다. |
| 8. | 눌러 기본으로 전환 Alt 클릭 Set Mesh Role to Primary |
이제 재떨이 뚜껑을 만들었습니다.
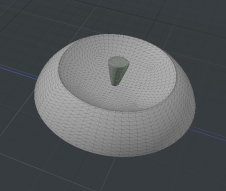
팁: 소스 메쉬를 재배치하고 크기를 조정하여 뚜껑을 실시간으로 편집 할 수 있습니다.
스트립 다듬기
원본 이미지에서 일부 가장자리 윤곽이 둥글다는 것을 알 수 있습니다. 재떨이 몸체의 홈 주위의 가장자리가 넓어졌고, 덮개의 오목 부 주위의 가장자리와 덮개의 가장자리가 넓어졌습니다. 또한 뚜껑 손잡이의 밑면은 둥글게되어 뚜껑과 부드럽게 결합됩니다. 아래 이미지는 이것을 지적합니다.
재떨이 본체의 담배 그루브 중 하나에서 스트립을 편집하여 어떻게 수행되는지 봅시다.
팁: 보다 쉽게 편집하려면 Source Mesh Visibility 소스 메시를 숨길 수 있습니다. 고스트 소스 메시가 사라집니다.
| 1. | 에서 Fusion tab, 아래에 Fusion Strips 클릭 Update Strip Items. 이렇게하면 마지막 Fusion 편집 이후 모든 스트립 항목이 최신 상태로 유지됩니다. |
노트 : 선택 가능한 스트립을 표시하려면 Select All Strips. 메시에서 편집 가능한 모든 스트립을 선택하고 강조 표시합니다. 메쉬에서 떨어진 곳을 클릭하여 선택을 해제하십시오.
| 2. | 편집 할 스트립을 선택하십시오. 궐련 홈 중 하나를 확대하고 재떨이 상단의 홈 가장자리 위로 마우스를 굴립니다. 스트립이 파란색 선으로 강조 표시됩니다. 파란색 선을 클릭하여 스트립을 선택하십시오. |
이것은 또한 Fusion Strips 대화. 이것을 방해하지 마십시오.
| 3. | 재떨이 안쪽의 두 번째 가장자리 위로 굴려서 Shift선택에 스트립을 포함 시키려면 + 클릭하십시오. 다음과 같이 두 모서리가 모두 선택되었습니다. |
| 4. | 스트립을 선택한 상태에서 스트립 속성을 편집 할 수 있습니다. 에 Properties 패널 (오른쪽 아래), Fusion Strip 탭이 선택되었습니다. 설정 Strip Width 에 10%. 이것은 스트립을 넓히고 스무딩 효과가 있습니다. |
이제 같은 방식으로 다른 홈과 뚜껑의 모서리를 편집 할 수 있습니다. 또한 Strip Profile 스트립의 진원도를 제어하는 설정. ㅏ Strip Profile 의 0% 평평하다 100% 완전히 둥글다.
노트 : 이 주제의 맨 위에있는 재떨이와 동일한 재료 모양을 얻으려면 매트 캡 쉐이더 에 추가되었다 Shader Tree및 Matcap 사전 설정 Metal01.png 사용되었습니다.
메쉬로 변환
Fusion 메쉬 만들기를 마치면 일반 메쉬로 변환 할 수 있습니다. 표준 지오메트리 도구를 사용하여 3D 인쇄 또는 지오메트리 편집을 위해 준비합니다. 의 각 퓨전 아이템 Item List 를 사용하여 메쉬로 변환 할 수 있습니다 Convert to Mesh Item 항목의 버튼 Properties 패널. 이 작업을 수행하기 전에 Fusion Item을 기밀 모드로 설정하여 메시를 봉인하는 것이 좋습니다.
노트 : 자세한 내용은 퓨전 메시 변환
재떨이 본체를 변환합시다.
| 1. | 를 선택하십시오 Fusion Item 재떨이 몸에 대한 Item List. |
| 2. | 에서 Properties 패널 (오른쪽 아래), Fusion 탭이 선택되었습니다. |
| 3. | 에서 Fusion Mesh 섹션에서 Mesh Mode 에 Airtight Final. |
노트 : 공개 Fusion Mesh 섹션에서 하단의 이중 화살표 버튼을 클릭합니다 Properties 패널.
| 4. | 에서 Output Mesh 섹션에서 클릭 Convert to Mesh Item. |
| 5. | 딸깍 하는 소리 OK 퓨전 아이템을 일반 메시로 교체합니다. |
| 6. | 딸깍 하는 소리 OK 다음 대화 상자에서. |
이제 융합 아이템이 메쉬로 변환되었습니다.
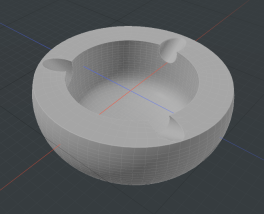
재떨이 덮개와 동일한 변환을 수행 한 다음 필요에 따라 덮개를 배치 할 수 있습니다.
도움이되지 않은 죄송합니다
왜 도움이되지 않습니까? (해당되는 모든 것을 체크하세요)
의견을 보내 주셔서 감사합니다.
찾고있는 것을 찾을 수 없거나 워크 플로에 대한 질문이있는 경우 시도해보십시오 파운드리 지원.
학습 내용을 개선 할 수있는 방법에 대한 의견이 있으시면 아래 버튼을 사용하여 설명서 팀에 이메일을 보내십시오.
Email Docs Team의견을 보내 주셔서 감사합니다.